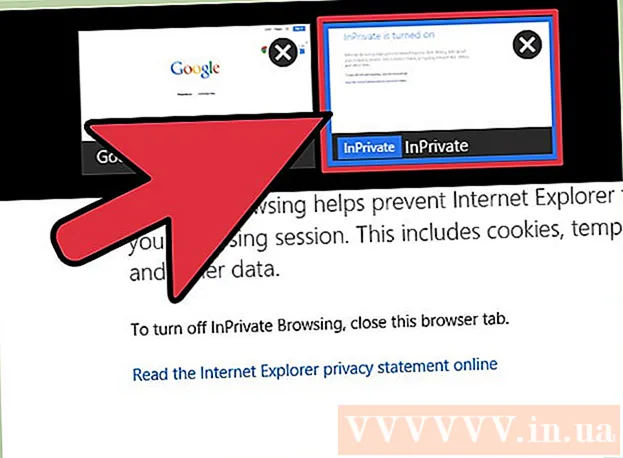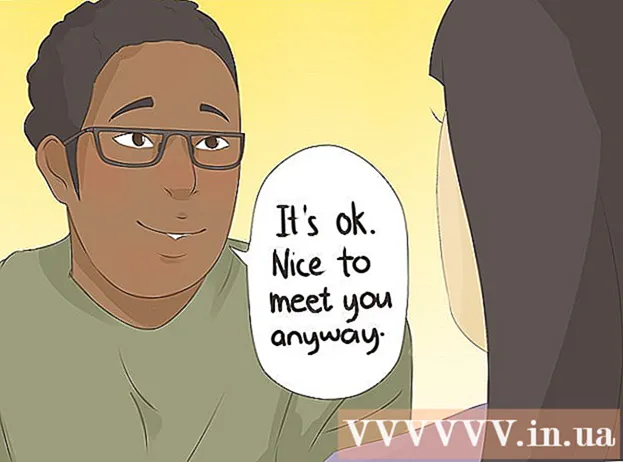ผู้เขียน:
Virginia Floyd
วันที่สร้าง:
14 สิงหาคม 2021
วันที่อัปเดต:
21 มิถุนายน 2024

เนื้อหา
- ขั้นตอน
- วิธีที่ 1 จาก 2: วิธีสร้างเอกสารใหม่ในโหมดสี CMYK
- วิธีที่ 2 จาก 2: วิธีเปลี่ยนโหมดสีเป็น CMYK ของเอกสารที่มีอยู่
ไฟล์ Adobe Illustrator มีสองโหมดสีหลัก: RGB และ CMYK RGB ใช้สำหรับเผยแพร่เนื้อหาบนอินเทอร์เน็ต ในขณะที่ CMYK ใช้สำหรับการพิมพ์ หากคุณกำลังส่งเอกสารไปยังเครื่องพิมพ์ ตรวจสอบให้แน่ใจว่าโหมดสีเป็น CMYK คุณสามารถสร้างเอกสารใหม่ในโหมด CMYK หรือแปลงไฟล์ที่มีอยู่จากโหมด RGB เป็น CMYK
ขั้นตอน
วิธีที่ 1 จาก 2: วิธีสร้างเอกสารใหม่ในโหมดสี CMYK
 1 เปิดตัว Adobe Illustrator คลิกที่ไอคอนของโปรแกรมนี้บนเดสก์ท็อปหรือค้นหาไอคอนที่คุณต้องการโดยใช้แถบค้นหาที่มุมล่างซ้ายของหน้าจอ (คลิกที่โลโก้ Windows เพื่อเปิดแถบค้นหา)
1 เปิดตัว Adobe Illustrator คลิกที่ไอคอนของโปรแกรมนี้บนเดสก์ท็อปหรือค้นหาไอคอนที่คุณต้องการโดยใช้แถบค้นหาที่มุมล่างซ้ายของหน้าจอ (คลิกที่โลโก้ Windows เพื่อเปิดแถบค้นหา) - สำหรับ Mac ให้คลิกไอคอน Finder ที่ด้านซ้ายของ Dock คลิกไป> แอปพลิเคชัน> Adobe Illustrator หรือหากไอคอน Illustrator อยู่บน Dock ให้คลิกที่ไอคอน
 2 สร้างเอกสารใหม่ กด Control + N (Windows) หรือ Command + N (Mac OS X) หน้าต่าง "เอกสารใหม่" จะเปิดขึ้น
2 สร้างเอกสารใหม่ กด Control + N (Windows) หรือ Command + N (Mac OS X) หน้าต่าง "เอกสารใหม่" จะเปิดขึ้น  3 คลิกที่แท็บ "ขั้นสูง" ตอนนี้เลือกโหมดสี
3 คลิกที่แท็บ "ขั้นสูง" ตอนนี้เลือกโหมดสี  4 เปิดเมนูแบบเลื่อนลงโหมดสี ค้นหาตัวเลือก "CMYK"
4 เปิดเมนูแบบเลื่อนลงโหมดสี ค้นหาตัวเลือก "CMYK"  5 คลิกที่ "CMYK" โดยปกติ ตัวเลือกนี้จะถูกเลือกไว้โดยค่าเริ่มต้น ตอนนี้บันทึกการเปลี่ยนแปลงของคุณ
5 คลิกที่ "CMYK" โดยปกติ ตัวเลือกนี้จะถูกเลือกไว้โดยค่าเริ่มต้น ตอนนี้บันทึกการเปลี่ยนแปลงของคุณ  6 คลิกตกลง CMYK / Preview จะปรากฏที่มุมซ้ายบนของเอกสาร
6 คลิกตกลง CMYK / Preview จะปรากฏที่มุมซ้ายบนของเอกสาร - เอกสารจะใช้โหมด CMYK เป็นค่าเริ่มต้น (เว้นแต่คุณจะเปลี่ยนการตั้งค่าโหมดสี)
วิธีที่ 2 จาก 2: วิธีเปลี่ยนโหมดสีเป็น CMYK ของเอกสารที่มีอยู่
 1 เปิดตัว Adobe Illustrator คลิกที่ไอคอนของโปรแกรมนี้บนเดสก์ท็อปหรือค้นหาไอคอนโดยใช้แถบค้นหาที่มุมล่างซ้ายของหน้าจอ (คลิกที่โลโก้ Windows เพื่อเปิดแถบค้นหา)
1 เปิดตัว Adobe Illustrator คลิกที่ไอคอนของโปรแกรมนี้บนเดสก์ท็อปหรือค้นหาไอคอนโดยใช้แถบค้นหาที่มุมล่างซ้ายของหน้าจอ (คลิกที่โลโก้ Windows เพื่อเปิดแถบค้นหา) - สำหรับ Mac ให้คลิกไอคอน Finder ที่ด้านซ้ายของ Dock คลิกไป> แอปพลิเคชัน> Adobe Illustrator หรือหากวางไอคอน Illustrator ไว้ ให้คลิกไอคอนนั้น ตอนนี้หาเมนูไฟล์ที่มุมซ้ายบน
 2 คลิกไฟล์>เปิด หน้าต่างที่มีรายการไฟล์จะเปิดขึ้น ค้นหาและเน้นไฟล์ที่คุณต้องการ
2 คลิกไฟล์>เปิด หน้าต่างที่มีรายการไฟล์จะเปิดขึ้น ค้นหาและเน้นไฟล์ที่คุณต้องการ - คุณยังสามารถกด Control + O (Windows) หรือ Command + O (Mac OS X)
 3 คลิกตกลงเพื่อเปิดไฟล์ ตอนนี้คุณต้องเปิดเมนู "ไฟล์" อีกครั้ง
3 คลิกตกลงเพื่อเปิดไฟล์ ตอนนี้คุณต้องเปิดเมนู "ไฟล์" อีกครั้ง  4 คลิก "ไฟล์" วางเมาส์เหนือโหมดสีของเอกสาร เมนูย่อยจะเปิดขึ้น
4 คลิก "ไฟล์" วางเมาส์เหนือโหมดสีของเอกสาร เมนูย่อยจะเปิดขึ้น  5 เลือก "CMYK" ที่แถบเครื่องมือด้านซ้าย ค้นหาเครื่องมือการเลือก (ไอคอนลูกศรสีเข้ม)
5 เลือก "CMYK" ที่แถบเครื่องมือด้านซ้าย ค้นหาเครื่องมือการเลือก (ไอคอนลูกศรสีเข้ม)  6 คลิกที่เครื่องมือการเลือก ด้วยเครื่องมือนี้ คุณสามารถเลือกองค์ประกอบทั้งหมดของเอกสาร ..
6 คลิกที่เครื่องมือการเลือก ด้วยเครื่องมือนี้ คุณสามารถเลือกองค์ประกอบทั้งหมดของเอกสาร ..  7 กดปุ่มซ้ายของเมาส์ค้างไว้แล้วลากตัวชี้เมาส์ไปไว้เหนือเอกสารทั้งหมด องค์ประกอบทั้งหมดของเอกสารจะถูกเน้นด้วยเครื่องหมายสีน้ำเงิน
7 กดปุ่มซ้ายของเมาส์ค้างไว้แล้วลากตัวชี้เมาส์ไปไว้เหนือเอกสารทั้งหมด องค์ประกอบทั้งหมดของเอกสารจะถูกเน้นด้วยเครื่องหมายสีน้ำเงิน 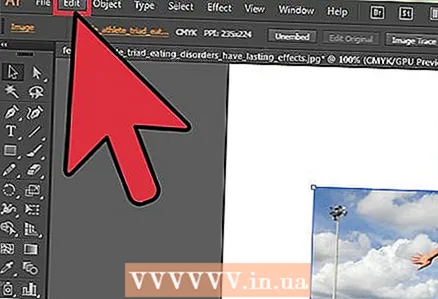 8 เปิดเมนูแก้ไข ค้นหาตัวเลือก "แก้ไขสี"
8 เปิดเมนูแก้ไข ค้นหาตัวเลือก "แก้ไขสี"  9 วางเมาส์เหนือตัวเลือกแก้ไขสี ในเมนูย่อยที่เปิดขึ้น ให้ค้นหาตัวเลือก "แปลงเป็น CMYK"
9 วางเมาส์เหนือตัวเลือกแก้ไขสี ในเมนูย่อยที่เปิดขึ้น ให้ค้นหาตัวเลือก "แปลงเป็น CMYK"  10 คลิกที่ตัวเลือก "แปลงเป็น CMYK" โหมดสีของไฟล์จะถูกแปลงเป็น CMYK; สามารถส่งเอกสารไปยังเครื่องพิมพ์ได้แล้ว
10 คลิกที่ตัวเลือก "แปลงเป็น CMYK" โหมดสีของไฟล์จะถูกแปลงเป็น CMYK; สามารถส่งเอกสารไปยังเครื่องพิมพ์ได้แล้ว