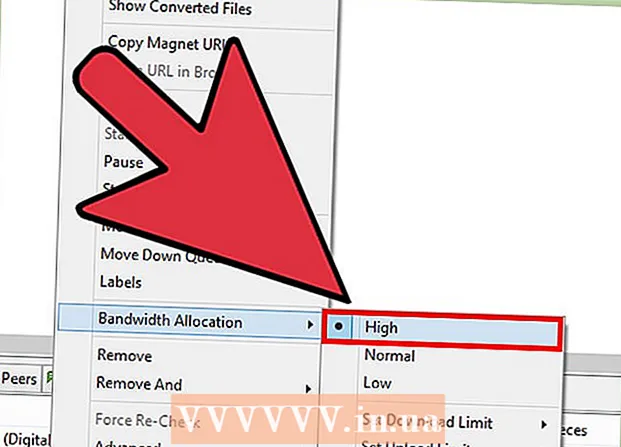ผู้เขียน:
Virginia Floyd
วันที่สร้าง:
5 สิงหาคม 2021
วันที่อัปเดต:
22 มิถุนายน 2024

เนื้อหา
บทความนี้จะแสดงวิธีการเปลี่ยนสีพื้นหลังใน Adobe Illustrator
ขั้นตอน
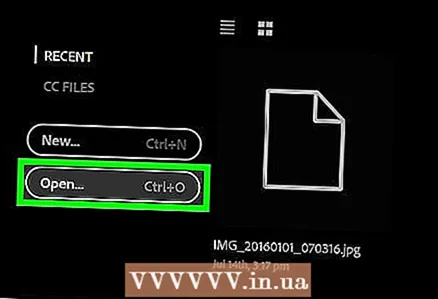 1 เปิดรูปภาพใน Adobe Illustrator ในการดำเนินการนี้ ให้ดับเบิลคลิกที่ไอคอน “Ai” สีเหลือง จากนั้นคลิก ไฟล์ > เปิด จากแถบเมนู (ที่ด้านบนสุดของหน้าจอ) เลือกรูปภาพที่มีสีพื้นหลังที่คุณต้องการเปลี่ยน จากนั้นคลิก เปิด
1 เปิดรูปภาพใน Adobe Illustrator ในการดำเนินการนี้ ให้ดับเบิลคลิกที่ไอคอน “Ai” สีเหลือง จากนั้นคลิก ไฟล์ > เปิด จากแถบเมนู (ที่ด้านบนสุดของหน้าจอ) เลือกรูปภาพที่มีสีพื้นหลังที่คุณต้องการเปลี่ยน จากนั้นคลิก เปิด  2 คลิกที่ ไฟล์ บนแถบเมนู
2 คลิกที่ ไฟล์ บนแถบเมนู 3 คลิกที่ ตัวเลือกเอกสาร. ทางด้านล่างของเมนูที่ขยายลงมา
3 คลิกที่ ตัวเลือกเอกสาร. ทางด้านล่างของเมนูที่ขยายลงมา  4 ทำเครื่องหมายที่ช่องถัดจากตัวเลือก กระดาษสีจำลอง. ในส่วนตัวเลือกความโปร่งใส
4 ทำเครื่องหมายที่ช่องถัดจากตัวเลือก กระดาษสีจำลอง. ในส่วนตัวเลือกความโปร่งใส  5 คลิกที่กล่องด้านบนด้วยแถบสี ทางด้านขวาของส่วนการตั้งค่าความโปร่งใส (ทางด้านซ้ายของภาพตาข่าย)
5 คลิกที่กล่องด้านบนด้วยแถบสี ทางด้านขวาของส่วนการตั้งค่าความโปร่งใส (ทางด้านซ้ายของภาพตาข่าย)  6 เลือกสีพื้นหลัง ในการดำเนินการนี้ ให้คลิกที่สีที่ต้องการบนจานสี จากนั้นปรับความอิ่มตัวของสีโดยใช้แถบเลื่อน
6 เลือกสีพื้นหลัง ในการดำเนินการนี้ ให้คลิกที่สีที่ต้องการบนจานสี จากนั้นปรับความอิ่มตัวของสีโดยใช้แถบเลื่อน - เมื่อเสร็จแล้ว สีที่เลือกจะแสดงในกล่องตัวอย่างที่มุมล่างซ้ายของกล่องโต้ตอบ
 7 คลิกที่ตัวอย่างแล้วลากไปที่ช่องสี่เหลี่ยมว่าง ช่องสี่เหลี่ยมว่างทางด้านขวาของแถบสีช่วยให้คุณบันทึกสีที่กำหนดเองได้
7 คลิกที่ตัวอย่างแล้วลากไปที่ช่องสี่เหลี่ยมว่าง ช่องสี่เหลี่ยมว่างทางด้านขวาของแถบสีช่วยให้คุณบันทึกสีที่กำหนดเองได้  8 ปิดกล่องโต้ตอบ ใน Windows คลิก X และใน Mac OS X คลิกวงกลมสีแดงที่มุมของกล่องโต้ตอบ
8 ปิดกล่องโต้ตอบ ใน Windows คลิก X และใน Mac OS X คลิกวงกลมสีแดงที่มุมของกล่องโต้ตอบ 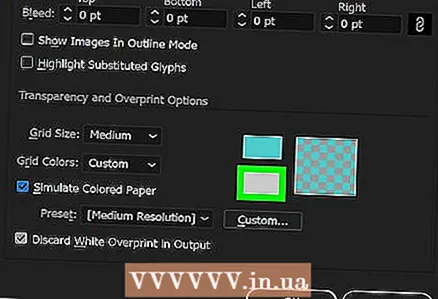 9 คลิกที่กล่องตัวอย่างสีด้านล่าง ทางด้านขวาของส่วนการตั้งค่าความโปร่งใส (ทางด้านซ้ายของภาพตาข่าย)
9 คลิกที่กล่องตัวอย่างสีด้านล่าง ทางด้านขวาของส่วนการตั้งค่าความโปร่งใส (ทางด้านซ้ายของภาพตาข่าย)  10 คลิกที่สีที่คุณเพิ่งบันทึก คุณจะพบมันในสี่เหลี่ยมเล็ก ๆ ที่ด้านล่างขวาของกล่องโต้ตอบ (ในสี่เหลี่ยมที่คุณลากสีที่คุณต้องการ) หน้าต่างตัวอย่าง (ที่มุมล่างซ้ายของกล่องโต้ตอบ) จะแสดงสีเดียวกับสี่เหลี่ยมจัตุรัสขนาดเล็ก
10 คลิกที่สีที่คุณเพิ่งบันทึก คุณจะพบมันในสี่เหลี่ยมเล็ก ๆ ที่ด้านล่างขวาของกล่องโต้ตอบ (ในสี่เหลี่ยมที่คุณลากสีที่คุณต้องการ) หน้าต่างตัวอย่าง (ที่มุมล่างซ้ายของกล่องโต้ตอบ) จะแสดงสีเดียวกับสี่เหลี่ยมจัตุรัสขนาดเล็ก  11 ปิดกล่องโต้ตอบ ใน Windows คลิก X และใน Mac OS X คลิกวงกลมสีแดงที่มุมของกล่องโต้ตอบ ตัวอย่างสีและตารางจะแสดงสีที่คุณต้องการ
11 ปิดกล่องโต้ตอบ ใน Windows คลิก X และใน Mac OS X คลิกวงกลมสีแดงที่มุมของกล่องโต้ตอบ ตัวอย่างสีและตารางจะแสดงสีที่คุณต้องการ  12 คลิกที่ ตกลงเพื่อปิดกล่องโต้ตอบตัวเลือกเอกสาร
12 คลิกที่ ตกลงเพื่อปิดกล่องโต้ตอบตัวเลือกเอกสาร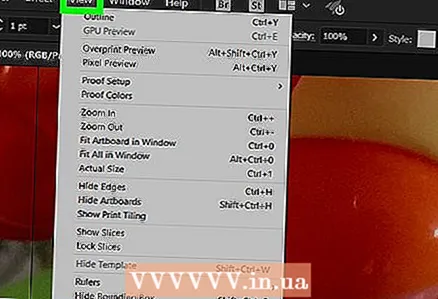 13 คลิกที่ ดู บนแถบเมนู
13 คลิกที่ ดู บนแถบเมนู 14 คลิกที่ แสดงตารางโปร่งใส. ทางด้านล่างของเมนูที่ขยายลงมา สีพื้นหลังจะเปลี่ยนเป็นสีที่คุณเลือก
14 คลิกที่ แสดงตารางโปร่งใส. ทางด้านล่างของเมนูที่ขยายลงมา สีพื้นหลังจะเปลี่ยนเป็นสีที่คุณเลือก - องค์ประกอบใดๆ ที่มีสีเติมหรือสีเส้นขอบ (รวมถึงสีขาว) ไม่ตรงกับสีพื้นหลังจะมองเห็นได้