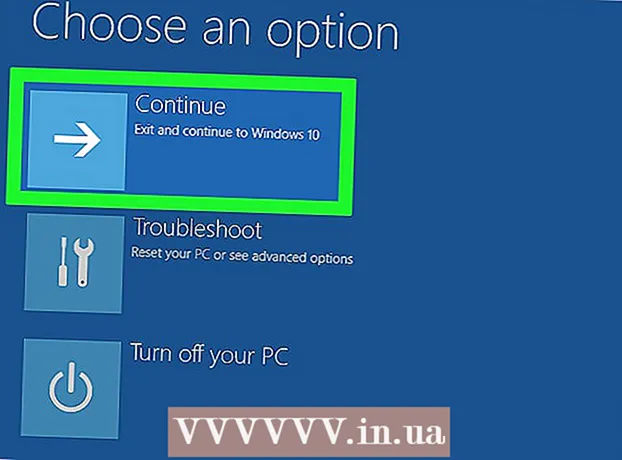ผู้เขียน:
Marcus Baldwin
วันที่สร้าง:
15 มิถุนายน 2021
วันที่อัปเดต:
1 กรกฎาคม 2024

เนื้อหา
- ขั้นตอน
- วิธีที่ 1 จาก 4: วิธีเปลี่ยนสีพื้นหลังของไฟล์ใหม่
- วิธีที่ 2 จาก 4: วิธีเปลี่ยนสีของเลเยอร์พื้นหลัง
- วิธีที่ 3 จาก 4: วิธีเปลี่ยนสีพื้นหลังของ Photoshop Stage
- วิธีที่ 4 จาก 4: วิธีเปลี่ยนสีพื้นหลังของรูปภาพ
บทความนี้จะแสดงวิธีการเปลี่ยนสีพื้นหลังของไฟล์ Adobe Photoshop ใหม่และที่มีอยู่
ขั้นตอน
วิธีที่ 1 จาก 4: วิธีเปลี่ยนสีพื้นหลังของไฟล์ใหม่
 1 เปิด Adobe Photoshop ในการดำเนินการนี้ ให้คลิกที่ไอคอนสีน้ำเงินที่มีตัวอักษร "Ps"
1 เปิด Adobe Photoshop ในการดำเนินการนี้ ให้คลิกที่ไอคอนสีน้ำเงินที่มีตัวอักษร "Ps"  2 คลิกไฟล์ เมนูนี้จะอยู่ด้านซ้ายของแถบเมนูที่ด้านบนของหน้าจอ
2 คลิกไฟล์ เมนูนี้จะอยู่ด้านซ้ายของแถบเมนูที่ด้านบนของหน้าจอ  3 คลิกสร้าง ทางด้านบนของเมนูที่ขยายลงมา
3 คลิกสร้าง ทางด้านบนของเมนูที่ขยายลงมา  4 คลิกที่เมนูเนื้อหาพื้นหลัง กลางกล่องโต้ตอบ
4 คลิกที่เมนูเนื้อหาพื้นหลัง กลางกล่องโต้ตอบ  5 เลือกสีพื้นหลัง คลิกที่ตัวเลือกใดตัวเลือกหนึ่งต่อไปนี้:
5 เลือกสีพื้นหลัง คลิกที่ตัวเลือกใดตัวเลือกหนึ่งต่อไปนี้: - โปร่งใส - พื้นหลังไม่มีสี
- สีขาว - พื้นหลังสีขาว.
- สีพื้นหลัง - พื้นหลังของหนึ่งในสีที่ตั้งไว้ล่วงหน้า
 6 ตั้งชื่อไฟล์. ทำในบรรทัด "ชื่อ" ที่ด้านบนของกล่องโต้ตอบ
6 ตั้งชื่อไฟล์. ทำในบรรทัด "ชื่อ" ที่ด้านบนของกล่องโต้ตอบ  7 คลิกตกลง ที่มุมขวาบนของกล่องโต้ตอบ
7 คลิกตกลง ที่มุมขวาบนของกล่องโต้ตอบ
วิธีที่ 2 จาก 4: วิธีเปลี่ยนสีของเลเยอร์พื้นหลัง
 1 เปิด Adobe Photoshop ในการดำเนินการนี้ ให้คลิกที่ไอคอนสีน้ำเงินที่มีตัวอักษร "Ps"
1 เปิด Adobe Photoshop ในการดำเนินการนี้ ให้คลิกที่ไอคอนสีน้ำเงินที่มีตัวอักษร "Ps"  2 เปิดภาพที่คุณต้องการแก้ไข ในการดำเนินการนี้ ให้กด CTRL + O (Windows) หรือ ⌘ + O (Mac OS X) เลือกรูปภาพที่ต้องการ จากนั้นคลิก Open ที่มุมล่างขวาของกล่องโต้ตอบ
2 เปิดภาพที่คุณต้องการแก้ไข ในการดำเนินการนี้ ให้กด CTRL + O (Windows) หรือ ⌘ + O (Mac OS X) เลือกรูปภาพที่ต้องการ จากนั้นคลิก Open ที่มุมล่างขวาของกล่องโต้ตอบ  3 คลิกหน้าต่าง เมนูนี้จะอยู่ในแถบเมนูที่ด้านบนของหน้าจอ
3 คลิกหน้าต่าง เมนูนี้จะอยู่ในแถบเมนูที่ด้านบนของหน้าจอ  4 คลิกชั้น แผงเลเยอร์จะเปิดขึ้นที่มุมล่างขวาของหน้าต่าง Photoshop
4 คลิกชั้น แผงเลเยอร์จะเปิดขึ้นที่มุมล่างขวาของหน้าต่าง Photoshop  5 คลิกชั้น เมนูนี้จะอยู่ในแถบเมนูด้านบนของหน้าจอ
5 คลิกชั้น เมนูนี้จะอยู่ในแถบเมนูด้านบนของหน้าจอ  6 คลิกชั้นเติมใหม่ อยู่ใกล้ด้านบนสุดของเมนู
6 คลิกชั้นเติมใหม่ อยู่ใกล้ด้านบนสุดของเมนู  7 คลิกที่สี
7 คลิกที่สี 8 เปิดเมนูสี
8 เปิดเมนูสี 9 คลิกที่สี เลือกสีสำหรับพื้นหลัง
9 คลิกที่สี เลือกสีสำหรับพื้นหลัง  10 คลิกตกลง
10 คลิกตกลง 11 ปรับแต่งสีพื้นหลัง ใช้เครื่องมือ Eyedropper เพื่อเลือกเฉดสีที่คุณต้องการ
11 ปรับแต่งสีพื้นหลัง ใช้เครื่องมือ Eyedropper เพื่อเลือกเฉดสีที่คุณต้องการ  12 คลิกตกลง
12 คลิกตกลง 13 คลิกค้างไว้ที่เลเยอร์ใหม่ ทำสิ่งนี้ในแผงเลเยอร์ที่มุมล่างขวาของหน้าต่าง
13 คลิกค้างไว้ที่เลเยอร์ใหม่ ทำสิ่งนี้ในแผงเลเยอร์ที่มุมล่างขวาของหน้าต่าง  14 ลากเลเยอร์ใหม่แล้ววางไว้เหนือเลเยอร์ "พื้นหลัง"
14 ลากเลเยอร์ใหม่แล้ววางไว้เหนือเลเยอร์ "พื้นหลัง"- หากยังไม่ได้เลือกเลเยอร์ใหม่ ให้คลิกที่เลเยอร์นั้น
 15 คลิกชั้น เมนูนี้จะอยู่ในแถบเมนูด้านบนของหน้าจอ
15 คลิกชั้น เมนูนี้จะอยู่ในแถบเมนูด้านบนของหน้าจอ  16 เลื่อนลงและคลิกผสานเลเยอร์ ทางด้านล่างของเมนู Layer
16 เลื่อนลงและคลิกผสานเลเยอร์ ทางด้านล่างของเมนู Layer - เลเยอร์พื้นหลังจะถูกทาสีด้วยสีที่เลือก
วิธีที่ 3 จาก 4: วิธีเปลี่ยนสีพื้นหลังของ Photoshop Stage
 1 เปิด Adobe Photoshop ในการดำเนินการนี้ ให้คลิกที่ไอคอนสีน้ำเงินที่มีตัวอักษร "Ps"
1 เปิด Adobe Photoshop ในการดำเนินการนี้ ให้คลิกที่ไอคอนสีน้ำเงินที่มีตัวอักษร "Ps"  2 เปิดภาพที่คุณต้องการแก้ไข ในการดำเนินการนี้ ให้กด CTRL + O (Windows) หรือ ⌘ + O (Mac OS X) เลือกรูปภาพที่ต้องการ จากนั้นคลิก Open ที่มุมล่างขวาของกล่องโต้ตอบ
2 เปิดภาพที่คุณต้องการแก้ไข ในการดำเนินการนี้ ให้กด CTRL + O (Windows) หรือ ⌘ + O (Mac OS X) เลือกรูปภาพที่ต้องการ จากนั้นคลิก Open ที่มุมล่างขวาของกล่องโต้ตอบ  3 คลิกขวา (Windows) หรือ Control ค้างไว้แล้วคลิกซ้าย (Mac OS X) ที่เวิร์กสเปซ นี่คือกรอบสีเข้มรอบๆ รูปภาพในหน้าต่าง Photoshop
3 คลิกขวา (Windows) หรือ Control ค้างไว้แล้วคลิกซ้าย (Mac OS X) ที่เวิร์กสเปซ นี่คือกรอบสีเข้มรอบๆ รูปภาพในหน้าต่าง Photoshop - คุณอาจต้องซูมออกเพื่อดูพื้นที่ทำงาน ในการดำเนินการนี้ ให้กด CTRL + - (Windows) หรือ ⌘ + - (Mac OS X)
 4 เลือกสี ถ้าคุณไม่ชอบสีหลัก ให้คลิก เลือกสีอื่น เลือกสี แล้วคลิก ตกลง
4 เลือกสี ถ้าคุณไม่ชอบสีหลัก ให้คลิก เลือกสีอื่น เลือกสี แล้วคลิก ตกลง
วิธีที่ 4 จาก 4: วิธีเปลี่ยนสีพื้นหลังของรูปภาพ
 1 เปิด Adobe Photoshop ในการดำเนินการนี้ ให้คลิกที่ไอคอนสีน้ำเงินที่มีตัวอักษร "Ps"
1 เปิด Adobe Photoshop ในการดำเนินการนี้ ให้คลิกที่ไอคอนสีน้ำเงินที่มีตัวอักษร "Ps"  2 เปิดภาพที่คุณต้องการแก้ไข ในการดำเนินการนี้ ให้กด CTRL + O (Windows) หรือ ⌘ + O (Mac OS X) เลือกรูปภาพที่ต้องการ จากนั้นคลิก Open ที่มุมล่างขวาของกล่องโต้ตอบ
2 เปิดภาพที่คุณต้องการแก้ไข ในการดำเนินการนี้ ให้กด CTRL + O (Windows) หรือ ⌘ + O (Mac OS X) เลือกรูปภาพที่ต้องการ จากนั้นคลิก Open ที่มุมล่างขวาของกล่องโต้ตอบ  3 ใช้เครื่องมือการเลือกด่วน ไอคอนของมันดูเหมือนแปรงที่มีวงกลมประที่ส่วนท้าย
3 ใช้เครื่องมือการเลือกด่วน ไอคอนของมันดูเหมือนแปรงที่มีวงกลมประที่ส่วนท้าย - หากคุณเห็นเครื่องมือที่ดูเหมือนไม้เท้าวิเศษ ให้คลิกค้างไว้ รายชื่อตราสารจะเปิดขึ้น เลือกเครื่องมือ "การเลือกอย่างรวดเร็ว" ในนั้น
 4 วางเคอร์เซอร์ของคุณไว้ที่ด้านบนของรูปภาพที่อยู่เบื้องหน้าของรูปภาพ กดปุ่มซ้ายของเมาส์ค้างไว้แล้วลากเคอร์เซอร์ไปตามโครงร่างของรูปภาพในเบื้องหน้า
4 วางเคอร์เซอร์ของคุณไว้ที่ด้านบนของรูปภาพที่อยู่เบื้องหน้าของรูปภาพ กดปุ่มซ้ายของเมาส์ค้างไว้แล้วลากเคอร์เซอร์ไปตามโครงร่างของรูปภาพในเบื้องหน้า - หากรูปภาพมีวัตถุหลายอย่าง (เช่น กลุ่มคน) ให้วงกลมแต่ละวัตถุ แทนที่จะพยายามทำกับวัตถุทั้งหมดพร้อมกัน
- เมื่อคุณติดตามวัตถุหนึ่งชิ้นแล้ว ให้คลิกที่ด้านล่างของวัตถุนั้นเพื่อดำเนินการต่อและร่างวัตถุถัดไป
- ติดตามภาพพื้นหน้าจนกว่าจะมีเส้นประปรากฏขึ้นรอบๆ
- หากเครื่องมือ Quick Selection จับภาพพื้นที่นอกรูปภาพ ให้คลิกเครื่องมือลบออกจากส่วนที่เลือก ที่มุมซ้ายบนของหน้าต่าง ไอคอนสำหรับเครื่องมือนี้คล้ายกับเครื่องมือ Quick Selection แต่มีเครื่องหมายลบ (-) อยู่ข้างๆ
 5 คลิกปรับแต่งขอบ อยู่ใกล้ด้านบนของหน้าต่าง
5 คลิกปรับแต่งขอบ อยู่ใกล้ด้านบนของหน้าต่าง  6 เลือกช่องทำเครื่องหมาย Smart Radius ในหัวข้อ Edge Detection ของกล่องโต้ตอบ
6 เลือกช่องทำเครื่องหมาย Smart Radius ในหัวข้อ Edge Detection ของกล่องโต้ตอบ  7 เลื่อนตัวเลื่อนภายใต้ Edge Detection ไปทางซ้ายหรือขวา สังเกตว่าสิ่งนี้สะท้อนให้เห็นในภาพอย่างไร
7 เลื่อนตัวเลื่อนภายใต้ Edge Detection ไปทางซ้ายหรือขวา สังเกตว่าสิ่งนี้สะท้อนให้เห็นในภาพอย่างไร - เมื่อคุณปรับแต่งขอบเสร็จแล้ว ให้คลิกตกลง
 8 คลิกขวา (Windows) หรือกด Control แล้วคลิก (Mac OS X) ที่พื้นหลังของรูปภาพ เมนูจะเปิดขึ้น
8 คลิกขวา (Windows) หรือกด Control แล้วคลิก (Mac OS X) ที่พื้นหลังของรูปภาพ เมนูจะเปิดขึ้น  9 คลิก กลับรายการที่เลือก ทางด้านบนของเมนู
9 คลิก กลับรายการที่เลือก ทางด้านบนของเมนู  10 คลิกชั้น ที่แถบเมนูด้านบนของหน้าจอ
10 คลิกชั้น ที่แถบเมนูด้านบนของหน้าจอ  11 คลิกชั้นเติมใหม่ ทางด้านบนของเมนู
11 คลิกชั้นเติมใหม่ ทางด้านบนของเมนู  12 คลิกสี
12 คลิกสี 13 เปิดเมนูสี
13 เปิดเมนูสี 14 คลิกที่สี เลือกสีสำหรับพื้นหลัง
14 คลิกที่สี เลือกสีสำหรับพื้นหลัง  15 คลิกตกลง
15 คลิกตกลง 16 ปรับแต่งสีพื้นหลัง ใช้เครื่องมือ Eyedropper เพื่อเลือกเฉดสีที่คุณต้องการ
16 ปรับแต่งสีพื้นหลัง ใช้เครื่องมือ Eyedropper เพื่อเลือกเฉดสีที่คุณต้องการ  17 คลิกตกลง
17 คลิกตกลง- คลิก ไฟล์ บนแถบเมนู จากนั้นเลือก บันทึก หรือ บันทึกเป็น เพื่อบันทึกการเปลี่ยนแปลงของคุณ