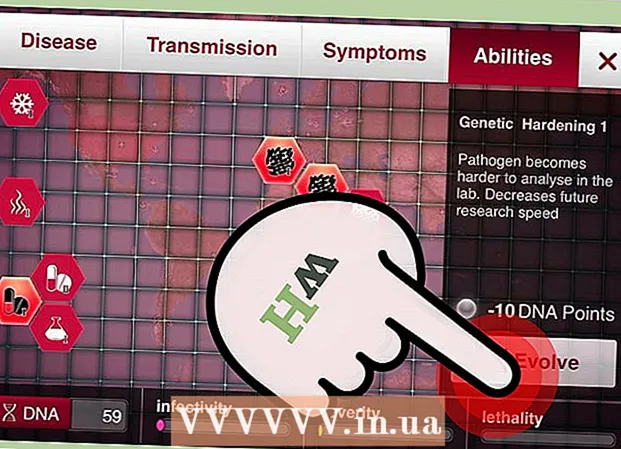ผู้เขียน:
Helen Garcia
วันที่สร้าง:
14 เมษายน 2021
วันที่อัปเดต:
1 กรกฎาคม 2024

เนื้อหา
- ขั้นตอน
- ส่วนที่ 1 จาก 5: วิธีเปิดการตั้งค่าหน้าจอล็อก
- ส่วนที่ 2 จาก 5: วิธีเปลี่ยนพื้นหลังหน้าจอล็อก
- ส่วนที่ 3 จาก 5: วิธีเปลี่ยนพื้นหลังหน้าจอล็อก
- ส่วนที่ 4 จาก 5: วิธีเปลี่ยนแอพบนหน้าจอล็อค
- ส่วนที่ 5 จาก 5: วิธีปิดการใช้งานหน้าจอล็อก
- เคล็ดลับ
- คำเตือน
หน้าจอล็อกใน Windows 8 เป็นฮับการเข้าถึงด่วน ดังนั้นแอปที่แสดงที่นี่จึงควรตรงกับความต้องการของคุณ ในการตั้งค่าพีซี คุณสามารถเปลี่ยนแอปที่ปรากฏบนหน้าจอเมื่อล็อกได้ เช่นเดียวกับวอลเปเปอร์ หากต้องการ คุณสามารถปิดใช้งานหน้าจอล็อกได้เองในตัวแก้ไขรีจิสทรี โปรดทราบว่าการเปลี่ยนการตั้งค่าสกรีนเซฟเวอร์และรหัสผ่านเป็นกระบวนการที่แตกต่างกัน
ขั้นตอน
ส่วนที่ 1 จาก 5: วิธีเปิดการตั้งค่าหน้าจอล็อก
 1 กดปุ่ม ⊞ วิน. เมนู Start จะเปิดขึ้นพร้อมกับแถบค้นหา
1 กดปุ่ม ⊞ วิน. เมนู Start จะเปิดขึ้นพร้อมกับแถบค้นหา - ถ้ากุญแจ ⊞ วิน ไม่ถือ Ctrl แล้วกด NS.
 2 ป้อน "ล็อคหน้าจอ" ในแถบค้นหา "เริ่ม" ตัวเลือกล็อคหน้าจอจะปรากฏขึ้น - มองหาในผลการค้นหาทางด้านซ้ายของหน้าจอ
2 ป้อน "ล็อคหน้าจอ" ในแถบค้นหา "เริ่ม" ตัวเลือกล็อคหน้าจอจะปรากฏขึ้น - มองหาในผลการค้นหาทางด้านซ้ายของหน้าจอ - ป้อนข้อความค้นหาของคุณโดยไม่ใส่เครื่องหมายคำพูด
 3 แตะตัวเลือกล็อคหน้าจอ เมนูการตั้งค่าหน้าจอล็อกจะเปิดขึ้น
3 แตะตัวเลือกล็อคหน้าจอ เมนูการตั้งค่าหน้าจอล็อกจะเปิดขึ้น  4 ตรวจสอบการตั้งค่าหน้าจอล็อก คุณสามารถเปลี่ยนพารามิเตอร์ต่อไปนี้:
4 ตรวจสอบการตั้งค่าหน้าจอล็อก คุณสามารถเปลี่ยนพารามิเตอร์ต่อไปนี้: - พื้นหลัง - เปลี่ยนภาพพื้นหลังของหน้าจอล็อก
- แอพ - เปลี่ยนแอพที่แสดงบนหน้าจอล็อค
 5 ปรับแต่งหน้าจอล็อกของคุณ ตอนนี้คุณสามารถเริ่มเปลี่ยนการตั้งค่าหน้าจอล็อกได้
5 ปรับแต่งหน้าจอล็อกของคุณ ตอนนี้คุณสามารถเริ่มเปลี่ยนการตั้งค่าหน้าจอล็อกได้
ส่วนที่ 2 จาก 5: วิธีเปลี่ยนพื้นหลังหน้าจอล็อก
 1 คลิกปุ่มเรียกดู อยู่ใต้รายการพื้นหลังที่ตั้งไว้ล่วงหน้า
1 คลิกปุ่มเรียกดู อยู่ใต้รายการพื้นหลังที่ตั้งไว้ล่วงหน้า - คุณยังสามารถคลิกที่พื้นหลังที่กำหนดไว้ล่วงหน้าเพื่อนำไปใช้
 2 เลือกแหล่งที่มาของรูปภาพ สามารถเลือกรูปภาพได้จากแหล่งต่อไปนี้:
2 เลือกแหล่งที่มาของรูปภาพ สามารถเลือกรูปภาพได้จากแหล่งต่อไปนี้: - ฮาร์ดดิสก์;
- บิง;
- วันไดรฟ์;
- กล้อง (คือเว็บแคม)
 3 คลิกที่รูปภาพที่ต้องการเพื่อทำให้เป็นภาพพื้นหลังของหน้าจอเมื่อล็อก
3 คลิกที่รูปภาพที่ต้องการเพื่อทำให้เป็นภาพพื้นหลังของหน้าจอเมื่อล็อก- หากคุณเลือกตัวเลือกกล้อง ให้ถ่ายภาพ
 4 คลิก "ตกลง" เพื่อยืนยันการเปลี่ยนแปลง คุณได้เปลี่ยนพื้นหลังของหน้าจอล็อก
4 คลิก "ตกลง" เพื่อยืนยันการเปลี่ยนแปลง คุณได้เปลี่ยนพื้นหลังของหน้าจอล็อก
ส่วนที่ 3 จาก 5: วิธีเปลี่ยนพื้นหลังหน้าจอล็อก
 1 คลิกปุ่มเรียกดู อยู่ใต้รายการพื้นหลังที่ตั้งไว้ล่วงหน้า
1 คลิกปุ่มเรียกดู อยู่ใต้รายการพื้นหลังที่ตั้งไว้ล่วงหน้า - คุณยังสามารถคลิกที่พื้นหลังที่กำหนดไว้ล่วงหน้าเพื่อนำไปใช้
 2 เลือกแหล่งที่มาของรูปภาพ สามารถเลือกรูปภาพได้จากแหล่งต่อไปนี้:
2 เลือกแหล่งที่มาของรูปภาพ สามารถเลือกรูปภาพได้จากแหล่งต่อไปนี้: - ฮาร์ดดิสก์;
- บิง;
- วันไดรฟ์;
- กล้อง (คือเว็บแคม)
 3 คลิกที่รูปภาพที่ต้องการเพื่อทำให้เป็นภาพพื้นหลังของหน้าจอเมื่อล็อก
3 คลิกที่รูปภาพที่ต้องการเพื่อทำให้เป็นภาพพื้นหลังของหน้าจอเมื่อล็อก- หากคุณเลือกตัวเลือกกล้อง ให้ถ่ายภาพ
 4 คลิก "ตกลง" เพื่อยืนยันการเปลี่ยนแปลง คุณได้เปลี่ยนพื้นหลังของหน้าจอล็อก
4 คลิก "ตกลง" เพื่อยืนยันการเปลี่ยนแปลง คุณได้เปลี่ยนพื้นหลังของหน้าจอล็อก
ส่วนที่ 4 จาก 5: วิธีเปลี่ยนแอพบนหน้าจอล็อค
 1 ค้นหาตัวเลือก "แอปล็อคหน้าจอ" อยู่ภายใต้พื้นหลังหน้าจอล็อก
1 ค้นหาตัวเลือก "แอปล็อคหน้าจอ" อยู่ภายใต้พื้นหลังหน้าจอล็อก  2 ดูแอปพลิเคชันปัจจุบัน ด้านล่างของแอพล็อคหน้าจอจะมีสล็อตจำนวนหนึ่ง ซึ่งบางช่องควรใช้งานโดยแอพพลิเคชั่น (เช่น เมล) ในขณะที่บางแอพควรแสดงสัญลักษณ์ +
2 ดูแอปพลิเคชันปัจจุบัน ด้านล่างของแอพล็อคหน้าจอจะมีสล็อตจำนวนหนึ่ง ซึ่งบางช่องควรใช้งานโดยแอพพลิเคชั่น (เช่น เมล) ในขณะที่บางแอพควรแสดงสัญลักษณ์ +  3 เปลี่ยนช่องที่ถูกครอบครองของแอปพลิเคชัน ในการแก้ไขแอปพลิเคชันที่มีอยู่:
3 เปลี่ยนช่องที่ถูกครอบครองของแอปพลิเคชัน ในการแก้ไขแอปพลิเคชันที่มีอยู่: - คลิกที่ช่องแอพที่ถูกครอบครอง
- คลิก "ไม่แสดงสถานะด่วน" เพื่อปิดใช้งานแอป
- คลิกที่แอปพลิเคชันใหม่ในเมนูเลือกแอปพลิเคชัน
 4 เพิ่มแอพไปที่หน้าจอ ในการดำเนินการนี้ ให้คลิกที่ "+" จากนั้นเลือกแอปพลิเคชันจากเมนู "เลือกแอปพลิเคชัน"
4 เพิ่มแอพไปที่หน้าจอ ในการดำเนินการนี้ ให้คลิกที่ "+" จากนั้นเลือกแอปพลิเคชันจากเมนู "เลือกแอปพลิเคชัน"  5 คลิกรายละเอียด ตัวเลือกนี้อยู่ภายใต้ "เลือกแอปพลิเคชันเพื่อแสดงสถานะโดยละเอียด"; แอปพลิเคชันใดๆ ที่แสดงในส่วนนี้จะให้ข้อมูลเพิ่มเติม (เช่น กำหนดการทั้งหมดของคุณ หรือการพยากรณ์อากาศสำหรับวันนั้น)
5 คลิกรายละเอียด ตัวเลือกนี้อยู่ภายใต้ "เลือกแอปพลิเคชันเพื่อแสดงสถานะโดยละเอียด"; แอปพลิเคชันใดๆ ที่แสดงในส่วนนี้จะให้ข้อมูลเพิ่มเติม (เช่น กำหนดการทั้งหมดของคุณ หรือการพยากรณ์อากาศสำหรับวันนั้น)  6 เลือกแอปพลิเคชันใหม่ ในการดำเนินการนี้ ให้คลิกที่แอปพลิเคชันที่ต้องการในเมนู "เลือกแอปพลิเคชัน"
6 เลือกแอปพลิเคชันใหม่ ในการดำเนินการนี้ ให้คลิกที่แอปพลิเคชันที่ต้องการในเมนู "เลือกแอปพลิเคชัน" - หากต้องการปิดใช้งานแอปพลิเคชัน ให้คลิก "ไม่แสดงสถานะ ..."
ส่วนที่ 5 จาก 5: วิธีปิดการใช้งานหน้าจอล็อก
 1 เปิดเมนูเริ่มต้น คุณสามารถปิดหน้าจอเมื่อล็อกในตัวแก้ไขรีจิสทรี ซึ่งค่อนข้างเสี่ยง ดังนั้นสำรองข้อมูลของคุณบนคอมพิวเตอร์ของคุณก่อน
1 เปิดเมนูเริ่มต้น คุณสามารถปิดหน้าจอเมื่อล็อกในตัวแก้ไขรีจิสทรี ซึ่งค่อนข้างเสี่ยง ดังนั้นสำรองข้อมูลของคุณบนคอมพิวเตอร์ของคุณก่อน - ในการเปิดเมนู Start ให้คลิกที่ไอคอน Start ที่มุมล่างซ้ายของหน้าจอหรือกด ⊞ วิน.
 2 เปิดยูทิลิตี้เรียกใช้ ในการดำเนินการนี้ ให้พิมพ์ "Run" ในแถบค้นหาของเมนู Start จากนั้นคลิก "Run" ในผลการค้นหา
2 เปิดยูทิลิตี้เรียกใช้ ในการดำเนินการนี้ ให้พิมพ์ "Run" ในแถบค้นหาของเมนู Start จากนั้นคลิก "Run" ในผลการค้นหา - คุณยังสามารถถือ ⊞ วิน แล้วกด NSเพื่อเปิดเมนูทางลัด - คุณจะพบตัวเลือก "เรียกใช้" ในนั้น
 3 เปิด Registry Editor ผ่านยูทิลิตี้ Run Registry Editor เป็นแอปพลิเคชันที่คุณสามารถใช้เพื่อเปลี่ยนการตั้งค่าระบบ Windows ในการเปิด Registry Editor ให้พิมพ์ "regedit" ในหน้าต่าง Run Utility แล้วคลิก "OK"
3 เปิด Registry Editor ผ่านยูทิลิตี้ Run Registry Editor เป็นแอปพลิเคชันที่คุณสามารถใช้เพื่อเปลี่ยนการตั้งค่าระบบ Windows ในการเปิด Registry Editor ให้พิมพ์ "regedit" ในหน้าต่าง Run Utility แล้วคลิก "OK"  4 ไปที่โฟลเดอร์ "การตั้งค่าส่วนบุคคล" มันเก็บการตั้งค่าระบบจำนวนหนึ่งรวมถึงการตั้งค่าหน้าจอล็อค โปรดทราบว่าในการเปิดโฟลเดอร์ คุณต้องคลิกที่ลูกศรทางด้านซ้ายของโฟลเดอร์ ไม่ใช่ที่ตัวโฟลเดอร์เอง ไปที่โฟลเดอร์ที่ระบุ:
4 ไปที่โฟลเดอร์ "การตั้งค่าส่วนบุคคล" มันเก็บการตั้งค่าระบบจำนวนหนึ่งรวมถึงการตั้งค่าหน้าจอล็อค โปรดทราบว่าในการเปิดโฟลเดอร์ คุณต้องคลิกที่ลูกศรทางด้านซ้ายของโฟลเดอร์ ไม่ใช่ที่ตัวโฟลเดอร์เอง ไปที่โฟลเดอร์ที่ระบุ: - ขยายสาขา HKEY_LOCAL_MACHINE ในบานหน้าต่างด้านซ้าย
- เปิดโฟลเดอร์ "ซอฟต์แวร์"
- เปิดโฟลเดอร์ "นโยบาย"
- เปิดโฟลเดอร์ Microsoft
- เปิดโฟลเดอร์ Windows
- คลิกที่โฟลเดอร์ Personalization
 5 สร้างค่า DWORD เนื้อหาของโฟลเดอร์ "การตั้งค่าส่วนบุคคล" จะปรากฏในบานหน้าต่างด้านขวา - คุณจะพบเฉพาะรายการ "(ค่าเริ่มต้น)" เท่านั้น ในการสร้างพารามิเตอร์:
5 สร้างค่า DWORD เนื้อหาของโฟลเดอร์ "การตั้งค่าส่วนบุคคล" จะปรากฏในบานหน้าต่างด้านขวา - คุณจะพบเฉพาะรายการ "(ค่าเริ่มต้น)" เท่านั้น ในการสร้างพารามิเตอร์: - คลิกขวาภายใต้รายการ "(ค่าเริ่มต้น)"
- วางเมาส์เหนือสร้าง
- คลิกค่า DWORD (32 บิต)
- ป้อน "NoLockScreen" ในช่องชื่อ
- คลิกที่ ↵ ป้อน.
 6 ดับเบิลคลิกที่ "NoLockScreen" เพื่อเปิด หน้าต่างที่มีคุณสมบัติของพารามิเตอร์ที่สร้างขึ้นจะเปิดขึ้น
6 ดับเบิลคลิกที่ "NoLockScreen" เพื่อเปิด หน้าต่างที่มีคุณสมบัติของพารามิเตอร์ที่สร้างขึ้นจะเปิดขึ้น  7 เปลี่ยนค่า "NoLockScreen" เป็น "1" เมื่อต้องการทำสิ่งนี้ ในบรรทัด "ค่า" ให้ป้อน "1" (โดยไม่ใส่เครื่องหมายอัญประกาศ) ตอนนี้คลิก "ตกลง"
7 เปลี่ยนค่า "NoLockScreen" เป็น "1" เมื่อต้องการทำสิ่งนี้ ในบรรทัด "ค่า" ให้ป้อน "1" (โดยไม่ใส่เครื่องหมายอัญประกาศ) ตอนนี้คลิก "ตกลง"  8 ปิดตัวแก้ไขรีจิสทรี คุณได้ปิดใช้งานหน้าจอล็อก หากต้องการเปิดใช้งานอีกครั้ง ให้ไปที่โฟลเดอร์ Personalization และลบตัวเลือก NoLockScreen
8 ปิดตัวแก้ไขรีจิสทรี คุณได้ปิดใช้งานหน้าจอล็อก หากต้องการเปิดใช้งานอีกครั้ง ให้ไปที่โฟลเดอร์ Personalization และลบตัวเลือก NoLockScreen
เคล็ดลับ
- หากคุณปิดใช้งานหน้าจอล็อก รหัสผ่านจะไม่ถูกลบ
คำเตือน
- ระวังอย่าเปลี่ยนค่าใด ๆ นอกเหนือจากที่กล่าวถึงใน Registry Editor