ผู้เขียน:
William Ramirez
วันที่สร้าง:
16 กันยายน 2021
วันที่อัปเดต:
1 กรกฎาคม 2024

เนื้อหา
Wi-Fi ช่วยให้คุณเชื่อมต่อได้ แต่ Wi-Fi ที่มีความปลอดภัยต่ำอาจทำให้ข้อมูลส่วนบุคคลของคุณตกอยู่ในความเสี่ยง เพื่อปกป้องข้อมูลส่วนบุคคลของคุณ ให้เปลี่ยนรหัสผ่านบนเราเตอร์ของคุณเป็นประจำ นอกจากนี้ การเปลี่ยนรหัสผ่านจะช่วยให้เครือข่ายของคุณปลอดภัยจากเพื่อนบ้านที่เจ้าเล่ห์! หากเพื่อนบ้านของคุณเชื่อมต่อกับคุณ คุณอาจสังเกตเห็นสิ่งนี้ เนื่องจากแบนด์วิดท์ของคุณจะลดลง - ความเร็ว กล่าวอีกนัยหนึ่ง ในบทความนี้ คุณจะได้เรียนรู้วิธีเปลี่ยนรหัสผ่านบน Wi-Fi
ขั้นตอน
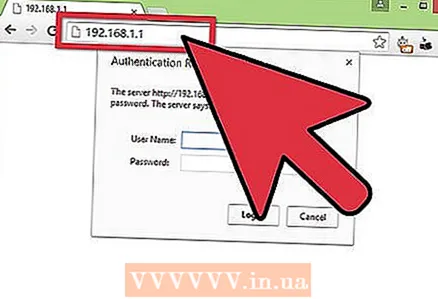 1 เปิดหน้าการกำหนดค่าของเราเตอร์ ซึ่งสามารถทำได้โดยใช้เบราว์เซอร์หากคอมพิวเตอร์เชื่อมต่อกับเครือข่าย หากคุณไม่ทราบรหัสผ่านและไม่สามารถเปิดหน้าการกำหนดค่าผ่าน Wi-Fi ได้ คุณจะต้องเชื่อมต่อโดยตรงกับเราเตอร์โดยใช้สายอีเทอร์เน็ต นี้จะ "ข้าม" ความจำเป็นในการใช้รหัสผ่าน
1 เปิดหน้าการกำหนดค่าของเราเตอร์ ซึ่งสามารถทำได้โดยใช้เบราว์เซอร์หากคอมพิวเตอร์เชื่อมต่อกับเครือข่าย หากคุณไม่ทราบรหัสผ่านและไม่สามารถเปิดหน้าการกำหนดค่าผ่าน Wi-Fi ได้ คุณจะต้องเชื่อมต่อโดยตรงกับเราเตอร์โดยใช้สายอีเทอร์เน็ต นี้จะ "ข้าม" ความจำเป็นในการใช้รหัสผ่าน - เราเตอร์มีที่อยู่ดังต่อไปนี้: 192.168.1.1, 192.168.0.1, หรือ 10.0.1.1 (สำหรับแอปเปิ้ล). ป้อนที่อยู่ในแถบที่อยู่ของเบราว์เซอร์ของคุณ
- หากที่อยู่ข้างต้นไม่สามารถช่วยคุณเปิดหน้าการกำหนดค่าของเราเตอร์ได้ ให้เปิดพรอมต์คำสั่งโดยกดปุ่ม Win + R แล้วป้อนคำสั่ง cmd... หลังจากนั้นบรรทัดคำสั่งจะเปิดขึ้นซึ่งคุณต้องป้อน ipconfig และกด Enter ค้นหาการเชื่อมต่อที่ใช้งานอยู่และที่อยู่เกตเวย์เริ่มต้นในรายการ นี่จะเป็นที่อยู่ของเราเตอร์ของคุณ
- หากทุกอย่างล้มเหลว ให้กดปุ่มรีเซ็ตค้างไว้ประมาณ 30 วินาทีเพื่อคืนค่าการตั้งค่าเริ่มต้นของเราเตอร์ จากนั้นค้นหาที่อยู่การกำหนดค่าเริ่มต้นสำหรับรุ่นเราเตอร์ของคุณและป้อนลงในแถบที่อยู่ของเบราว์เซอร์
- เราเตอร์บางตัวมาพร้อมกับซอฟต์แวร์ (โดยปกติคือดิสก์)หากคุณเคยติดตั้งซอฟต์แวร์สำหรับเราเตอร์ด้วยตัวเองก่อนหน้านี้ คุณสามารถใช้ซอฟต์แวร์ดังกล่าวแทนอินเทอร์เฟซของเบราว์เซอร์ได้
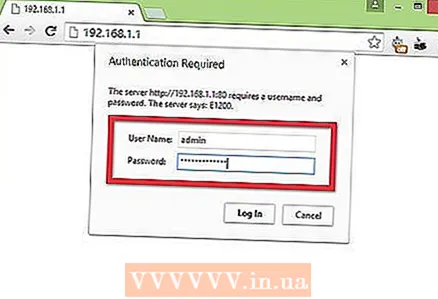 2 ป้อนชื่อผู้ใช้และรหัสผ่านของคุณ เราเตอร์ใด ๆ จะต้องมีชื่อผู้ใช้และรหัสผ่านก่อนจึงจะสามารถเข้าถึงการตั้งค่าเครือข่ายได้ หากคุณไม่ได้เปลี่ยนรหัสผ่านเมื่อตั้งค่าเราเตอร์ครั้งแรก เป็นไปได้มากว่าชื่อผู้ใช้คือ "admin" และรหัสผ่านอาจเป็น "admin" หรือ "password" (โดยไม่ใส่เครื่องหมายอัญประกาศ) รุ่นต่างๆ อาจมีรหัสผ่านต่างกัน ดังนั้นให้มองหารุ่นเราเตอร์ของคุณบนอินเทอร์เน็ตเพื่อค้นหาข้อมูลการเข้าสู่ระบบที่แน่นอน
2 ป้อนชื่อผู้ใช้และรหัสผ่านของคุณ เราเตอร์ใด ๆ จะต้องมีชื่อผู้ใช้และรหัสผ่านก่อนจึงจะสามารถเข้าถึงการตั้งค่าเครือข่ายได้ หากคุณไม่ได้เปลี่ยนรหัสผ่านเมื่อตั้งค่าเราเตอร์ครั้งแรก เป็นไปได้มากว่าชื่อผู้ใช้คือ "admin" และรหัสผ่านอาจเป็น "admin" หรือ "password" (โดยไม่ใส่เครื่องหมายอัญประกาศ) รุ่นต่างๆ อาจมีรหัสผ่านต่างกัน ดังนั้นให้มองหารุ่นเราเตอร์ของคุณบนอินเทอร์เน็ตเพื่อค้นหาข้อมูลการเข้าสู่ระบบที่แน่นอน - หากคุณเปลี่ยนรหัสผ่านเป็นเวลานานแล้วลืมไป หรือมีเราเตอร์ของคนอื่น และเจ้าของเดิมไม่ได้รีเซ็ตรหัสผ่านเป็นการตั้งค่าจากโรงงาน ให้กดปุ่มรีเซ็ตค้างไว้ประมาณ 30 วินาที การดำเนินการนี้จะรีเซ็ตเราเตอร์กลับเป็นการตั้งค่าเริ่มต้น ทำให้คุณสามารถป้อนชื่อผู้ใช้และรหัสผ่านเดิมเพื่อเข้าสู่ระบบได้
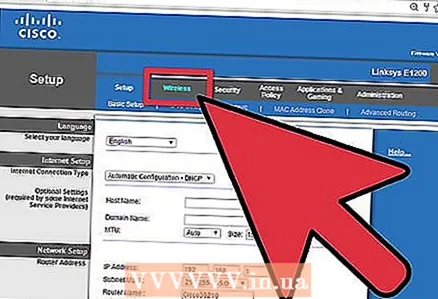 3 คลิกแท็บไร้สาย เมื่อคุณเข้าสู่หน้าการตั้งค่าเราเตอร์แล้ว ให้ค้นหาแท็บ Wireless ชื่อแท็บที่แน่นอนขึ้นอยู่กับผู้ผลิต แต่ส่วนใหญ่มักจะเป็น "Wireless" หรือ "Wireless Settings / Setup"
3 คลิกแท็บไร้สาย เมื่อคุณเข้าสู่หน้าการตั้งค่าเราเตอร์แล้ว ให้ค้นหาแท็บ Wireless ชื่อแท็บที่แน่นอนขึ้นอยู่กับผู้ผลิต แต่ส่วนใหญ่มักจะเป็น "Wireless" หรือ "Wireless Settings / Setup" - หากมีหลายรายการในแท็บ Wireless ให้เปิด Wireless Security
 4 เปลี่ยนรหัสผ่านของคุณ. ค้นหาหน้าต่างชื่อ "รหัสผ่าน" "รหัสผ่าน" หรือ "คีย์ที่ใช้ร่วมกัน" ที่นี่คุณต้องป้อนรหัสผ่านใหม่ของคุณ สำหรับเราเตอร์บางตัว ต้องป้อนรหัสผ่านสองครั้งเพื่อให้แน่ใจว่าคุณป้อนถูกต้อง
4 เปลี่ยนรหัสผ่านของคุณ. ค้นหาหน้าต่างชื่อ "รหัสผ่าน" "รหัสผ่าน" หรือ "คีย์ที่ใช้ร่วมกัน" ที่นี่คุณต้องป้อนรหัสผ่านใหม่ของคุณ สำหรับเราเตอร์บางตัว ต้องป้อนรหัสผ่านสองครั้งเพื่อให้แน่ใจว่าคุณป้อนถูกต้อง - คิดรหัสผ่านที่รัดกุมซึ่งจะยากถ้าไม่ใช่เป็นไปไม่ได้ (ซึ่งดีกว่า) ให้เดา ไม่ควรเชื่อมโยงกับสิ่งที่เป็นส่วนตัว จำเป็นต้องใช้ตัวเลขจำนวนมาก กรณีและสัญลักษณ์ต่างๆ เช่น "!", "$" และ "#"
- รหัสผ่านที่ซับซ้อนต้องไม่สั้นกว่าแปดอักขระ
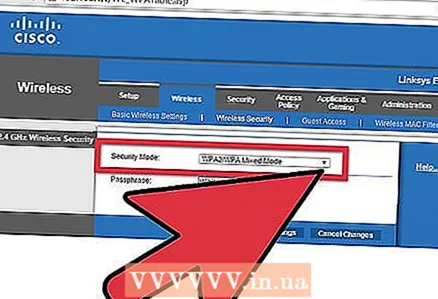 5 ตรวจสอบประเภทความปลอดภัย การเข้ารหัสแบบไร้สายมีสามประเภทหลัก: WEP, WPA และ WPA2 เพื่อความปลอดภัยสูงสุดของเครือข่าย ควรใช้ WPA2 เราเตอร์รุ่นเก่าอาจมีปัญหาในการเชื่อมต่อผ่าน WPA2 ดังนั้นให้ใช้ WPA หรือ WPA / WPA2 ไม่แนะนำอย่างยิ่งให้ใช้การเข้ารหัส WEP เนื่องจากง่ายต่อการถอดรหัส (รหัสผ่าน WEP สามารถถอดรหัสได้ในเวลาน้อยกว่า 30 นาที)
5 ตรวจสอบประเภทความปลอดภัย การเข้ารหัสแบบไร้สายมีสามประเภทหลัก: WEP, WPA และ WPA2 เพื่อความปลอดภัยสูงสุดของเครือข่าย ควรใช้ WPA2 เราเตอร์รุ่นเก่าอาจมีปัญหาในการเชื่อมต่อผ่าน WPA2 ดังนั้นให้ใช้ WPA หรือ WPA / WPA2 ไม่แนะนำอย่างยิ่งให้ใช้การเข้ารหัส WEP เนื่องจากง่ายต่อการถอดรหัส (รหัสผ่าน WEP สามารถถอดรหัสได้ในเวลาน้อยกว่า 30 นาที) 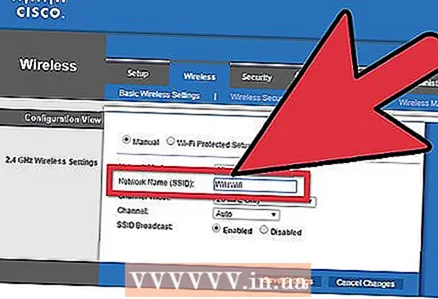 6 เปลี่ยนชื่อเครือข่าย เมื่อคุณอยู่ในการตั้งค่าแล้ว ก็ควรสละเวลาเปลี่ยนชื่อเครือข่ายหากคุณยังไม่ได้ดำเนินการ ชื่อไม่ควรมีข้อมูลส่วนบุคคล เนื่องจากจะมองเห็นได้ภายในขอบเขตเครือข่ายของคุณ การเปลี่ยนชื่อจะหยุดผู้ที่พยายามเชื่อมต่อกับเครือข่ายของคุณ เราเตอร์ที่มีชื่อเครือข่ายเริ่มต้นจะแฮ็คได้ง่ายกว่ามาก
6 เปลี่ยนชื่อเครือข่าย เมื่อคุณอยู่ในการตั้งค่าแล้ว ก็ควรสละเวลาเปลี่ยนชื่อเครือข่ายหากคุณยังไม่ได้ดำเนินการ ชื่อไม่ควรมีข้อมูลส่วนบุคคล เนื่องจากจะมองเห็นได้ภายในขอบเขตเครือข่ายของคุณ การเปลี่ยนชื่อจะหยุดผู้ที่พยายามเชื่อมต่อกับเครือข่ายของคุณ เราเตอร์ที่มีชื่อเครือข่ายเริ่มต้นจะแฮ็คได้ง่ายกว่ามาก 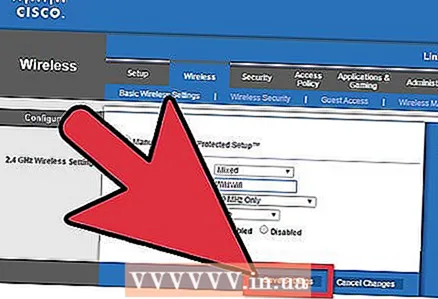 7 บันทึกการตั้งค่า หลังจากป้อนรหัสผ่านใหม่แล้ว ให้คลิกปุ่มใช้หรือบันทึก ปุ่มจะอยู่ที่ตำแหน่งต่างกันสำหรับเราเตอร์ที่แตกต่างกัน แต่ส่วนใหญ่มักจะอยู่ที่จุดเริ่มต้นหรือท้ายหน้า การเปลี่ยนแปลงจะมีผลหลังจากไม่กี่วินาที ในระหว่างนั้นอุปกรณ์ที่เชื่อมต่อกับเครือข่ายจะถูกตัดการเชื่อมต่อ
7 บันทึกการตั้งค่า หลังจากป้อนรหัสผ่านใหม่แล้ว ให้คลิกปุ่มใช้หรือบันทึก ปุ่มจะอยู่ที่ตำแหน่งต่างกันสำหรับเราเตอร์ที่แตกต่างกัน แต่ส่วนใหญ่มักจะอยู่ที่จุดเริ่มต้นหรือท้ายหน้า การเปลี่ยนแปลงจะมีผลหลังจากไม่กี่วินาที ในระหว่างนั้นอุปกรณ์ที่เชื่อมต่อกับเครือข่ายจะถูกตัดการเชื่อมต่อ - หลังจากที่คุณทำการเปลี่ยนแปลงการตั้งค่า คุณสามารถเชื่อมต่อกับเครือข่ายไร้สายโดยใช้รหัสผ่านใหม่
เคล็ดลับ
- เปลี่ยนชื่อเครือข่ายเป็นอย่างอื่นที่ไม่ใช่ชื่อจริงของคุณ ผู้ที่อยู่ในเครือข่ายของคุณจะเห็นชื่อเครือข่าย
คำเตือน
- ตรวจสอบให้แน่ใจว่ารหัสผ่านของคุณแข็งแรง ห้ามใช้รหัสผ่าน: "รหัสผ่าน", "12345" วันที่และชื่อที่เดาได้ง่าย และอย่าปล่อยให้เราเตอร์ไม่มีรหัสผ่านเลย!
บทความที่คล้ายกัน
- วิธีเปลี่ยนรหัสผ่านบนเราเตอร์ DLink WiFi
- วิธีสร้างเครือข่ายไร้สาย
- วิธีใส่รหัสผ่าน Wi-Fi
- วิธีเปลี่ยนชื่อเครือข่ายไร้สาย
- วิธีค้นหารหัสผ่าน WiFi ที่ถูกลืม



