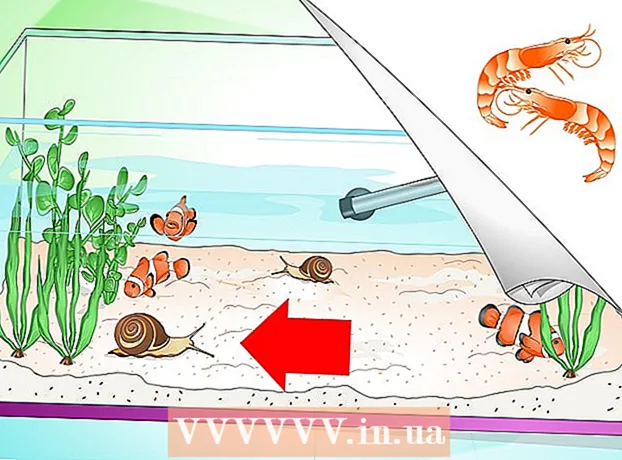ผู้เขียน:
Carl Weaver
วันที่สร้าง:
26 กุมภาพันธ์ 2021
วันที่อัปเดต:
1 กรกฎาคม 2024

เนื้อหา
- ขั้นตอน
- ส่วนที่ 1 จาก 3: เปิดฝาหลัง
- ส่วนที่ 2 จาก 3: การถอดฮาร์ดไดรฟ์
- ส่วนที่ 3 จาก 3: การติดตั้งฮาร์ดไดรฟ์ใหม่
- อะไรที่คุณต้องการ
ต้องการเพิ่มหน่วยความจำของ MacBook หรือเปลี่ยนฮาร์ดไดรฟ์ที่มีปัญหาใช่หรือไม่ การทำเช่นนี้ทำได้ง่ายเหมือนปอกเปลือกลูกแพร์ และขั้นตอนทั้งหมดจะใช้เวลาเพียงไม่กี่นาที หลังจากที่คุณเปลี่ยนไดรฟ์เก่าด้วยไดรฟ์ใหม่ คุณจะต้องติดตั้งระบบปฏิบัติการใหม่
ขั้นตอน
ส่วนที่ 1 จาก 3: เปิดฝาหลัง
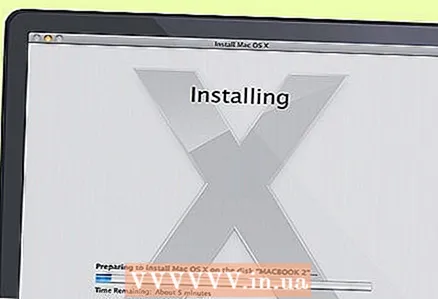 1 สำรองไฟล์ของคุณ หากคุณกำลังจะเปลี่ยนฮาร์ดไดรฟ์ คุณจะต้องติดตั้งระบบปฏิบัติการใหม่ เนื่องจากขณะนี้ไฟล์ของคุณถูกจัดเก็บไว้ในฮาร์ดไดรฟ์เก่า คุณจะต้องสำรองข้อมูลเพื่อโอนไปยังไดรฟ์ใหม่ในภายหลัง ซึ่งจะทำให้ขั้นตอนการติดตั้งระบบปฏิบัติการใหม่เจ็บปวดน้อยลง
1 สำรองไฟล์ของคุณ หากคุณกำลังจะเปลี่ยนฮาร์ดไดรฟ์ คุณจะต้องติดตั้งระบบปฏิบัติการใหม่ เนื่องจากขณะนี้ไฟล์ของคุณถูกจัดเก็บไว้ในฮาร์ดไดรฟ์เก่า คุณจะต้องสำรองข้อมูลเพื่อโอนไปยังไดรฟ์ใหม่ในภายหลัง ซึ่งจะทำให้ขั้นตอนการติดตั้งระบบปฏิบัติการใหม่เจ็บปวดน้อยลง - บนเว็บไซต์ของเรา คุณจะพบบทความเพื่อเรียนรู้วิธีสำรองไฟล์ของคุณ
 2 ปิด MacBook ของคุณ ถอดสายไฟออกจากคอมพิวเตอร์ ต้องปิดเครื่องคอมพิวเตอร์ก่อนเปิดแผง มิฉะนั้น คุณอาจเสี่ยงที่จะทำลายส่วนประกอบที่สำคัญของมัน
2 ปิด MacBook ของคุณ ถอดสายไฟออกจากคอมพิวเตอร์ ต้องปิดเครื่องคอมพิวเตอร์ก่อนเปิดแผง มิฉะนั้น คุณอาจเสี่ยงที่จะทำลายส่วนประกอบที่สำคัญของมัน - หมายเหตุ: คุณจะไม่สามารถถอดฮาร์ดไดรฟ์ออกจาก MacBook Pro ที่มีจอแสดงผล Retina ได้ เนื่องจากมีการ์ดหน่วยความจำแฟลชในตัวแทนที่จะเป็นฮาร์ดไดรฟ์แบบเดิม
 3 วาง MacBook ของคุณโดยปิดฝาลง ด้านหน้าของคุณจะเป็นแผงด้านหลังของคอมพิวเตอร์ วางไว้จะได้ไม่ต้องก้มมาก
3 วาง MacBook ของคุณโดยปิดฝาลง ด้านหน้าของคุณจะเป็นแผงด้านหลังของคอมพิวเตอร์ วางไว้จะได้ไม่ต้องก้มมาก  4 ถอดสกรูสิบตัวออกจากแผงด้านหลัง พวกมันตั้งอยู่ตามขอบ ตำแหน่งที่แน่นอนจะขึ้นอยู่กับรุ่นคอมพิวเตอร์ของคุณ แต่ควรมีสิบตำแหน่งเสมอ ในการทำเช่นนี้ คุณต้องใช้ไขควงปากแฉก โดยปกติ คุณจะต้องถอดสกรูสองประเภท:
4 ถอดสกรูสิบตัวออกจากแผงด้านหลัง พวกมันตั้งอยู่ตามขอบ ตำแหน่งที่แน่นอนจะขึ้นอยู่กับรุ่นคอมพิวเตอร์ของคุณ แต่ควรมีสิบตำแหน่งเสมอ ในการทำเช่นนี้ คุณต้องใช้ไขควงปากแฉก โดยปกติ คุณจะต้องถอดสกรูสองประเภท: - สกรู 3 มม. 7 ตัว
- สกรู 13.5 มม. สามตัว
- MacBook Pro รุ่น 13 นิ้วมีสกรูหลายแบบ แต่จะยังมีสกรูอยู่ 10 ตัว
 5 เปิดฝาหลัง. สอดนิ้วเข้าไปในช่องที่เปิดเล็กน้อยแล้วเปิดแผง มันถูกยึดโดยสองสลัก
5 เปิดฝาหลัง. สอดนิ้วเข้าไปในช่องที่เปิดเล็กน้อยแล้วเปิดแผง มันถูกยึดโดยสองสลัก  6 ถอดแบตเตอรี่ออก คุณต้องหาขั้วต่อที่ต่อจากแบตเตอรี่ไปยังเมนบอร์ดและถอดปลั๊กออกเพื่อป้องกันไฟฟ้าลัดวงจร มีสีดำ ขนาดใหญ่ และอยู่ใกล้กับเมนบอร์ด พยายามดึงขึ้นตรงๆ เพื่อไม่ให้เกิดความเสียหาย
6 ถอดแบตเตอรี่ออก คุณต้องหาขั้วต่อที่ต่อจากแบตเตอรี่ไปยังเมนบอร์ดและถอดปลั๊กออกเพื่อป้องกันไฟฟ้าลัดวงจร มีสีดำ ขนาดใหญ่ และอยู่ใกล้กับเมนบอร์ด พยายามดึงขึ้นตรงๆ เพื่อไม่ให้เกิดความเสียหาย - หากขั้วต่อมีรูพิเศษ ให้จับเพื่อดึงขั้วต่อออก
- หากไม่มีหู คุณสามารถใช้ไม้จิ้มฟันหรือไม้จิ้มฟันเพื่อถอดขั้วต่อออก
ส่วนที่ 2 จาก 3: การถอดฮาร์ดไดรฟ์
 1 ค้นหาฮาร์ดไดรฟ์ของคุณ ฮาร์ดไดรฟ์มีรูปทรงสี่เหลี่ยมและอยู่ที่มุมใดมุมหนึ่งของคอมพิวเตอร์ ฮาร์ดไดรฟ์ส่วนใหญ่มีป้ายกำกับระบุจำนวนหน่วยความจำและความเร็ว ฮาร์ดไดรฟ์จำนวนมากอยู่ในกรอบโลหะมันวาว
1 ค้นหาฮาร์ดไดรฟ์ของคุณ ฮาร์ดไดรฟ์มีรูปทรงสี่เหลี่ยมและอยู่ที่มุมใดมุมหนึ่งของคอมพิวเตอร์ ฮาร์ดไดรฟ์ส่วนใหญ่มีป้ายกำกับระบุจำนวนหน่วยความจำและความเร็ว ฮาร์ดไดรฟ์จำนวนมากอยู่ในกรอบโลหะมันวาว  2 ถอดสกรูที่ยึดแผ่นดิสก์ออก แผ่นดิสก์ถูกยึดด้วยสกรูขนาดเล็กสองตัวที่ขอบด้านใดด้านหนึ่ง ต้องคลายเกลียวเพื่อนำแผ่นดิสก์ออก
2 ถอดสกรูที่ยึดแผ่นดิสก์ออก แผ่นดิสก์ถูกยึดด้วยสกรูขนาดเล็กสองตัวที่ขอบด้านใดด้านหนึ่ง ต้องคลายเกลียวเพื่อนำแผ่นดิสก์ออก - คุณยังสามารถปล่อยสกรูไว้ในโครงยึดที่ยึดแผ่นดิสก์ไว้กับที่
 3 ดึงวงเล็บออก หลังจากที่คุณคลายสกรูแล้ว คุณสามารถเลื่อนโครงยึดออกจากเคสได้
3 ดึงวงเล็บออก หลังจากที่คุณคลายสกรูแล้ว คุณสามารถเลื่อนโครงยึดออกจากเคสได้  4 ดึงแถบพลาสติกที่ยื่นออกมาจากใต้แผ่นดิสก์ ดึงเบาๆ ที่แถบเพื่อถอดฮาร์ดไดรฟ์ออกจากเคส อย่าดึงแรงเกินไป เพราะคุณจะต้องถอดสายออก
4 ดึงแถบพลาสติกที่ยื่นออกมาจากใต้แผ่นดิสก์ ดึงเบาๆ ที่แถบเพื่อถอดฮาร์ดไดรฟ์ออกจากเคส อย่าดึงแรงเกินไป เพราะคุณจะต้องถอดสายออก - หากไม่มีแท็บ คุณสามารถใช้นิ้วนำดิสก์ออกได้
 5 ถอดฮาร์ดไดรฟ์ จับขั้วต่อที่ติดอยู่ที่ด้านบนของฮาร์ดไดรฟ์ ตัดการเชื่อมต่อจากฮาร์ดไดรฟ์ หากขั้วต่อยึดติดกับแผ่นดิสก์แน่นเกินไป ให้ค่อยๆ ขยับจากด้านหนึ่งไปอีกด้านหนึ่ง
5 ถอดฮาร์ดไดรฟ์ จับขั้วต่อที่ติดอยู่ที่ด้านบนของฮาร์ดไดรฟ์ ตัดการเชื่อมต่อจากฮาร์ดไดรฟ์ หากขั้วต่อยึดติดกับแผ่นดิสก์แน่นเกินไป ให้ค่อยๆ ขยับจากด้านหนึ่งไปอีกด้านหนึ่ง - ถอดฮาร์ดไดรฟ์ออกจากคอมพิวเตอร์ ตอนนี้คุณต้องถอดสกรูที่อยู่ด้านข้างของไดรฟ์ออก
 6 ถอดสกรูออกจากฮาร์ดไดรฟ์ ฮาร์ดไดรฟ์มีสกรู T6 Torx สี่ตัว โดยแต่ละด้านมีสกรูสองตัว คุณจะต้องใช้พวกมันสำหรับฮาร์ดไดรฟ์ใหม่ของคุณ ดังนั้นควรวางเอาไว้
6 ถอดสกรูออกจากฮาร์ดไดรฟ์ ฮาร์ดไดรฟ์มีสกรู T6 Torx สี่ตัว โดยแต่ละด้านมีสกรูสองตัว คุณจะต้องใช้พวกมันสำหรับฮาร์ดไดรฟ์ใหม่ของคุณ ดังนั้นควรวางเอาไว้ - คุณยังสามารถเลิกตรึงแท็บจากไดรฟ์เก่าเพื่อต่อเข้ากับไดรฟ์ใหม่ได้
ส่วนที่ 3 จาก 3: การติดตั้งฮาร์ดไดรฟ์ใหม่
 1 ตรวจสอบให้แน่ใจว่าไดรฟ์ใหม่ของคุณเข้ากันได้กับคอมพิวเตอร์ของคุณ ควรเป็นไดรฟ์ขนาด 2.5 นิ้ว สูงไม่เกิน 9.5 มม. ไดรฟ์สามารถเป็นไดรฟ์มาตรฐานหรือโซลิดสเตต (SSD)
1 ตรวจสอบให้แน่ใจว่าไดรฟ์ใหม่ของคุณเข้ากันได้กับคอมพิวเตอร์ของคุณ ควรเป็นไดรฟ์ขนาด 2.5 นิ้ว สูงไม่เกิน 9.5 มม. ไดรฟ์สามารถเป็นไดรฟ์มาตรฐานหรือโซลิดสเตต (SSD) - ไดรฟ์ SSD ช่วยเพิ่มความเร็วในการบู๊ตได้อย่างมาก แต่มักจะมีราคาแพงกว่าฮาร์ดไดรฟ์แบบเดิมมาก
 2 ติดตั้งสกรู Torx สี่ตัวเข้ากับตัวไดรฟ์ ติดตั้งสกรูสี่ตัวในรูเดียวกับที่คุณถอดออกจากแผ่นดิสก์เก่า อย่าขันแน่นจนเกินไปเพื่อหลีกเลี่ยงความเสียหายต่อเคสฮาร์ดไดรฟ์
2 ติดตั้งสกรู Torx สี่ตัวเข้ากับตัวไดรฟ์ ติดตั้งสกรูสี่ตัวในรูเดียวกับที่คุณถอดออกจากแผ่นดิสก์เก่า อย่าขันแน่นจนเกินไปเพื่อหลีกเลี่ยงความเสียหายต่อเคสฮาร์ดไดรฟ์ - คุณยังสามารถแนบลิ้นสอดเข้ากับแผ่นดิสก์ได้ ติดไว้ที่ด้านล่างของแผ่นดิสก์ ระวังอย่าสัมผัสวงจร เม็ดมีดควรมองเห็นได้จากใต้แผ่นดิสก์ที่ใส่
 3 เชื่อมต่อสายเคเบิลเข้ากับไดรฟ์ เสียบขั้วต่อของสายเคเบิลเข้ากับช่องเสียบที่ด้านบนของไดรฟ์ ตรวจสอบให้แน่ใจว่าเสียบสายเคเบิลอย่างแน่นหนา
3 เชื่อมต่อสายเคเบิลเข้ากับไดรฟ์ เสียบขั้วต่อของสายเคเบิลเข้ากับช่องเสียบที่ด้านบนของไดรฟ์ ตรวจสอบให้แน่ใจว่าเสียบสายเคเบิลอย่างแน่นหนา  4 วางแผ่นดิสก์ลงในช่อง วางฮาร์ดไดรฟ์ลงในช่องเบา ๆ ตรวจสอบให้แน่ใจว่าวางราบ สกรูทอกซ์ควรพอดีกับร่องที่ยึดฮาร์ดไดรฟ์เข้าที่
4 วางแผ่นดิสก์ลงในช่อง วางฮาร์ดไดรฟ์ลงในช่องเบา ๆ ตรวจสอบให้แน่ใจว่าวางราบ สกรูทอกซ์ควรพอดีกับร่องที่ยึดฮาร์ดไดรฟ์เข้าที่  5 ยึดวงเล็บให้แน่น ใส่โครงยึดแล้วขันให้แน่นด้วยสกรูสองตัว อย่าบิดแน่นเกินไป
5 ยึดวงเล็บให้แน่น ใส่โครงยึดแล้วขันให้แน่นด้วยสกรูสองตัว อย่าบิดแน่นเกินไป  6 เชื่อมต่อแบตเตอรี่ ต่อแบตเตอรี่เข้ากับบอร์ด ระวังอย่าสัมผัสวงจรใดๆ โดยเฉพาะอย่างยิ่งหลังจากที่คุณเชื่อมต่อสายเคเบิล
6 เชื่อมต่อแบตเตอรี่ ต่อแบตเตอรี่เข้ากับบอร์ด ระวังอย่าสัมผัสวงจรใดๆ โดยเฉพาะอย่างยิ่งหลังจากที่คุณเชื่อมต่อสายเคเบิล  7 ติดตั้งแผง ติดตั้งแผงด้านหลังและยึดด้วยสกรูสิบตัว ตรวจสอบให้แน่ใจว่าได้ระดับ
7 ติดตั้งแผง ติดตั้งแผงด้านหลังและยึดด้วยสกรูสิบตัว ตรวจสอบให้แน่ใจว่าได้ระดับ 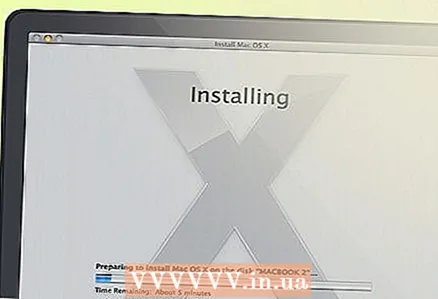 8 ติดตั้งระบบปฏิบัติการ เมื่อคุณติดตั้งฮาร์ดไดรฟ์ใหม่ คุณจะต้องติดตั้งระบบปฏิบัติการใหม่ คุณสามารถทำได้โดยใช้แผ่นดิสก์การติดตั้งหรือดาวน์โหลดจากอินเทอร์เน็ตหากคุณมีการเชื่อมต่อเครือข่าย
8 ติดตั้งระบบปฏิบัติการ เมื่อคุณติดตั้งฮาร์ดไดรฟ์ใหม่ คุณจะต้องติดตั้งระบบปฏิบัติการใหม่ คุณสามารถทำได้โดยใช้แผ่นดิสก์การติดตั้งหรือดาวน์โหลดจากอินเทอร์เน็ตหากคุณมีการเชื่อมต่อเครือข่าย  9 ใช้ไดรฟ์เก่าของคุณเป็นไดรฟ์ภายนอก หากไดรฟ์เก่าของคุณใช้งานได้และคุณเพิ่งแทนที่ด้วยไดรฟ์ที่เร็วกว่าหรือไดรฟ์ที่มีหน่วยความจำมากกว่า คุณก็สามารถใช้เป็นไดรฟ์ภายนอกที่สามารถนำติดตัวไปได้ทุกที่ สิ่งที่คุณต้องทำคือหาเคสสำหรับเคสนั้น ซึ่งคุณสามารถซื้อได้ที่ร้านคอมพิวเตอร์ส่วนใหญ่
9 ใช้ไดรฟ์เก่าของคุณเป็นไดรฟ์ภายนอก หากไดรฟ์เก่าของคุณใช้งานได้และคุณเพิ่งแทนที่ด้วยไดรฟ์ที่เร็วกว่าหรือไดรฟ์ที่มีหน่วยความจำมากกว่า คุณก็สามารถใช้เป็นไดรฟ์ภายนอกที่สามารถนำติดตัวไปได้ทุกที่ สิ่งที่คุณต้องทำคือหาเคสสำหรับเคสนั้น ซึ่งคุณสามารถซื้อได้ที่ร้านคอมพิวเตอร์ส่วนใหญ่ - คุณจะพบคำแนะนำโดยละเอียดเกี่ยวกับวิธีเปลี่ยนไดรฟ์เก่าของคุณให้เป็นไดรฟ์ USB ภายนอกแบบพกพาได้ในเว็บไซต์ของเรา
อะไรที่คุณต้องการ
- ไขควงแฉก
- ไขควง T6 Torx
- ไม้จิ้มฟันหรือไม้พาย