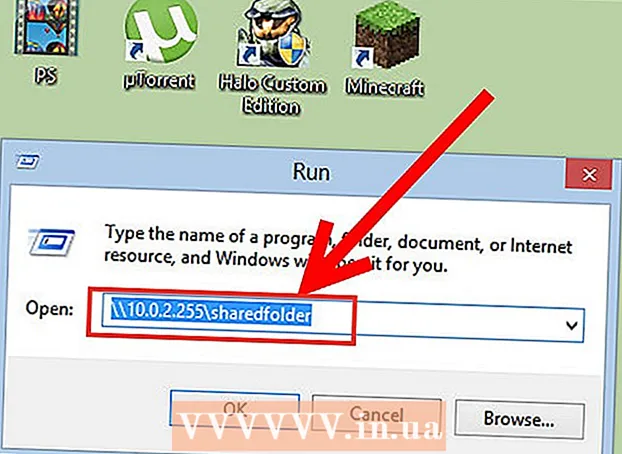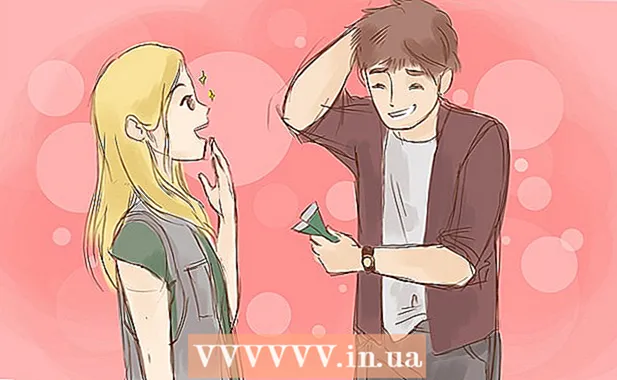ผู้เขียน:
Carl Weaver
วันที่สร้าง:
27 กุมภาพันธ์ 2021
วันที่อัปเดต:
2 กรกฎาคม 2024

เนื้อหา
แม้ว่าสภาพแวดล้อมการเขียนโปรแกรมจำนวนมากอนุญาตให้คอมไพล์และรันโปรแกรมได้ แต่ก็สามารถคอมไพล์และรันโดยใช้บรรทัดคำสั่งได้เช่นกัน Windows และ Mac มีบรรทัดคำสั่งในเวอร์ชันของตัวเอง ใน Mac OS จะเรียกว่า Terminal กระบวนการรวบรวมและเปิดใช้งานสำหรับ Windows และ Mac เกือบจะเหมือนกัน
ขั้นตอน
วิธีที่ 1 จาก 2: การคอมไพล์และรัน
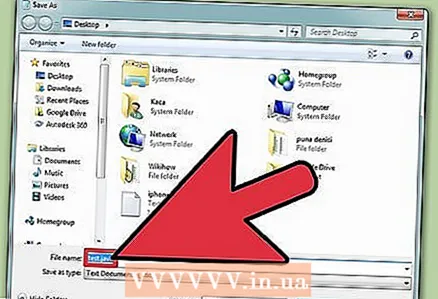 1 บันทึกโปรแกรม หลังจากสร้างโปรแกรม Java โดยใช้โปรแกรมแก้ไขข้อความ เช่น NotePad แล้ว ให้บันทึกด้วยนามสกุล .java ชื่อไฟล์สามารถเป็นอะไรก็ได้ ในบทช่วยสอนนี้ เราจะใช้ "ชื่อไฟล์" เป็นชื่อของไฟล์
1 บันทึกโปรแกรม หลังจากสร้างโปรแกรม Java โดยใช้โปรแกรมแก้ไขข้อความ เช่น NotePad แล้ว ให้บันทึกด้วยนามสกุล .java ชื่อไฟล์สามารถเป็นอะไรก็ได้ ในบทช่วยสอนนี้ เราจะใช้ "ชื่อไฟล์" เป็นชื่อของไฟล์ - หากต้องการบันทึกไฟล์เป็น .java หลังจากชื่อไฟล์ให้เขียน .java แล้วเลือก เอกสารทั้งหมด ในเมนูแบบเลื่อนลงเพื่อเลือกส่วนขยาย
- จำตำแหน่งที่คุณบันทึกไฟล์ไว้
- หากคุณไม่ทราบวิธีเขียนโปรแกรม Java ให้มองหาบทช่วยสอนเพิ่มเติม อย่างไรก็ตาม คุณสามารถใช้โปรแกรม Java ใดก็ได้เพื่อเรียนรู้วิธีคอมไพล์และรันโปรแกรม
 2 เปิด Command Prompt / Terminal การเข้าถึงบรรทัดคำสั่งแตกต่างกันเล็กน้อยสำหรับ Mac และ Windows
2 เปิด Command Prompt / Terminal การเข้าถึงบรรทัดคำสั่งแตกต่างกันเล็กน้อยสำหรับ Mac และ Windows - หน้าต่าง: คลิก เริ่มจากนั้นป้อน cmd... ในการเปิดพรอมต์คำสั่ง ให้คลิก ↵ ป้อน.
- แม็ค: ใน Finder คลิกที่แท็บ การเปลี่ยนผ่าน, เลือก โปรแกรม, แล้ว - สาธารณูปโภค และคลิกที่ เทอร์มินัล.
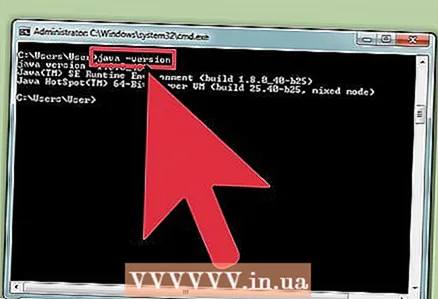 3 ตรวจสอบว่าติดตั้ง Java หรือไม่ ป้อน java -version ที่บรรทัดคำสั่ง หากติดตั้ง Java ไว้ คุณจะเห็นข้อความที่มีเวอร์ชันของ Java ติดตั้งอยู่
3 ตรวจสอบว่าติดตั้ง Java หรือไม่ ป้อน java -version ที่บรรทัดคำสั่ง หากติดตั้ง Java ไว้ คุณจะเห็นข้อความที่มีเวอร์ชันของ Java ติดตั้งอยู่ - ถ้าไม่ คุณต้องติดตั้ง Java Development Kit จากเว็บไซต์ของพวกเขา สามารถดาวน์โหลดได้ฟรีจากลิงค์: http://www.oracle.com/technetwork/java/javase/downloads/index.html
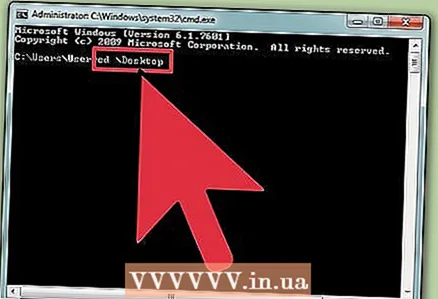 4 นำทางไปยังโฟลเดอร์ที่ต้องการ ในการเปลี่ยนไดเร็กทอรีการทำงานให้ใช้คำสั่ง ซีดีแล้วป้อนชื่อของไดเร็กทอรี
4 นำทางไปยังโฟลเดอร์ที่ต้องการ ในการเปลี่ยนไดเร็กทอรีการทำงานให้ใช้คำสั่ง ซีดีแล้วป้อนชื่อของไดเร็กทอรี - ตัวอย่างเช่น หากคุณอยู่ในไดเรกทอรี C: Users Bob Project และต้องการเปลี่ยนเป็น C: Users Bob Project TitanProject ให้ป้อน cd TitanProject แล้วคลิก ↵ ป้อน.
- หากคุณป้อน dir แล้วกด ↵ ป้อนคุณจะสามารถเห็นรายการไฟล์ที่อยู่ในไดเร็กทอรีนี้
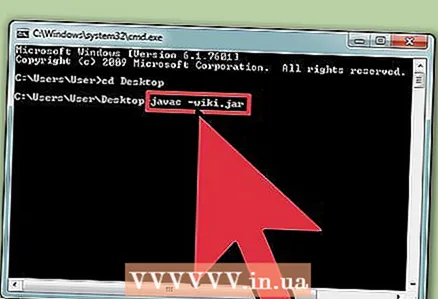 5 รวบรวมโปรแกรม เมื่อคุณอยู่ในไดเร็กทอรีที่ถูกต้อง คุณสามารถคอมไพล์โปรแกรมได้ โดยพิมพ์ javac filename.java ลงในบรรทัดคำสั่ง แล้วกด Enter
5 รวบรวมโปรแกรม เมื่อคุณอยู่ในไดเร็กทอรีที่ถูกต้อง คุณสามารถคอมไพล์โปรแกรมได้ โดยพิมพ์ javac filename.java ลงในบรรทัดคำสั่ง แล้วกด Enter - หากโปรแกรมของคุณมีข้อผิดพลาดหรือมีปัญหาในการคอมไพล์ บรรทัดคำสั่งจะเตือนคุณเกี่ยวกับเรื่องนี้
- สำหรับความช่วยเหลือเพิ่มเติม โปรดดูบทความของเราเกี่ยวกับวิธีแก้ไขข้อผิดพลาดของคอมไพเลอร์ใน Java
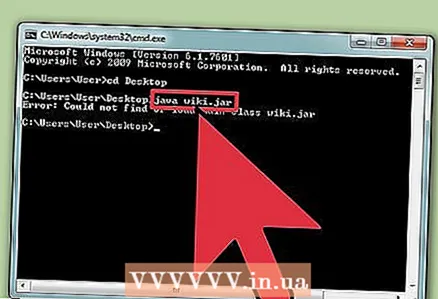 6 เรียกใช้โปรแกรม ป้อนชื่อไฟล์จาวาแล้วคลิก ↵ ป้อน... แทนที่ "ชื่อไฟล์" ด้วยชื่อไฟล์ของคุณแน่นอน
6 เรียกใช้โปรแกรม ป้อนชื่อไฟล์จาวาแล้วคลิก ↵ ป้อน... แทนที่ "ชื่อไฟล์" ด้วยชื่อไฟล์ของคุณแน่นอน - หลังจากคลิก ↵ ป้อน โปรแกรมของคุณควรเริ่มต้น หากคุณได้รับข้อความแสดงข้อผิดพลาดหรือโปรแกรมของคุณไม่ทำงาน ให้ใช้วิธีแก้ไขปัญหา
วิธีที่ 2 จาก 2: แก้ไขข้อผิดพลาด
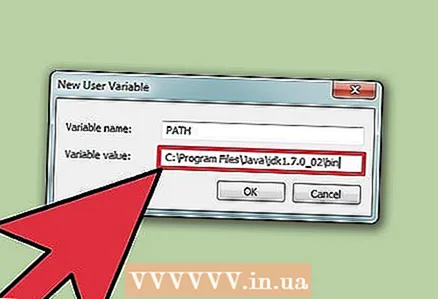 1 กำหนดเส้นทาง. หากคุณกำลังใช้โปรแกรมธรรมดาที่มีไฟล์อยู่ในไดเร็กทอรีเดียวกัน คุณอาจไม่จำเป็นต้องใช้ อย่างไรก็ตาม หากคุณใช้โปรแกรมที่ซับซ้อนกว่าซึ่งมีไฟล์อยู่ในหลายไดเร็กทอรี คุณจะต้องบอกคอมพิวเตอร์ของคุณว่าจะค้นหาไฟล์เหล่านั้นที่ไหน
1 กำหนดเส้นทาง. หากคุณกำลังใช้โปรแกรมธรรมดาที่มีไฟล์อยู่ในไดเร็กทอรีเดียวกัน คุณอาจไม่จำเป็นต้องใช้ อย่างไรก็ตาม หากคุณใช้โปรแกรมที่ซับซ้อนกว่าซึ่งมีไฟล์อยู่ในหลายไดเร็กทอรี คุณจะต้องบอกคอมพิวเตอร์ของคุณว่าจะค้นหาไฟล์เหล่านั้นที่ไหน - หน้าต่าง: ที่พรอมต์คำสั่งให้ป้อน java -version แล้วกด ↵ ป้อน... ตามเวอร์ชัน Java ที่ระบุไว้ในบรรทัดแรก พิมพ์ set path =% path%; C: Program Files Java jdk1.5.0_09 bin ที่บรรทัดรับคำสั่งแล้วคลิก ↵ ป้อน... แทนที่ jdk1.5.0_09 เวอร์ชันของ Java ที่คุณติดตั้ง
- ป้อนคำสั่งนี้เมื่อคุณอยู่ในไดเร็กทอรีด้วยโปรแกรม Java ของคุณ
- แม็ค: เพื่อให้แน่ใจว่าคุณได้ติดตั้ง Java แล้ว ให้ป้อนคำสั่ง / usr / libexec / java_home -v 1.7 ในเทอร์มินัลแล้วกด ↵ ป้อน... จากนั้นป้อน echo export "JAVA_HOME = $ (/ usr / libexec / java_home)" ~ / .bash_profile แล้วคลิก ↵ ป้อน... จากนั้นรีสตาร์ทเทอร์มินัล
- หน้าต่าง: ที่พรอมต์คำสั่งให้ป้อน java -version แล้วกด ↵ ป้อน... ตามเวอร์ชัน Java ที่ระบุไว้ในบรรทัดแรก พิมพ์ set path =% path%; C: Program Files Java jdk1.5.0_09 bin ที่บรรทัดรับคำสั่งแล้วคลิก ↵ ป้อน... แทนที่ jdk1.5.0_09 เวอร์ชันของ Java ที่คุณติดตั้ง
เคล็ดลับ
- อีกครั้ง สิ่งสำคัญคือคุณต้องดาวน์โหลดและติดตั้ง Java JDK บนคอมพิวเตอร์ของคุณ ลิงค์ดาวน์โหลด: http://www.oracle.com/technetwork/java/javase/downloads/index.html