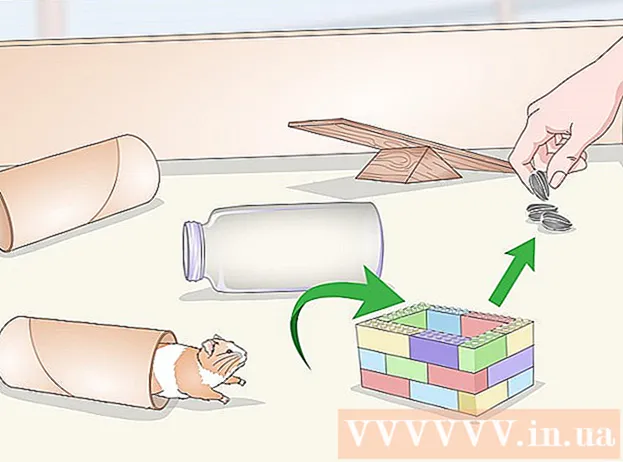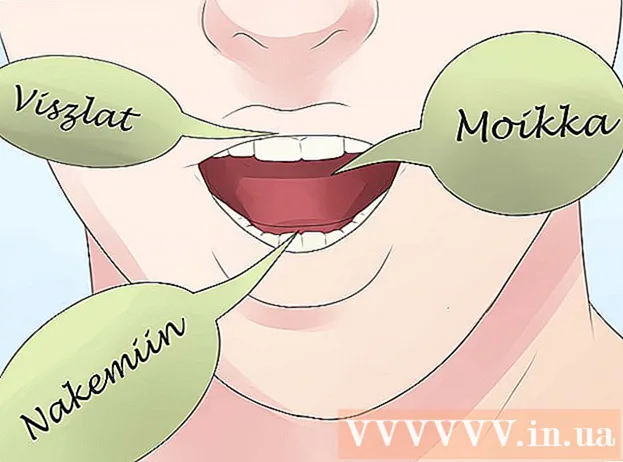ผู้เขียน:
Clyde Lopez
วันที่สร้าง:
26 กรกฎาคม 2021
วันที่อัปเดต:
1 กรกฎาคม 2024
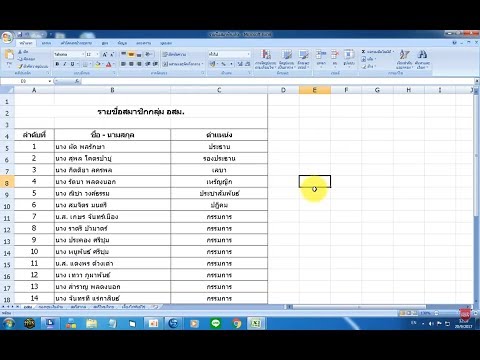
เนื้อหา
- ขั้นตอน
- ส่วนที่ 1 จาก 2: คัดลอกและวางข้อมูลจาก Excel ไปยัง Word
- ส่วนที่ 2 จาก 2: แทรกแผนภูมิจาก Excel ลงใน Word
คุณต้องการแปลงเอกสาร Excel เป็นเอกสาร Microsoft Word หรือไม่? Excel ไม่มีฟังก์ชันสำหรับการแปลงเป็น Word และ Word ไม่สามารถเปิดไฟล์ Excel ได้โดยตรง อย่างไรก็ตาม สามารถคัดลอกและวางสเปรดชีต Excel ลงใน Word แล้วบันทึกเป็นเอกสาร Word ได้ อ่านบทช่วยสอนนี้เพื่อเรียนรู้วิธีแทรกสเปรดชีต Excel ลงในเอกสาร Word
ขั้นตอน
ส่วนที่ 1 จาก 2: คัดลอกและวางข้อมูลจาก Excel ไปยัง Word
 1 คัดลอกข้อมูล Excel คลิกและเลือกเนื้อหาของเซลล์ที่คุณต้องการวางในเอกสาร Word จากนั้นคลิก Ctrl + ค.
1 คัดลอกข้อมูล Excel คลิกและเลือกเนื้อหาของเซลล์ที่คุณต้องการวางในเอกสาร Word จากนั้นคลิก Ctrl + ค. - คลิกที่ Ctrl + NSเพื่อเลือกข้อมูลทั้งหมดในตาราง แล้วกด Ctrl + ค.
- คุณยังสามารถเปิดเมนูแก้ไข แล้วคลิกคัดลอก
- หากคุณใช้ Mac ให้คลิก ⌘ คำสั่ง + คเพื่อคัดลอกข้อมูล
- นอกจากการคัดลอกและวางข้อมูลแล้ว คุณยังสามารถคัดลอกและวางแผนภูมิจาก Excel ไปยัง Word ได้อีกด้วย
 2 วางข้อมูลจาก Excel ไปยัง Word ในเอกสาร Word ให้ย้ายเคอร์เซอร์ไปยังตำแหน่งที่คุณต้องการคัดลอกตาราง จากนั้นคลิก Ctrl + วี... ตารางจะถูกแทรกลงใน Word
2 วางข้อมูลจาก Excel ไปยัง Word ในเอกสาร Word ให้ย้ายเคอร์เซอร์ไปยังตำแหน่งที่คุณต้องการคัดลอกตาราง จากนั้นคลิก Ctrl + วี... ตารางจะถูกแทรกลงใน Word - คุณยังสามารถเปิดเมนูแก้ไขแล้วเลือกคำสั่งวาง
- หากคุณใช้ Mac ให้คลิก ⌘ คำสั่ง + วี เพื่อแทรก.
 3 เลือกตัวเลือกการวาง คลิกปุ่มตัวเลือกการวางที่มุมล่างขวาของตารางเพื่อดูตัวเลือกการวางต่างๆ
3 เลือกตัวเลือกการวาง คลิกปุ่มตัวเลือกการวางที่มุมล่างขวาของตารางเพื่อดูตัวเลือกการวางต่างๆ - หากคุณไม่มีปุ่มตัวเลือกการวาง แสดงว่าปุ่มนั้นไม่ทำงาน หากต้องการเปิดใช้งาน ให้ไปที่ตัวเลือกของ Word แล้วเปิดแท็บขั้นสูง ในส่วน Cut, Copy and Paste ให้เลือกตัวเลือก Show Paste Buttons เพื่อเพิ่มการตรวจสอบ
 4 คลิก Keep Source Formatting เพื่อใช้สไตล์ตาราง Excel
4 คลิก Keep Source Formatting เพื่อใช้สไตล์ตาราง Excel 5 คลิก ใช้สไตล์ปลายทาง เพื่อใช้สไตล์ตาราง Word
5 คลิก ใช้สไตล์ปลายทาง เพื่อใช้สไตล์ตาราง Word 6 สร้างตาราง Excel ที่เชื่อมโยง Word มีคุณสมบัติที่ช่วยให้สามารถสร้างลิงก์ไปยังไฟล์ Office อื่นๆ ซึ่งหมายความว่าเมื่อคุณทำการเปลี่ยนแปลงในไฟล์ Excel ตารางที่คัดลอกใน Word จะได้รับการอัปเดตด้วย คลิกลิงก์และเก็บการจัดรูปแบบต้นฉบับหรือลิงก์และใช้สไตล์เป้าหมายเพื่อสร้างตาราง Excel ที่ลิงก์
6 สร้างตาราง Excel ที่เชื่อมโยง Word มีคุณสมบัติที่ช่วยให้สามารถสร้างลิงก์ไปยังไฟล์ Office อื่นๆ ซึ่งหมายความว่าเมื่อคุณทำการเปลี่ยนแปลงในไฟล์ Excel ตารางที่คัดลอกใน Word จะได้รับการอัปเดตด้วย คลิกลิงก์และเก็บการจัดรูปแบบต้นฉบับหรือลิงก์และใช้สไตล์เป้าหมายเพื่อสร้างตาราง Excel ที่ลิงก์ - ตัวเลือกทั้งสองนี้รวมสไตล์ดั้งเดิมสำหรับอีกสองตัวเลือกการวาง
 7 คลิก บันทึกข้อความเท่านั้น เพื่อวางเนื้อหา Excel โดยไม่ต้องจัดรูปแบบ
7 คลิก บันทึกข้อความเท่านั้น เพื่อวางเนื้อหา Excel โดยไม่ต้องจัดรูปแบบ- เมื่อใช้ตัวเลือกนี้ คุณจะมั่นใจได้ว่าแต่ละบรรทัดจะอยู่ในย่อหน้าแยกต่างหาก และคอลัมน์จะถูกคั่นด้วยช่องว่าง
ส่วนที่ 2 จาก 2: แทรกแผนภูมิจาก Excel ลงใน Word
 1 จากแผ่นงาน Excel ของคุณ ให้คลิกที่แผนภูมิเพื่อเลือก จากนั้นคลิก Ctrl + คเพื่อคัดลอก
1 จากแผ่นงาน Excel ของคุณ ให้คลิกที่แผนภูมิเพื่อเลือก จากนั้นคลิก Ctrl + คเพื่อคัดลอก 2 ไปที่ Word แล้วคลิก Ctrl + วีเพื่อแทรกแผนภูมิ
2 ไปที่ Word แล้วคลิก Ctrl + วีเพื่อแทรกแผนภูมิ 3 เลือกตัวเลือกการวาง คลิกปุ่มตัวเลือกการวางที่มุมล่างขวาของตารางเพื่อดูตัวเลือกการวางต่างๆ
3 เลือกตัวเลือกการวาง คลิกปุ่มตัวเลือกการวางที่มุมล่างขวาของตารางเพื่อดูตัวเลือกการวางต่างๆ - ต่างจากการวางข้อมูล Excel เมื่อวางแผนภูมิ จะมีตัวเลือกสองชุดที่แตกต่างกัน คุณสามารถเปลี่ยนตัวเลือกแผนภูมิและตัวเลือกการจัดรูปแบบได้
 4 คลิก ลิงก์ข้อมูล เพื่ออัปเดตกราฟเมื่อรีเฟรชไฟล์ Excel
4 คลิก ลิงก์ข้อมูล เพื่ออัปเดตกราฟเมื่อรีเฟรชไฟล์ Excel 5 คลิก Embed Workbook เพื่อให้คุณสามารถเปิดไฟล์ Excel จากแผนภูมิได้
5 คลิก Embed Workbook เพื่อให้คุณสามารถเปิดไฟล์ Excel จากแผนภูมิได้- เมื่อต้องการเปิดไฟล์ Excel ผ่านแผนภูมิ ให้คลิกขวาที่แผนภูมิแล้วคลิกปุ่มแก้ไขข้อมูล ไฟล์ Excel ดั้งเดิมจะเปิดขึ้น
 6 คลิก รูปภาพ เพื่อแทรกกราฟเป็นภาพนิ่งที่จะไม่อัปเดตเมื่อมีการเปลี่ยนแปลงไฟล์ Excel
6 คลิก รูปภาพ เพื่อแทรกกราฟเป็นภาพนิ่งที่จะไม่อัปเดตเมื่อมีการเปลี่ยนแปลงไฟล์ Excel 7 คลิก Keep Source Formatting เพื่อใช้สไตล์ตาราง Excel
7 คลิก Keep Source Formatting เพื่อใช้สไตล์ตาราง Excel 8 คลิก ใช้ธีมเป้าหมาย เพื่อใช้สไตล์ตาราง Word
8 คลิก ใช้ธีมเป้าหมาย เพื่อใช้สไตล์ตาราง Word