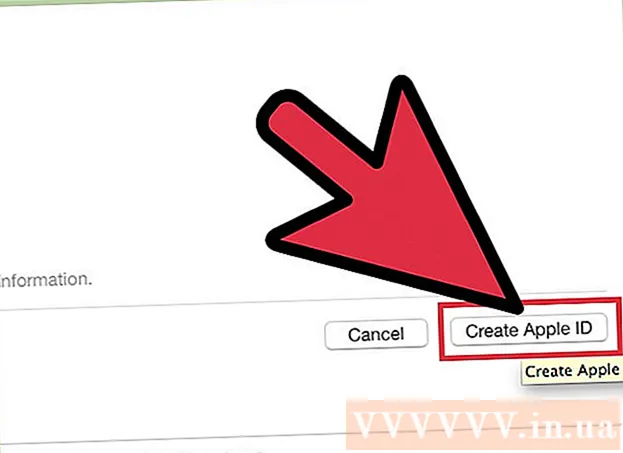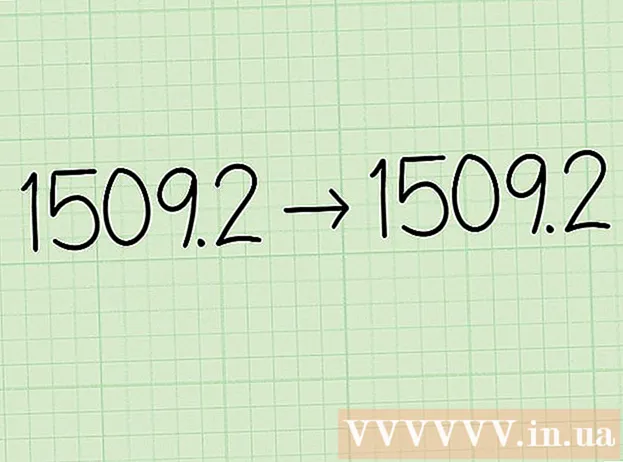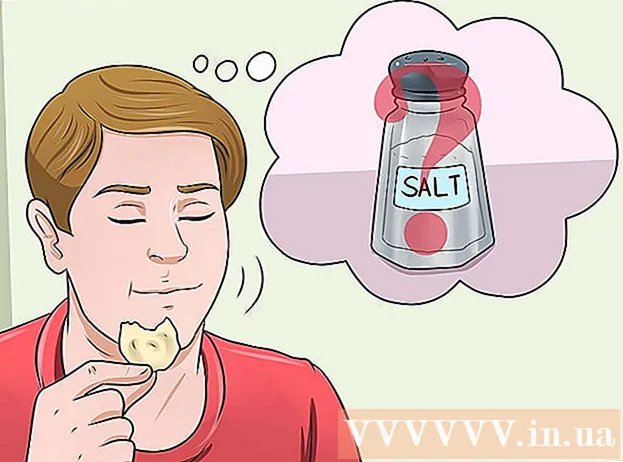ผู้เขียน:
Joan Hall
วันที่สร้าง:
27 กุมภาพันธ์ 2021
วันที่อัปเดต:
1 กรกฎาคม 2024

เนื้อหา
- ขั้นตอน
- วิธีที่ 1 จาก 3: วิธีค้นหารูปภาพใน Windows Photo Gallery
- วิธีที่ 2 จาก 3: การใช้เครื่องมือค้นหาของ Windows
- วิธีที่ 3 จาก 3: วิธีค้นหารูปภาพบน Mac โดยใช้ Smart Folder
ความทรงจำมีความสำคัญกับทุกคน สามารถจัดเก็บรูปภาพได้หลายแสนภาพบนคอมพิวเตอร์เพื่อให้อยู่ในมือเสมอ แต่การค้นหารูปภาพที่เหมาะสมในรูปภาพจำนวนมากนั้นไม่ใช่เรื่องง่าย มีหลายวิธีในการจำกัดการค้นหาให้แคบลงเพื่อค้นหารูปภาพที่คุณต้องการ
ขั้นตอน
วิธีที่ 1 จาก 3: วิธีค้นหารูปภาพใน Windows Photo Gallery
 1 เปิดอัลบั้มรูปภาพของคุณ คลิกเริ่ม> โปรแกรมทั้งหมด> อัลบั้มรูป หน้าต่างอัลบั้มรูปภาพจะเปิดขึ้น ซึ่งมีรูปภาพและวิดีโอ หากต้องการดูเฉพาะรูปภาพ ให้คลิกรูปภาพ ภาพขนาดย่อของภาพถ่ายจะปรากฏบนหน้าจอ
1 เปิดอัลบั้มรูปภาพของคุณ คลิกเริ่ม> โปรแกรมทั้งหมด> อัลบั้มรูป หน้าต่างอัลบั้มรูปภาพจะเปิดขึ้น ซึ่งมีรูปภาพและวิดีโอ หากต้องการดูเฉพาะรูปภาพ ให้คลิกรูปภาพ ภาพขนาดย่อของภาพถ่ายจะปรากฏบนหน้าจอ  2 ขยายภาพขนาดย่อเพื่อดูภาพ ในการดำเนินการนี้ ให้วางเมาส์ไว้เหนือภาพขนาดย่อ หากต้องการเปิดภาพเต็ม ให้ดับเบิลคลิกที่ภาพขนาดย่อ
2 ขยายภาพขนาดย่อเพื่อดูภาพ ในการดำเนินการนี้ ให้วางเมาส์ไว้เหนือภาพขนาดย่อ หากต้องการเปิดภาพเต็ม ให้ดับเบิลคลิกที่ภาพขนาดย่อ - หากคุณเลือกภาพผิด ให้คลิกกลับเพื่อกลับไปยังรายการภาพขนาดย่อและทำการค้นหาต่อไป
 3 ค้นหารูปภาพโดยใช้แท็ก หากคุณได้แท็กรูปภาพ ให้เลือกแท็กจากแถบนำทาง แถบค้นหาจะเปิดขึ้น ป้อนแท็กในแถบค้นหาเพื่อค้นหาภาพที่คุณต้องการ
3 ค้นหารูปภาพโดยใช้แท็ก หากคุณได้แท็กรูปภาพ ให้เลือกแท็กจากแถบนำทาง แถบค้นหาจะเปิดขึ้น ป้อนแท็กในแถบค้นหาเพื่อค้นหาภาพที่คุณต้องการ - แท็กคือคีย์เวิร์ดที่กำหนดให้กับภาพที่บันทึกไว้
- หากต้องการแท็กรูปภาพ ให้เปิด ค้นหา "แท็ก" ที่ด้านล่างขวาของบานหน้าต่างรายละเอียดแล้วเลือก "เพิ่มแท็ก" จากนั้นป้อนคำหลัก
- แท็กสามารถเชื่อมโยงไปยังบุคคลในรูปภาพ ตำแหน่งที่ถ่ายภาพ หรืออธิบายหัวข้อของรูปภาพ เช่น "สัตว์"
 4 ค้นหาภาพตามวันที่สร้าง ในบานหน้าต่างนำทาง คลิกสร้างวันที่ ตอนนี้ระบุวัน เดือน หรือปีที่คุณต้องการค้นหารูปภาพ
4 ค้นหาภาพตามวันที่สร้าง ในบานหน้าต่างนำทาง คลิกสร้างวันที่ ตอนนี้ระบุวัน เดือน หรือปีที่คุณต้องการค้นหารูปภาพ
วิธีที่ 2 จาก 3: การใช้เครื่องมือค้นหาของ Windows
 1 เรียกใช้โปรแกรมค้นหา คลิกเริ่ม> ค้นหา> ไฟล์หรือโฟลเดอร์ หากชื่อโฟลเดอร์อธิบายเนื้อหาได้อย่างถูกต้อง คุณสามารถค้นหาได้อย่างรวดเร็วโดยใช้โปรแกรมค้นหาในตัวของ Windows คุณไม่จำเป็นต้องมีโปรแกรมของบริษัทอื่นในการดำเนินการนี้
1 เรียกใช้โปรแกรมค้นหา คลิกเริ่ม> ค้นหา> ไฟล์หรือโฟลเดอร์ หากชื่อโฟลเดอร์อธิบายเนื้อหาได้อย่างถูกต้อง คุณสามารถค้นหาได้อย่างรวดเร็วโดยใช้โปรแกรมค้นหาในตัวของ Windows คุณไม่จำเป็นต้องมีโปรแกรมของบริษัทอื่นในการดำเนินการนี้  2 คลิกที่ "ไฟล์และโฟลเดอร์ทั้งหมด" ในช่องค้นหา ทำไมเราไม่เลือกตัวเลือก "รูปภาพ เพลง หรือวิดีโอ" เพราะคุณสามารถค้นหาไฟล์ได้ ไม่ใช่โฟลเดอร์ เราจำเป็นต้องค้นหาโฟลเดอร์ที่มีรูปถ่ายที่เราต้องการ ดังนั้นเราจึงกำลังมองหาโฟลเดอร์
2 คลิกที่ "ไฟล์และโฟลเดอร์ทั้งหมด" ในช่องค้นหา ทำไมเราไม่เลือกตัวเลือก "รูปภาพ เพลง หรือวิดีโอ" เพราะคุณสามารถค้นหาไฟล์ได้ ไม่ใช่โฟลเดอร์ เราจำเป็นต้องค้นหาโฟลเดอร์ที่มีรูปถ่ายที่เราต้องการ ดังนั้นเราจึงกำลังมองหาโฟลเดอร์ - โฟลเดอร์คือองค์ประกอบของระบบที่เก็บไฟล์
- มีไฟล์มากกว่าโฟลเดอร์บนคอมพิวเตอร์ทุกเครื่อง ดังนั้นจึงค้นหาโฟลเดอร์ได้เร็วกว่าไฟล์
 3 ระบุพารามิเตอร์การค้นหา เลือกโฟลเดอร์ "รูปภาพ" (หรือโฟลเดอร์อื่นที่มีรูปภาพ) ในช่อง "ค้นหาใน" มิฉะนั้น โฟลเดอร์ทั้งหมดในคอมพิวเตอร์จะถูกสแกน ในกล่องชื่อไฟล์ทั้งหมดหรือบางส่วน ให้ป้อนเหตุการณ์หรือตำแหน่งที่คุณต้องการ หากโฟลเดอร์มีชื่อตรงกัน คุณสามารถค้นหาโฟลเดอร์ที่ต้องการได้อย่างรวดเร็ว
3 ระบุพารามิเตอร์การค้นหา เลือกโฟลเดอร์ "รูปภาพ" (หรือโฟลเดอร์อื่นที่มีรูปภาพ) ในช่อง "ค้นหาใน" มิฉะนั้น โฟลเดอร์ทั้งหมดในคอมพิวเตอร์จะถูกสแกน ในกล่องชื่อไฟล์ทั้งหมดหรือบางส่วน ให้ป้อนเหตุการณ์หรือตำแหน่งที่คุณต้องการ หากโฟลเดอร์มีชื่อตรงกัน คุณสามารถค้นหาโฟลเดอร์ที่ต้องการได้อย่างรวดเร็ว - ป้อนข้อมูลเช่น: วันเกิด, ยาย, สวนสาธารณะ หรืองานหรือสถานที่ท่องเที่ยวอื่นๆ
- คุณยังสามารถป้อนบางส่วนของคำ (เช่น ยาย หรือ เกิด).
วิธีที่ 3 จาก 3: วิธีค้นหารูปภาพบน Mac โดยใช้ Smart Folder
 1 คลิกที่ไอคอน Finder ในท่าเรือ ไอคอนอิโมติคอนสี่เหลี่ยมสีน้ำเงินและสีขาวนี้อยู่ที่ด้านซ้ายของท่าเรือ หน้าต่าง Finder จะเปิดขึ้น
1 คลิกที่ไอคอน Finder ในท่าเรือ ไอคอนอิโมติคอนสี่เหลี่ยมสีน้ำเงินและสีขาวนี้อยู่ที่ด้านซ้ายของท่าเรือ หน้าต่าง Finder จะเปิดขึ้น  2 สร้างโฟลเดอร์อัจฉริยะใหม่ เปิดเมนูไฟล์จากแถบเครื่องมือที่ด้านบนของหน้าจอ เลือกโฟลเดอร์อัจฉริยะใหม่จากเมนู หน้าต่างอื่นจะเปิดขึ้น ซึ่งคล้ายกับหน้าต่าง Finder มาก (นั่นคือ คลิกไฟล์ > โฟลเดอร์อัจฉริยะใหม่)
2 สร้างโฟลเดอร์อัจฉริยะใหม่ เปิดเมนูไฟล์จากแถบเครื่องมือที่ด้านบนของหน้าจอ เลือกโฟลเดอร์อัจฉริยะใหม่จากเมนู หน้าต่างอื่นจะเปิดขึ้น ซึ่งคล้ายกับหน้าต่าง Finder มาก (นั่นคือ คลิกไฟล์ > โฟลเดอร์อัจฉริยะใหม่)  3 เปิดตัวเลือกการค้นหาขั้นสูง คลิก "+" ที่มุมขวาบนของโฟลเดอร์ แถบเครื่องมืออื่นปรากฏในหน้าต่างโฟลเดอร์อัจฉริยะด้านล่างแถบเครื่องมือหลัก
3 เปิดตัวเลือกการค้นหาขั้นสูง คลิก "+" ที่มุมขวาบนของโฟลเดอร์ แถบเครื่องมืออื่นปรากฏในหน้าต่างโฟลเดอร์อัจฉริยะด้านล่างแถบเครื่องมือหลัก  4 ค้นหารูปภาพทั้งหมดบนคอมพิวเตอร์ของคุณโดยใช้แถบเครื่องมือเพิ่มเติม ในแผงนี้ เมนูแรกคือ Type และเมนูที่สองคือ Any เปิดเมนู "ใดๆ" และเลือก "รูปภาพ" จากเมนูนั้น โฟลเดอร์อัจฉริยะจะแสดงภาพขนาดย่อของรูปภาพทั้งหมดที่จัดเก็บไว้ในคอมพิวเตอร์ (นั่นคือ คลิกใดๆ > รูปภาพ)
4 ค้นหารูปภาพทั้งหมดบนคอมพิวเตอร์ของคุณโดยใช้แถบเครื่องมือเพิ่มเติม ในแผงนี้ เมนูแรกคือ Type และเมนูที่สองคือ Any เปิดเมนู "ใดๆ" และเลือก "รูปภาพ" จากเมนูนั้น โฟลเดอร์อัจฉริยะจะแสดงภาพขนาดย่อของรูปภาพทั้งหมดที่จัดเก็บไว้ในคอมพิวเตอร์ (นั่นคือ คลิกใดๆ > รูปภาพ)  5 จำกัดการค้นหาตามวันที่ ทำเช่นนี้ถ้าคุณมีรูปถ่ายจำนวนมากในคอมพิวเตอร์ของคุณ ในหน้าต่าง Smart Folder ที่กึ่งกลางของแถบเครื่องมือด้านบนสุด ให้ค้นหาไอคอนเส้นทึบ มี 3 ช่องสี่เหลี่ยมใต้เส้นนี้ เส้นทึบอีกเส้น และอีก 3 ช่อง คลิกที่ลูกศรถัดจากไอคอนนี้เพื่อเปิดเมนู จากเมนู เลือก "วันที่สร้าง" ภาพจะถูกจัดเรียงตามวันที่ถ่าย
5 จำกัดการค้นหาตามวันที่ ทำเช่นนี้ถ้าคุณมีรูปถ่ายจำนวนมากในคอมพิวเตอร์ของคุณ ในหน้าต่าง Smart Folder ที่กึ่งกลางของแถบเครื่องมือด้านบนสุด ให้ค้นหาไอคอนเส้นทึบ มี 3 ช่องสี่เหลี่ยมใต้เส้นนี้ เส้นทึบอีกเส้น และอีก 3 ช่อง คลิกที่ลูกศรถัดจากไอคอนนี้เพื่อเปิดเมนู จากเมนู เลือก "วันที่สร้าง" ภาพจะถูกจัดเรียงตามวันที่ถ่าย - ค้นหารูปภาพที่ถ่ายในวันที่ระบุโดยใช้เมนูประเภทคลิกไฟล์> โฟลเดอร์อัจฉริยะใหม่> +> ประเภท> วันที่สร้าง> ระหว่าง ตอนนี้ระบุวันที่หรือช่วงวันที่เฉพาะ คุณยังสามารถเลือกวันที่ทั้งหมดก่อนหรือหลังวันที่เจาะจง หรือรูปภาพที่ถ่ายในสัปดาห์ เดือน หรือปีได้อีกด้วย
- หากต้องการค้นหาวันที่ที่ต้องการ ให้เลือกตัวเลือก "ที่แน่นอน" "ก่อน" หรือ "หลัง" แล้วป้อนวันที่ในช่องด้านขวา
- ภาพขนาดย่อของไฟล์ทั้งหมด (ไม่ใช่แค่ภาพ) ที่จัดเก็บไว้ในคอมพิวเตอร์และที่สร้างขึ้นในช่วงเวลาที่กำหนดจะปรากฏขึ้น ดังนั้น เรียกดูไฟล์ที่พบและค้นหารูปภาพจากไฟล์เหล่านั้น
 6 บันทึกโฟลเดอร์อัจฉริยะเพื่อใช้อ้างอิงในอนาคต คลิก "บันทึก" ที่มุมขวาบนของหน้าต่าง (ถัดจากปุ่ม "+") หน้าต่างจะเปิดขึ้นโดยป้อนชื่อโฟลเดอร์และระบุโฟลเดอร์ที่จะบันทึก
6 บันทึกโฟลเดอร์อัจฉริยะเพื่อใช้อ้างอิงในอนาคต คลิก "บันทึก" ที่มุมขวาบนของหน้าต่าง (ถัดจากปุ่ม "+") หน้าต่างจะเปิดขึ้นโดยป้อนชื่อโฟลเดอร์และระบุโฟลเดอร์ที่จะบันทึก - ตอนนี้ เพื่อค้นหารูปภาพที่คุณต้องการ เพียงแค่เปิดโฟลเดอร์อัจฉริยะนี้