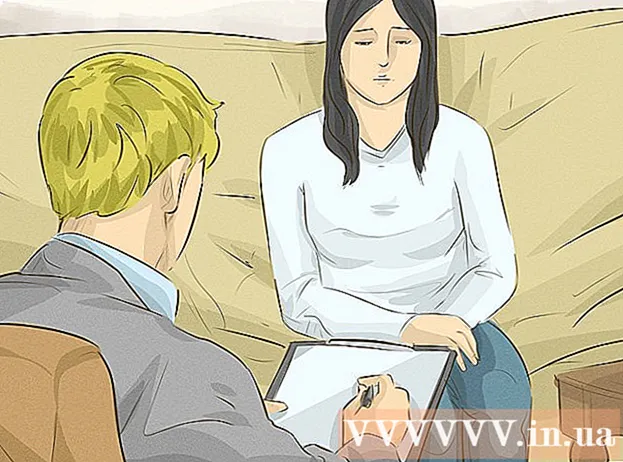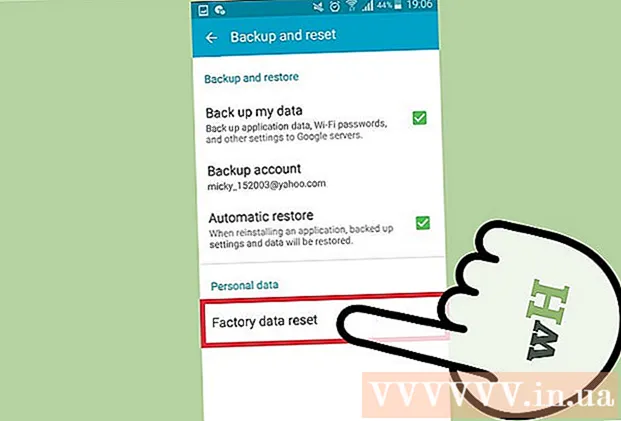ผู้เขียน:
Florence Bailey
วันที่สร้าง:
24 มีนาคม 2021
วันที่อัปเดต:
1 กรกฎาคม 2024

เนื้อหา
- ขั้นตอน
- วิธีที่ 1 จาก 5: วิธีค้นหาอีเมลตามวันที่บนอุปกรณ์มือถือ
- วิธีที่ 2 จาก 5: วิธีค้นหาอีเมลตามวันที่ในคอมพิวเตอร์ของคุณ
- วิธีที่ 3 จาก 5: วิธีค้นหาอีเมลโดยผู้ส่งหรือเนื้อหา
- วิธีที่ 4 จาก 5: วิธีดูข้อความที่ถูกลบบนคอมพิวเตอร์
- วิธีที่ 5 จาก 5: วิธีดูข้อความที่ถูกลบบนสมาร์ทโฟนหรือแท็บเล็ตของคุณ
- เคล็ดลับ
บทความนี้จะแสดงวิธีค้นหาอีเมลเก่าหรืออีเมลที่สูญหายใน Gmail บนคอมพิวเตอร์ สมาร์ทโฟน และแท็บเล็ตของคุณ คุณสามารถค้นหาตัวอักษรตามวันที่ ผู้ส่ง และเนื้อหาได้
ขั้นตอน
วิธีที่ 1 จาก 5: วิธีค้นหาอีเมลตามวันที่บนอุปกรณ์มือถือ
 1 เปิดแอป Gmail ไอคอนนี้ดูเหมือนซองจดหมายที่มีตัว “M” สีแดงอยู่ แอป Gmail สามารถใช้ได้จาก Google Play Store สำหรับอุปกรณ์ Android และ App Store สำหรับ iPhone หรือ iPad
1 เปิดแอป Gmail ไอคอนนี้ดูเหมือนซองจดหมายที่มีตัว “M” สีแดงอยู่ แอป Gmail สามารถใช้ได้จาก Google Play Store สำหรับอุปกรณ์ Android และ App Store สำหรับ iPhone หรือ iPad - หากคุณไม่ได้ลงชื่อเข้าใช้บัญชี Gmail คุณจะต้องเพิ่มบัญชี Google สำหรับอุปกรณ์ Android, iPhone หรือ iPad
 2 คลิกที่แถบค้นหาที่ด้านบนของหน้าจอ ในบรรทัดนี้ คุณสามารถจัดเรียงข้อความตามผู้รับ เรื่อง หรือวันที่
2 คลิกที่แถบค้นหาที่ด้านบนของหน้าจอ ในบรรทัดนี้ คุณสามารถจัดเรียงข้อความตามผู้รับ เรื่อง หรือวันที่  3 พิมพ์ ก่อน: ในแถบค้นหา... คำสั่งนี้จะค้นหาอีเมลตามวันที่กำหนด
3 พิมพ์ ก่อน: ในแถบค้นหา... คำสั่งนี้จะค้นหาอีเมลตามวันที่กำหนด  4 โปรดป้อนวันที่ในรูปแบบ YYYY / MM / DD ระบบจะค้นหาอีเมลตามวันที่กำหนด หากคุณต้องการค้นหาข้อความก่อนปี 2019 ให้พิมพ์ ก่อน: 2019/01/01 ในแถบค้นหา
4 โปรดป้อนวันที่ในรูปแบบ YYYY / MM / DD ระบบจะค้นหาอีเมลตามวันที่กำหนด หากคุณต้องการค้นหาข้อความก่อนปี 2019 ให้พิมพ์ ก่อน: 2019/01/01 ในแถบค้นหา - คุณยังสามารถระบุช่วงเวลาเฉพาะได้หากคุณใช้คำสั่ง "หลัง:" และระบุวันแรกในรูปแบบ YYYY / MM / DD ตามด้วย "before:" (ก่อน) และวันที่สิ้นสุดเช่นเดิมใน YYYY / MM / แบบ DD ... ตัวอย่างเช่น หากต้องการค้นหาอีเมลสำหรับเดือนพฤษภาคม ให้ป้อน หลัง: 2019/05/01 ก่อน: 2019/05/31 ในแถบค้นหา
- คุณสามารถจำกัดการค้นหาของคุณให้แคบลงได้อีกโดยการระบุชื่อหรือที่อยู่อีเมลของผู้รับหรือผู้ส่งหลังวันที่ หรือคำและวลีจากเนื้อหาของอีเมล ตัวอย่างเช่น คุณสามารถพิมพ์ ก่อน: 2019/01/01 [email protected] หรือ หลัง : 2019/05/01 ก่อน : 2019/05/31 นัดหมายแพทย์.
 5 คลิกที่ ค้นหา หรือไอคอนแว่นขยาย การค้นหาจะดำเนินการสำหรับตัวอักษรภายในระยะเวลาที่กำหนด
5 คลิกที่ ค้นหา หรือไอคอนแว่นขยาย การค้นหาจะดำเนินการสำหรับตัวอักษรภายในระยะเวลาที่กำหนด
วิธีที่ 2 จาก 5: วิธีค้นหาอีเมลตามวันที่ในคอมพิวเตอร์ของคุณ
 1 ไปที่ ลิงค์. ลงชื่อเข้าใช้บัญชีของคุณหากคุณยังไม่ได้ลงชื่อเข้าใช้
1 ไปที่ ลิงค์. ลงชื่อเข้าใช้บัญชีของคุณหากคุณยังไม่ได้ลงชื่อเข้าใช้  2 คลิกที่ไอคอนรูปสามเหลี่ยม
2 คลิกที่ไอคอนรูปสามเหลี่ยม  ในแถบค้นหา มันอยู่ทางด้านขวา ตัวกรองการค้นหาที่มีจะเปิดขึ้น
ในแถบค้นหา มันอยู่ทางด้านขวา ตัวกรองการค้นหาที่มีจะเปิดขึ้น  3 เลือก "วันที่" จากเมนูแบบเลื่อนลง ทางด้านล่างของช่องค้นหาตัวกรองที่ขยายลงมา
3 เลือก "วันที่" จากเมนูแบบเลื่อนลง ทางด้านล่างของช่องค้นหาตัวกรองที่ขยายลงมา  4 ระบุช่วงเวลา ที่นี่คุณสามารถเลือกช่วงของวันที่ก่อนและหลังจากหนึ่งวันถึงหนึ่งปี
4 ระบุช่วงเวลา ที่นี่คุณสามารถเลือกช่วงของวันที่ก่อนและหลังจากหนึ่งวันถึงหนึ่งปี  5 คลิกที่ฟิลด์ถัดไปในบรรทัด "วันที่" ทางด้านขวาของฟิลด์นี้คือไอคอนปฏิทิน เลือกวันที่ที่ต้องการในปฏิทินแบบเลื่อนลง
5 คลิกที่ฟิลด์ถัดไปในบรรทัด "วันที่" ทางด้านขวาของฟิลด์นี้คือไอคอนปฏิทิน เลือกวันที่ที่ต้องการในปฏิทินแบบเลื่อนลง  6 เลือกวันที่ คลิกวันที่ต้องการในปฏิทิน ใช้ปุ่ม "" หรือ ">»ที่ด้านบนของปฏิทินเพื่อเปลี่ยนเดือน
6 เลือกวันที่ คลิกวันที่ต้องการในปฏิทิน ใช้ปุ่ม "" หรือ ">»ที่ด้านบนของปฏิทินเพื่อเปลี่ยนเดือน - ตรวจสอบให้แน่ใจว่าตัวเลือก “จดหมายทั้งหมด"ใน" ค้นหา "บรรทัดที่ด้านล่างของตัวกรองการค้นหา
- สำหรับการค้นหาที่แคบลง คุณสามารถระบุชื่อหรือที่อยู่อีเมลของผู้รับหรือผู้ส่งในฟิลด์ จาก: หรือ ถึง: ในหน้าต่างตัวกรองการค้นหา เมื่อต้องการค้นหาคำหรือวลีในเนื้อหาหรือหัวเรื่อง ให้พิมพ์คำหรือวลีในบรรทัดประกอบด้วยคำ
 7 คลิก ค้นหา. ปุ่มสีน้ำเงินนี้อยู่ที่ด้านล่างของหน้าต่างตัวกรองการค้นหา การค้นหาจะดำเนินการในช่วงวันที่ที่ระบุ
7 คลิก ค้นหา. ปุ่มสีน้ำเงินนี้อยู่ที่ด้านล่างของหน้าต่างตัวกรองการค้นหา การค้นหาจะดำเนินการในช่วงวันที่ที่ระบุ - นอกจากนี้ หากต้องการค้นหาตัวอักษรก่อนวันที่ที่ระบุ คุณสามารถพิมพ์ "before:" และระบุวันที่ในรูปแบบ YYYY / MM / DD ในแถบค้นหา ดังนั้น แสดงว่า ก่อน: 2018/04/08 เพื่อค้นหาจดหมายเก่า
- คุณยังสามารถระบุช่วงเวลาเฉพาะได้หากคุณใช้คำสั่ง "หลัง:" และระบุวันแรกในรูปแบบ YYYY / MM / DD ตามด้วย "before:" (ก่อน) และวันที่สิ้นสุดเช่นเดิมใน YYYY / MM / แบบ DD ... ตัวอย่างเช่น หากต้องการค้นหาอีเมลสำหรับเดือนพฤษภาคม ให้ป้อน หลัง: 2019/05/01 ก่อน: 2019/05/31 ในแถบค้นหา
- คุณสามารถจำกัดการค้นหาของคุณให้แคบลงได้อีกโดยการระบุชื่อหรือที่อยู่อีเมลของผู้รับหรือผู้ส่งหลังวันที่ หรือคำและวลีจากเนื้อหาของอีเมล
วิธีที่ 3 จาก 5: วิธีค้นหาอีเมลโดยผู้ส่งหรือเนื้อหา
 1 ไปที่ ลิงค์. ลงชื่อเข้าใช้บัญชีของคุณหากคุณยังไม่ได้ลงชื่อเข้าใช้
1 ไปที่ ลิงค์. ลงชื่อเข้าใช้บัญชีของคุณหากคุณยังไม่ได้ลงชื่อเข้าใช้ - หากคุณกำลังใช้ Gmail บนสมาร์ทโฟนหรือแท็บเล็ต ให้แตะไอคอนแอป Gmail ซองจดหมายสีแดงและสีขาวบนหน้าจอหลักหรือในเมนูแอป
- ข้อความทั้งหมดในบัญชี Gmail ของคุณจะถูกค้นหา รวมทั้งข้อความที่เก็บถาวร
 2 คลิกที่แถบค้นหา ที่ด้านบนของหน้าจอ
2 คลิกที่แถบค้นหา ที่ด้านบนของหน้าจอ  3 ป้อนเกณฑ์การค้นหาของคุณในแถบค้นหา แถบค้นหาอยู่ที่ด้านบนของหน้าต่างหรือแอป Gmail มีตัวเลือกการค้นหาที่หลากหลายตามผู้ส่ง ผู้รับ คำสำคัญ:
3 ป้อนเกณฑ์การค้นหาของคุณในแถบค้นหา แถบค้นหาอยู่ที่ด้านบนของหน้าต่างหรือแอป Gmail มีตัวเลือกการค้นหาที่หลากหลายตามผู้ส่ง ผู้รับ คำสำคัญ: - ค้นหาโดยผู้ส่ง: เข้าสู่ จาก:ผู้ส่ง ในแถบค้นหา แต่แทนที่ "ผู้ส่ง" ด้วยชื่อหรือที่อยู่อีเมลของบุคคลที่ส่งอีเมลถึงคุณ
- ค้นหาตามผู้รับ: เข้าสู่ ถึง:ผู้รับแต่แทนที่ "ผู้รับ" ด้วยชื่อหรือที่อยู่อีเมลของบุคคลที่คุณส่งอีเมลถึง
- ค้นหาตามคำหรือวลี: เข้า คำหรือวลีแต่แทนที่ "คำหรือวลี" ด้วยคำหลักจากตัวอักษร
- ค้นหาตามหัวเรื่อง: เข้าสู่ เรื่อง:คำแต่แทนที่ "คำ" ด้วยสิ่งที่คุณจำได้จากหัวเรื่อง
- คุณยังสามารถรวมเกณฑ์การค้นหาได้ ตัวอย่างเช่น หากคุณต้องการดูข้อความจาก [email protected] ที่มีคำว่า "learn" ในบรรทัดเรื่อง ให้ป้อน: จาก: [email protected] เรื่อง: เรียนรู้.
- ดูขั้นตอน "วิธีค้นหาอีเมลตามวันที่" เพื่อค้นหาอีเมลที่ได้รับก่อน หลังวันที่ที่ระบุ หรือภายในกรอบเวลาที่กำหนด
 4 คลิกที่ ↵ ป้อน หรือ ⏎ กลับ. หน้าจอจะแสดงผลการค้นหาทั้งหมดโดยเรียงตามวันที่จากใหม่สุดไปเก่าสุด
4 คลิกที่ ↵ ป้อน หรือ ⏎ กลับ. หน้าจอจะแสดงผลการค้นหาทั้งหมดโดยเรียงตามวันที่จากใหม่สุดไปเก่าสุด - ในคอมพิวเตอร์ของคุณ ที่มุมขวาบนของหน้าต่างผลลัพธ์ คุณจะเห็นจำนวนอีเมลที่ตรงกับเกณฑ์การค้นหาของคุณ ค่าเช่น “1-50 จาก 133” (ตัวเลขอาจแตกต่างกันไป) หมายถึงผลการค้นหาครอบคลุมหลายหน้า ใช้ลูกศรเพื่อนำทางระหว่างหน้าต่างๆ
- หากมีผลการค้นหาหลายร้อยรายการ คุณสามารถเปลี่ยนลำดับการออกจากจดหมายเก่าเป็นจดหมายใหม่ได้ คลิกที่จำนวนผลลัพธ์ จากนั้นเลือก Oldest
วิธีที่ 4 จาก 5: วิธีดูข้อความที่ถูกลบบนคอมพิวเตอร์
 1 ไปที่ ลิงค์. ลงชื่อเข้าใช้บัญชีของคุณหากคุณยังไม่ได้ลงชื่อเข้าใช้
1 ไปที่ ลิงค์. ลงชื่อเข้าใช้บัญชีของคุณหากคุณยังไม่ได้ลงชื่อเข้าใช้ - ใช้วิธีนี้เพื่อดูหรือกู้คืนข้อความที่ถูกลบ
- ข้อความที่ถูกลบจะถูกเก็บไว้ในโฟลเดอร์ถังขยะเป็นเวลา 30 วันจนกว่าจะถูกลบโดยสมบูรณ์ หลังจากจดหมายฉบับนี้ จะไม่สามารถกู้คืนได้อีก
 2 คลิก ตะกร้า. รายการนี้อยู่ในเมนูทางด้านซ้ายของหน้าจอ ข้อความที่ยังไม่ได้ลบอย่างถาวรจะแสดงที่นี่
2 คลิก ตะกร้า. รายการนี้อยู่ในเมนูทางด้านซ้ายของหน้าจอ ข้อความที่ยังไม่ได้ลบอย่างถาวรจะแสดงที่นี่ - หากแสดงเฉพาะไอคอนแทนชื่อรายการเมนู ให้เลือกไอคอนถังขยะ
- บางครั้งต้องกดปุ่ม มากกว่า ที่ด้านล่างของเมนู
 3 เปิดจดหมาย โดยคลิกที่หัวเรื่องของอีเมล เนื้อหาต้นฉบับของอีเมลจะปรากฏบนหน้าจอ
3 เปิดจดหมาย โดยคลิกที่หัวเรื่องของอีเมล เนื้อหาต้นฉบับของอีเมลจะปรากฏบนหน้าจอ  4 คลิกไอคอนรูปโฟลเดอร์ที่มีลูกศรชี้ไปทางขวา ทางด้านบนของหน้าจอ ล่างแถบค้นหา นี่คือไอคอนย้ายไปที่ เมนูแบบเลื่อนลงของโฟลเดอร์จากบัญชี Gmail และ Google ของคุณจะปรากฏขึ้น
4 คลิกไอคอนรูปโฟลเดอร์ที่มีลูกศรชี้ไปทางขวา ทางด้านบนของหน้าจอ ล่างแถบค้นหา นี่คือไอคอนย้ายไปที่ เมนูแบบเลื่อนลงของโฟลเดอร์จากบัญชี Gmail และ Google ของคุณจะปรากฏขึ้น  5 คลิก กล่องจดหมาย. รายการนี้อยู่ในเมนูแบบเลื่อนลง ซึ่งสามารถเรียกได้โดยคลิกปุ่ม "ย้ายไปที่" เพื่อย้ายจดหมายจากโฟลเดอร์ "Trash" ไปยังโฟลเดอร์ "Inbox"
5 คลิก กล่องจดหมาย. รายการนี้อยู่ในเมนูแบบเลื่อนลง ซึ่งสามารถเรียกได้โดยคลิกปุ่ม "ย้ายไปที่" เพื่อย้ายจดหมายจากโฟลเดอร์ "Trash" ไปยังโฟลเดอร์ "Inbox"
วิธีที่ 5 จาก 5: วิธีดูข้อความที่ถูกลบบนสมาร์ทโฟนหรือแท็บเล็ตของคุณ
 1 เปิดแอป Gmail บนสมาร์ทโฟนหรือแท็บเล็ตของคุณ ปกติไอคอนซองจดหมายสีแดงและสีขาวจะอยู่ที่หน้าจอหลัก (iPhone / iPad) หรือในเมนูแอปพลิเคชัน (Android)
1 เปิดแอป Gmail บนสมาร์ทโฟนหรือแท็บเล็ตของคุณ ปกติไอคอนซองจดหมายสีแดงและสีขาวจะอยู่ที่หน้าจอหลัก (iPhone / iPad) หรือในเมนูแอปพลิเคชัน (Android) - ใช้วิธีนี้เพื่อดูหรือกู้คืนข้อความที่ถูกลบ
- ข้อความที่ถูกลบจะถูกเก็บไว้ในโฟลเดอร์ถังขยะเป็นเวลา 30 วันจนกว่าจะถูกลบโดยสมบูรณ์ หลังจากจดหมายฉบับนี้ จะไม่สามารถกู้คืนได้อีก
 2 คลิกที่ปุ่ม ≡. ตั้งอยู่ที่มุมซ้ายบนของหน้าจอ
2 คลิกที่ปุ่ม ≡. ตั้งอยู่ที่มุมซ้ายบนของหน้าจอ  3 คลิกที่ ตะกร้า. อาจจำเป็นต้องเลื่อนรายการตามขนาดหน้าจอ ข้อความที่ยังไม่ได้ลบอย่างถาวรจะแสดงที่นี่
3 คลิกที่ ตะกร้า. อาจจำเป็นต้องเลื่อนรายการตามขนาดหน้าจอ ข้อความที่ยังไม่ได้ลบอย่างถาวรจะแสดงที่นี่  4 คลิกที่ตัวอักษร เนื้อหาต้นฉบับของจดหมายจะเปิดขึ้น หากคุณต้องการกู้คืนข้อความ ให้อ่านต่อไป
4 คลิกที่ตัวอักษร เนื้อหาต้นฉบับของจดหมายจะเปิดขึ้น หากคุณต้องการกู้คืนข้อความ ให้อ่านต่อไป  5 คลิกที่ ⋮. ปุ่มอยู่ที่มุมขวาบนของหน้าจอทางด้านขวาของซองจดหมายขนาดเล็ก
5 คลิกที่ ⋮. ปุ่มอยู่ที่มุมขวาบนของหน้าจอทางด้านขวาของซองจดหมายขนาดเล็ก  6 คลิกที่ เคลื่อนไหว. นี่เป็นหนึ่งในรายการเมนูยอดนิยม ถัดไป รายการโฟลเดอร์ที่พร้อมใช้งานจะเปิดขึ้น
6 คลิกที่ เคลื่อนไหว. นี่เป็นหนึ่งในรายการเมนูยอดนิยม ถัดไป รายการโฟลเดอร์ที่พร้อมใช้งานจะเปิดขึ้น  7 เลือกปลายทางที่ต้องการ หากคุณต้องการย้ายจดหมายไปยังโฟลเดอร์กล่องขาเข้า ให้เลือกไม่เรียงลำดับ จดหมายจะย้ายไปยังโฟลเดอร์ที่ระบุ
7 เลือกปลายทางที่ต้องการ หากคุณต้องการย้ายจดหมายไปยังโฟลเดอร์กล่องขาเข้า ให้เลือกไม่เรียงลำดับ จดหมายจะย้ายไปยังโฟลเดอร์ที่ระบุ - หากคุณไม่พบข้อความที่คุณลบไปเมื่อไม่ถึง 30 วันที่ผ่านมา แสดงว่าอาจไปอยู่ในที่เก็บถาวร ใช้วิธีการค้นหาที่เหมาะสมจากบทความ
เคล็ดลับ
- หากคุณไม่พบตัวอักษรในโฟลเดอร์ "Unsorted" ให้มองหาในโฟลเดอร์ สแปม, เครือข่ายสังคม, โปรโมชั่น หรือ ตะกร้า.
- หากต้องการค้นหาในอีเมลทั้งหมด อย่าลืมเลือก จดหมายทั้งหมด ในรายการอินบ็อกซ์