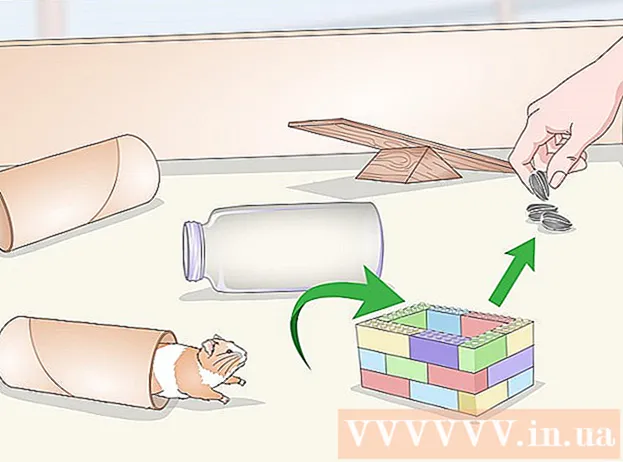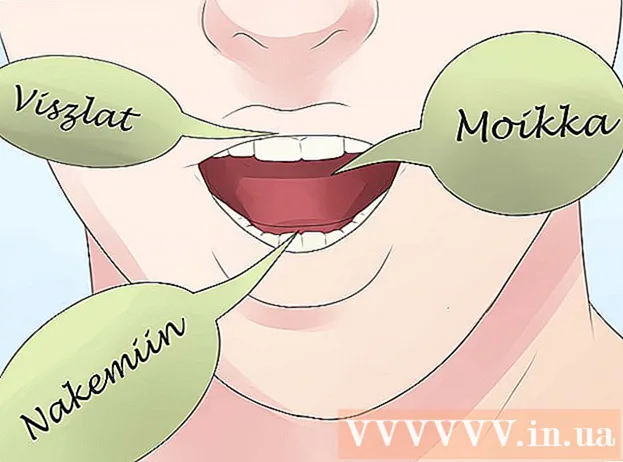ผู้เขียน:
Janice Evans
วันที่สร้าง:
27 กรกฎาคม 2021
วันที่อัปเดต:
1 กรกฎาคม 2024

เนื้อหา
- ขั้นตอน
- วิธีที่ 1 จาก 5: Google Chrome
- วิธีที่ 2 จาก 5: Firefox
- วิธีที่ 3 จาก 5: Microsoft Edge
- วิธีที่ 4 จาก 5: Internet Explorer
- วิธีที่ 5 จาก 5: Safari
- เคล็ดลับ
- คำเตือน
ในบทความนี้ เราจะบอกวิธีดูไฟล์อินเทอร์เน็ตชั่วคราวของเบราว์เซอร์ของคุณ ซึ่งมีข้อมูลที่ช่วยให้คุณโหลดเว็บไซต์ที่เข้าชมบ่อยได้อย่างรวดเร็ว ไม่สามารถดูไฟล์อินเทอร์เน็ตชั่วคราวบนสมาร์ทโฟนหรือแท็บเล็ตได้
ขั้นตอน
วิธีที่ 1 จาก 5: Google Chrome
 1 เริ่ม Google Chrome
1 เริ่ม Google Chrome  . คลิกที่ไอคอนวงกลมสีเหลือง-เขียว-แดง-น้ำเงิน โดยปกติแล้วจะอยู่บนเดสก์ท็อปหรือแถบงาน
. คลิกที่ไอคอนวงกลมสีเหลือง-เขียว-แดง-น้ำเงิน โดยปกติแล้วจะอยู่บนเดสก์ท็อปหรือแถบงาน  2 คลิกที่แถบที่อยู่ ทางด้านบนของหน้าต่าง Chrome
2 คลิกที่แถบที่อยู่ ทางด้านบนของหน้าต่าง Chrome  3 เข้า เกี่ยวกับ: cache ในแถบที่อยู่ คำสั่งนี้แสดงไฟล์อินเทอร์เน็ตชั่วคราว
3 เข้า เกี่ยวกับ: cache ในแถบที่อยู่ คำสั่งนี้แสดงไฟล์อินเทอร์เน็ตชั่วคราว  4 คลิกที่ ↵ ป้อน. เบราว์เซอร์จะแสดงไฟล์อินเทอร์เน็ตชั่วคราวเป็นรายการลิงก์
4 คลิกที่ ↵ ป้อน. เบราว์เซอร์จะแสดงไฟล์อินเทอร์เน็ตชั่วคราวเป็นรายการลิงก์ - คลิกลิงก์เพื่อดูข้อมูลโดยละเอียดเกี่ยวกับไซต์ที่เป็นของไฟล์ชั่วคราวที่เลือก
วิธีที่ 2 จาก 5: Firefox
 1 เริ่ม Firefox คลิกที่ไอคอนจิ้งจอกแดงส้มบนลูกบอลสีน้ำเงิน โดยปกติแล้วจะอยู่บนเดสก์ท็อปหรือแถบงาน
1 เริ่ม Firefox คลิกที่ไอคอนจิ้งจอกแดงส้มบนลูกบอลสีน้ำเงิน โดยปกติแล้วจะอยู่บนเดสก์ท็อปหรือแถบงาน  2 คลิกที่แถบที่อยู่ ทางด้านบนของหน้าต่าง Firefox
2 คลิกที่แถบที่อยู่ ทางด้านบนของหน้าต่าง Firefox  3 เข้า เกี่ยวกับ: cache ในแถบที่อยู่ คำสั่งนี้แสดงไฟล์อินเทอร์เน็ตชั่วคราว
3 เข้า เกี่ยวกับ: cache ในแถบที่อยู่ คำสั่งนี้แสดงไฟล์อินเทอร์เน็ตชั่วคราว  4 คลิกที่ ↵ ป้อน. หน้าการตั้งค่าที่เก็บข้อมูลเครือข่ายแคชจะเปิดขึ้น
4 คลิกที่ ↵ ป้อน. หน้าการตั้งค่าที่เก็บข้อมูลเครือข่ายแคชจะเปิดขึ้น  5 คลิกลิงก์รายการรายการแคช ในหัวข้อ "Disk" กลางหน้า แท็บใหม่จะแสดงไฟล์อินเทอร์เน็ตชั่วคราวของ Firefox ทั้งหมด
5 คลิกลิงก์รายการรายการแคช ในหัวข้อ "Disk" กลางหน้า แท็บใหม่จะแสดงไฟล์อินเทอร์เน็ตชั่วคราวของ Firefox ทั้งหมด
วิธีที่ 3 จาก 5: Microsoft Edge
 1 หลับไปเมื่อ Microsoft Edge เก็บไฟล์ชั่วคราว Microsoft Edge เก็บไฟล์ชั่วคราวไว้ในหลาย ๆ โฟลเดอร์ ซึ่งมักจะถูกซ่อนไว้ เพื่อเข้าถึงไฟล์ชั่วคราว คุณจำเป็นต้องทราบเส้นทางที่แน่นอนของไฟล์นั้น อย่างไรก็ตาม คุณสามารถติดตั้งแอปพลิเคชัน IECacheView ฟรีเพื่อแสดงรายการไฟล์ชั่วคราวทั้งหมดได้
1 หลับไปเมื่อ Microsoft Edge เก็บไฟล์ชั่วคราว Microsoft Edge เก็บไฟล์ชั่วคราวไว้ในหลาย ๆ โฟลเดอร์ ซึ่งมักจะถูกซ่อนไว้ เพื่อเข้าถึงไฟล์ชั่วคราว คุณจำเป็นต้องทราบเส้นทางที่แน่นอนของไฟล์นั้น อย่างไรก็ตาม คุณสามารถติดตั้งแอปพลิเคชัน IECacheView ฟรีเพื่อแสดงรายการไฟล์ชั่วคราวทั้งหมดได้  2 ดาวน์โหลด IECacheView.dll ไปที่ https://www.nirsoft.net/utils/ie_cache_viewer.html ในเบราว์เซอร์ของคอมพิวเตอร์ เลื่อนลงไปที่ส่วนคำติชม แล้วคลิกลิงก์ดาวน์โหลด IECacheView ไฟล์ zip ที่มี IECacheView จะดาวน์โหลดไปยังคอมพิวเตอร์ของคุณ
2 ดาวน์โหลด IECacheView.dll ไปที่ https://www.nirsoft.net/utils/ie_cache_viewer.html ในเบราว์เซอร์ของคอมพิวเตอร์ เลื่อนลงไปที่ส่วนคำติชม แล้วคลิกลิงก์ดาวน์โหลด IECacheView ไฟล์ zip ที่มี IECacheView จะดาวน์โหลดไปยังคอมพิวเตอร์ของคุณ - คุณอาจต้องเลือกโฟลเดอร์ดาวน์โหลดหรือยืนยันการดาวน์โหลด ทั้งนี้ขึ้นอยู่กับการตั้งค่าเบราว์เซอร์ของคุณ
 3 แกะไฟล์เก็บถาวรที่ดาวน์โหลดมา ไปที่โฟลเดอร์ที่คุณดาวน์โหลดไฟล์ zip จากนั้นทำตามขั้นตอนเหล่านี้:
3 แกะไฟล์เก็บถาวรที่ดาวน์โหลดมา ไปที่โฟลเดอร์ที่คุณดาวน์โหลดไฟล์ zip จากนั้นทำตามขั้นตอนเหล่านี้: - ดับเบิลคลิกที่ไฟล์ "IECacheView";
- ไปที่แท็บ "แยก" ที่ด้านบนของหน้าต่าง
- คลิก "แยกทั้งหมด" ที่ด้านบนของหน้าต่าง
- คลิก "ชำระเงิน" ที่ด้านล่างของหน้าต่างป๊อปอัป
- รอให้โฟลเดอร์ที่แยกออกมาเปิดขึ้น
 4 เริ่ม IECacheView ในโฟลเดอร์ที่แยกออกมา ให้ดับเบิลคลิกที่ไอคอนโปรแกรม IECacheView สีฟ้าอมชมพู อีกสักครู่ หน้าต่าง IECacheView จะเปิดขึ้น
4 เริ่ม IECacheView ในโฟลเดอร์ที่แยกออกมา ให้ดับเบิลคลิกที่ไอคอนโปรแกรม IECacheView สีฟ้าอมชมพู อีกสักครู่ หน้าต่าง IECacheView จะเปิดขึ้น  5 เลื่อนไปทางขวาแล้วแตะ เต็มเส้นทาง (เส้นทางเต็ม) ที่มุมขวาบนของหน้าต่าง
5 เลื่อนไปทางขวาแล้วแตะ เต็มเส้นทาง (เส้นทางเต็ม) ที่มุมขวาบนของหน้าต่าง  6 ดูไฟล์ชั่วคราวของ Microsoft Edge ไฟล์ใดๆ ที่มี "microsoft.microsoftedge_8wekyb3d8bbwe" ตรงกลางพาธจะเป็นไฟล์ Microsoft Edge ชั่วคราว
6 ดูไฟล์ชั่วคราวของ Microsoft Edge ไฟล์ใดๆ ที่มี "microsoft.microsoftedge_8wekyb3d8bbwe" ตรงกลางพาธจะเป็นไฟล์ Microsoft Edge ชั่วคราว - ในการนำทางไปยังโฟลเดอร์ที่มีไฟล์ชั่วคราวเฉพาะ ให้คลิกขวาที่ไฟล์ชั่วคราว จากนั้นเลือก "Open Cache Sub-Folder" จากเมนู
วิธีที่ 4 จาก 5: Internet Explorer
 1 เริ่ม Internet Explorer ดับเบิลคลิกที่ e สีน้ำเงินที่มีแถบสีเหลือง โดยปกติแล้วจะอยู่บนเดสก์ท็อปหรือแถบงาน
1 เริ่ม Internet Explorer ดับเบิลคลิกที่ e สีน้ำเงินที่มีแถบสีเหลือง โดยปกติแล้วจะอยู่บนเดสก์ท็อปหรือแถบงาน  2 คลิก "ตัวเลือก"
2 คลิก "ตัวเลือก"  . ที่เป็นไอคอนรูปฟันเฟืองที่มุมขวาบนของหน้าต่าง เมนูจะเปิดขึ้น
. ที่เป็นไอคอนรูปฟันเฟืองที่มุมขวาบนของหน้าต่าง เมนูจะเปิดขึ้น  3 คลิกที่ ตัวเลือกอินเทอร์เน็ต. คุณจะพบตัวเลือกนี้ที่ด้านล่างของเมนู
3 คลิกที่ ตัวเลือกอินเทอร์เน็ต. คุณจะพบตัวเลือกนี้ที่ด้านล่างของเมนู  4 คลิกที่ พารามิเตอร์. อยู่ในหัวข้อ Browsing History
4 คลิกที่ พารามิเตอร์. อยู่ในหัวข้อ Browsing History  5 คลิกที่ แสดงไฟล์. อยู่ใกล้ด้านล่างของหน้าต่าง
5 คลิกที่ แสดงไฟล์. อยู่ใกล้ด้านล่างของหน้าต่าง  6 ดูไฟล์ชั่วคราว ไฟล์ทั้งหมดในโฟลเดอร์ที่เปิดเป็นไฟล์ Internet Explorer ชั่วคราว
6 ดูไฟล์ชั่วคราว ไฟล์ทั้งหมดในโฟลเดอร์ที่เปิดเป็นไฟล์ Internet Explorer ชั่วคราว
วิธีที่ 5 จาก 5: Safari
 1 ทำความเข้าใจว่า Safari จัดเก็บไฟล์อินเทอร์เน็ตชั่วคราวอย่างไร Safari เก็บไฟล์ชั่วคราวไว้ในโฟลเดอร์ต่างๆ หากต้องการดูไฟล์ชั่วคราวทั้งหมดในคราวเดียว ให้ใช้แอป SafariCacheExplorer ฟรี
1 ทำความเข้าใจว่า Safari จัดเก็บไฟล์อินเทอร์เน็ตชั่วคราวอย่างไร Safari เก็บไฟล์ชั่วคราวไว้ในโฟลเดอร์ต่างๆ หากต้องการดูไฟล์ชั่วคราวทั้งหมดในคราวเดียว ให้ใช้แอป SafariCacheExplorer ฟรี  2 ดาวน์โหลด SafariCacheExplorer.dll ไปที่ http://www.beecubu.com/desktop-apps/SafariCacheExplorer/ ในเว็บเบราว์เซอร์ของคอมพิวเตอร์ แล้วคลิก Download ที่ด้านบนขวาของหน้า
2 ดาวน์โหลด SafariCacheExplorer.dll ไปที่ http://www.beecubu.com/desktop-apps/SafariCacheExplorer/ ในเว็บเบราว์เซอร์ของคอมพิวเตอร์ แล้วคลิก Download ที่ด้านบนขวาของหน้า  3 ติดตั้ง SafariCacheExplorer คลิกสองครั้งที่ไฟล์ DMG ที่ดาวน์โหลด อนุญาตให้ติดตั้งซอฟต์แวร์ของบริษัทอื่น (หากจำเป็น) จากนั้นลากไอคอน SafariCacheExplorer ไปที่ไอคอนโฟลเดอร์แอปพลิเคชัน
3 ติดตั้ง SafariCacheExplorer คลิกสองครั้งที่ไฟล์ DMG ที่ดาวน์โหลด อนุญาตให้ติดตั้งซอฟต์แวร์ของบริษัทอื่น (หากจำเป็น) จากนั้นลากไอคอน SafariCacheExplorer ไปที่ไอคอนโฟลเดอร์แอปพลิเคชัน  4 เปิด SafariCacheExplorer เปิด Launchpad จากนั้นคลิกที่ไอคอน SafariCacheExplorer หรือเปิด Spotlight
4 เปิด SafariCacheExplorer เปิด Launchpad จากนั้นคลิกที่ไอคอน SafariCacheExplorer หรือเปิด Spotlight  , เข้าสู่ safaricacheexplorer และดับเบิลคลิกที่ "SafariCacheExplorer" ในผลการค้นหา
, เข้าสู่ safaricacheexplorer และดับเบิลคลิกที่ "SafariCacheExplorer" ในผลการค้นหา  5 คลิกที่ แสดงไฟล์แคชทั้งหมด (แสดงไฟล์แคช) tab นี้จะอยู่ด้านซ้ายบนของหน้าต่าง ไฟล์ชั่วคราวทั้งหมดใน Safari จะแสดงบนหน้าจอ
5 คลิกที่ แสดงไฟล์แคชทั้งหมด (แสดงไฟล์แคช) tab นี้จะอยู่ด้านซ้ายบนของหน้าต่าง ไฟล์ชั่วคราวทั้งหมดใน Safari จะแสดงบนหน้าจอ
เคล็ดลับ
- ไฟล์อินเทอร์เน็ตชั่วคราวสามารถมีข้อมูลได้หลากหลาย ตั้งแต่สำเนาของรูปภาพและไอคอนที่พบในเว็บไซต์ใดๆ ไปจนถึงข้อมูลโค้ดบนหน้าเว็บ
คำเตือน
- ไฟล์อินเทอร์เน็ตชั่วคราวบางไฟล์ไม่สามารถเปิดได้หากไม่มีบริบทของเว็บไซต์ที่ออกแบบ
- Chrome และ Firefox จะไม่เก็บไฟล์ชั่วคราวในคอมพิวเตอร์ของคุณ