
เนื้อหา
ในบทความนี้ คุณจะได้เรียนรู้วิธีเขียนและบันทึกไฟล์แบตช์ที่ง่ายที่สุด (ไฟล์แบตช์) บนคอมพิวเตอร์ที่ใช้ Windows ไฟล์แบตช์ประกอบด้วยคำสั่ง DOS (ระบบปฏิบัติการ) จำนวนหนึ่ง และโดยทั่วไปจะใช้เพื่อทำให้งานที่ดำเนินการบ่อยเป็นอัตโนมัติ เช่น การย้ายไฟล์ ในการสร้างไฟล์แบตช์ คุณไม่จำเป็นต้องมีซอฟต์แวร์ที่ซับซ้อน - คุณต้องใช้โปรแกรมแก้ไขข้อความ Notepad เท่านั้น
ขั้นตอน
ส่วนที่ 1 จาก 2: พื้นฐาน
 1 เปิดแผ่นจดบันทึก ใน Notepad คุณสามารถเขียนโปรแกรมเป็นไฟล์ข้อความแล้วบันทึกเป็นไฟล์แบตช์ หากต้องการเปิด Notepad ให้เปิดเมนูเริ่ม
1 เปิดแผ่นจดบันทึก ใน Notepad คุณสามารถเขียนโปรแกรมเป็นไฟล์ข้อความแล้วบันทึกเป็นไฟล์แบตช์ หากต้องการเปิด Notepad ให้เปิดเมนูเริ่ม  , เข้าสู่ สมุดบันทึก และคลิกที่ไอคอน Notepad สีน้ำเงินที่ด้านบนของเมนู
, เข้าสู่ สมุดบันทึก และคลิกที่ไอคอน Notepad สีน้ำเงินที่ด้านบนของเมนู
- Notepad ใช้เพื่อแปลงไฟล์ข้อความเป็นไฟล์แบตช์ แต่โค้ดไฟล์แบตช์สามารถเขียนในโปรแกรมแก้ไขข้อความใดก็ได้

- เสียงก้อง: แสดงข้อความบนหน้าจอ;
- @ECHO ปิด: ซ่อนข้อความที่แสดง;
- เริ่ม: เปิดไฟล์ด้วยแอปพลิเคชัน
- REM: เพิ่มบรรทัดที่มีความคิดเห็น;
- MKDIR / RMDIR: สร้างและลบไดเร็กทอรี;
- DEL: ลบไฟล์;
- สำเนา: คัดลอกไฟล์;
- XCOPY: คัดลอกไฟล์ด้วยพารามิเตอร์เพิ่มเติม
- สำหรับ / ใน / ทำ: กำหนดไฟล์;
- ชื่อ: แก้ไขชื่อหน้าต่าง

MKDIR c: แคตตาล็อก1 MKDIR c: catalog2
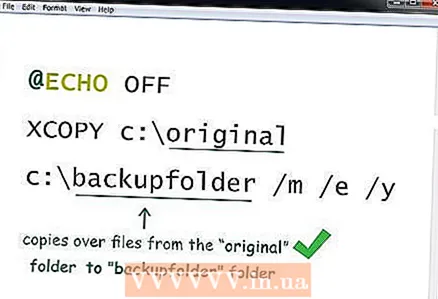
@ECHO OFF XCOPY c: original c: backupfolder / m / e / y
- โปรแกรมนี้จะคัดลอกไฟล์จากโฟลเดอร์ "ดั้งเดิม" ไปยังโฟลเดอร์ "backupfolder" โฟลเดอร์เหล่านี้สามารถแทนที่ด้วยโฟลเดอร์อื่นได้ (ด้วยเส้นทางโฟลเดอร์ที่เกี่ยวข้อง) / NS ระบุว่าจะคัดลอกเฉพาะไฟล์ที่แก้ไขเท่านั้น / e ระบุว่าโฟลเดอร์ย่อยทั้งหมด (ซึ่งอยู่ในโฟลเดอร์ที่ระบุ) จะถูกคัดลอก / y แจ้งให้คุณเขียนทับไฟล์

@ECHO OFF cd c: source REM นี่คือโฟลเดอร์ต้นทางที่มีไฟล์ FOR %% f IN ( *. Doc *. Txt) DO XCOPY c: source "%% f" c: text / m / y REM ไฟล์ทั้งหมดที่มีนามสกุล .doc หรือ .txt REM จะถูกคัดลอกจาก c: source ไปยัง c: text REM %% f ตัวแปรนี้ FOR %% f IN ( *. Jpg *. Png *. Bmp) DO XCOPY C : source "%% f" c: images / m / y REM ไฟล์ทั้งหมดที่มีนามสกุล .webp, .png, .bmp REM จะถูกคัดลอกจาก c: source ไปยัง c: images
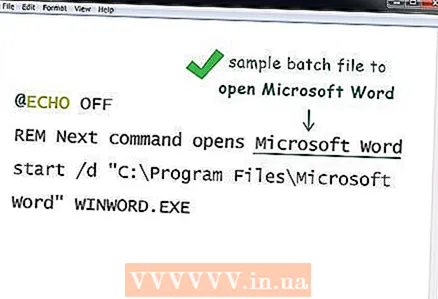
ส่วนที่ 2 จาก 2: วิธีบันทึกไฟล์แบตช์
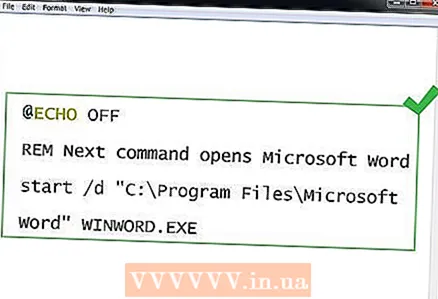 1 เสร็จสิ้นการเข้าสู่โปรแกรมไฟล์แบตช์ เมื่อคุณป้อนและแก้ไขโปรแกรมไฟล์แบตช์เสร็จแล้ว ให้บันทึกเป็นไฟล์ปฏิบัติการ
1 เสร็จสิ้นการเข้าสู่โปรแกรมไฟล์แบตช์ เมื่อคุณป้อนและแก้ไขโปรแกรมไฟล์แบตช์เสร็จแล้ว ให้บันทึกเป็นไฟล์ปฏิบัติการ 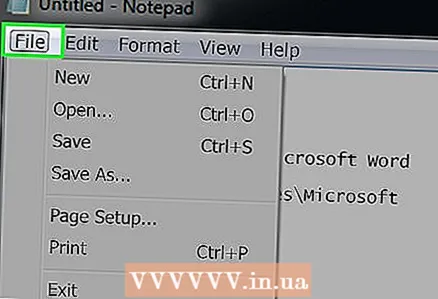 2 คลิกที่ ไฟล์. ที่มุมซ้ายบนของหน้าต่าง Notepad เมนูแบบเลื่อนลงจะเปิดขึ้น
2 คลิกที่ ไฟล์. ที่มุมซ้ายบนของหน้าต่าง Notepad เมนูแบบเลื่อนลงจะเปิดขึ้น  3 คลิกที่ บันทึกเป็น. ในเมนู File ที่ขยายลงมา หน้าต่าง "บันทึกเป็น" จะเปิดขึ้น
3 คลิกที่ บันทึกเป็น. ในเมนู File ที่ขยายลงมา หน้าต่าง "บันทึกเป็น" จะเปิดขึ้น  4 ป้อนชื่อและนามสกุล .bat ในบรรทัด ชื่อไฟล์ ให้ป้อนชื่อ จากนั้นป้อน .ค้างคาว.
4 ป้อนชื่อและนามสกุล .bat ในบรรทัด ชื่อไฟล์ ให้ป้อนชื่อ จากนั้นป้อน .ค้างคาว. - ตัวอย่างเช่น หากแบตช์ไฟล์ที่จะสำรองข้อมูลมีชื่อว่า "สำรองข้อมูล" ให้ป้อน backup.bat.
 5 เปิดเมนูดรอปดาวน์ประเภทไฟล์ คุณจะพบได้ที่ด้านล่างของหน้าต่างบันทึกเป็น
5 เปิดเมนูดรอปดาวน์ประเภทไฟล์ คุณจะพบได้ที่ด้านล่างของหน้าต่างบันทึกเป็น 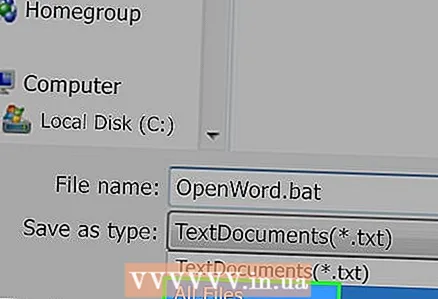 6 คลิกที่ เอกสารทั้งหมด. ในเมนูที่ขยายลงมา การดำเนินการนี้จะบันทึกไฟล์ด้วยนามสกุลที่ระบุ (ในกรณีนี้คือนามสกุล .bat)
6 คลิกที่ เอกสารทั้งหมด. ในเมนูที่ขยายลงมา การดำเนินการนี้จะบันทึกไฟล์ด้วยนามสกุลที่ระบุ (ในกรณีนี้คือนามสกุล .bat)  7 ระบุโฟลเดอร์ที่จะเก็บไฟล์แบตช์ ในการดำเนินการนี้ ให้คลิกที่โฟลเดอร์ที่ต้องการ (เช่น บน "เดสก์ท็อป") ที่ด้านซ้ายของหน้าต่าง
7 ระบุโฟลเดอร์ที่จะเก็บไฟล์แบตช์ ในการดำเนินการนี้ ให้คลิกที่โฟลเดอร์ที่ต้องการ (เช่น บน "เดสก์ท็อป") ที่ด้านซ้ายของหน้าต่าง 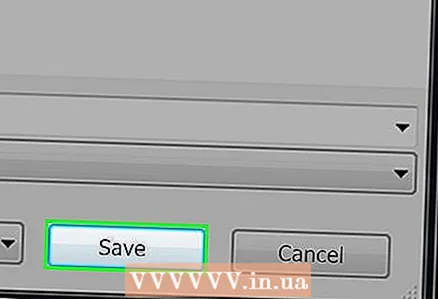 8 คลิกที่ บันทึก. ที่มุมขวาล่างของหน้าต่าง Save As หน้าต่างจะปิดลง
8 คลิกที่ บันทึก. ที่มุมขวาล่างของหน้าต่าง Save As หน้าต่างจะปิดลง  9 ปิดแผ่นจดบันทึก ไฟล์จะถูกบันทึกเป็นแบตช์ไฟล์ในโฟลเดอร์ที่ระบุ
9 ปิดแผ่นจดบันทึก ไฟล์จะถูกบันทึกเป็นแบตช์ไฟล์ในโฟลเดอร์ที่ระบุ  10 เปลี่ยนโปรแกรมของแบตช์ไฟล์ ในการดำเนินการนี้ ให้คลิกขวาที่ไฟล์แล้วเลือก "เปลี่ยน" จากเมนู ไฟล์แบตช์จะเปิดขึ้นใน Notepad; ทำการเปลี่ยนแปลงที่จำเป็นแล้วบันทึกไฟล์โดยคลิก Ctrl+NS.
10 เปลี่ยนโปรแกรมของแบตช์ไฟล์ ในการดำเนินการนี้ ให้คลิกขวาที่ไฟล์แล้วเลือก "เปลี่ยน" จากเมนู ไฟล์แบตช์จะเปิดขึ้นใน Notepad; ทำการเปลี่ยนแปลงที่จำเป็นแล้วบันทึกไฟล์โดยคลิก Ctrl+NS. - การเปลี่ยนแปลงจะมีผลทันทีที่คุณเรียกใช้แบตช์ไฟล์
เคล็ดลับ
- หากชื่อไฟล์หรือไดเร็กทอรีมีช่องว่าง ให้ใส่ชื่อในเครื่องหมายคำพูด (เช่น เริ่ม "C: Documents and Settings ").
- คุณสามารถใช้โปรแกรมแก้ไขของบริษัทอื่น เช่น Notepad ++ เพื่อแก้ไขไฟล์แบตช์ได้ แต่จะเสียเวลามากหากคุณจะสร้างไฟล์แบตช์พื้นฐาน
- คำสั่งบางคำสั่ง (เช่น ipconfig) จะต้องมีสิทธิ์ของผู้ดูแลระบบจึงจะทำงานได้ ในกรณีนี้ ให้คลิกขวาที่ไฟล์และเลือก "เรียกใช้ในฐานะผู้ดูแลระบบ" จากเมนู (หากคุณเข้าสู่ระบบในฐานะผู้ดูแลระบบ)
คำเตือน
- ไฟล์แบทช์อาจเป็นอันตรายได้ขึ้นอยู่กับคำสั่งที่ใช้ ตรวจสอบให้แน่ใจว่าคำสั่งในแบตช์ไฟล์ไม่ก่อให้เกิดผลที่ไม่พึงประสงค์ (เช่น การลบไฟล์หรือทำให้คอมพิวเตอร์หยุดทำงาน)



