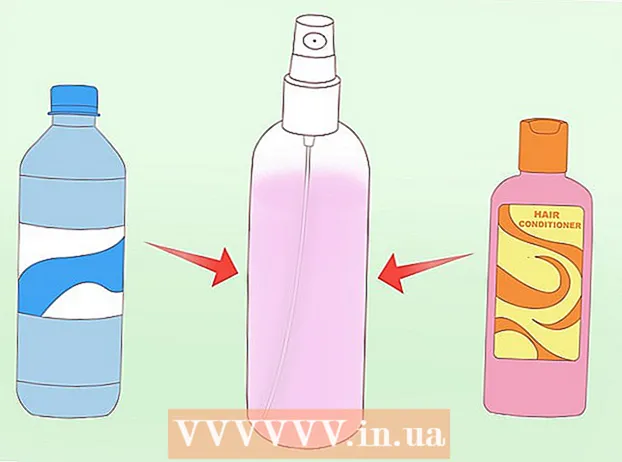ผู้เขียน:
Sara Rhodes
วันที่สร้าง:
9 กุมภาพันธ์ 2021
วันที่อัปเดต:
1 กรกฎาคม 2024

เนื้อหา
- ขั้นตอน
- ส่วนที่ 1 จาก 3: การใช้ Minehut
- ส่วนที่ 2 จาก 3: การใช้ Server.Pro
- ส่วนที่ 3 จาก 3: วิธีเชื่อมต่อกับเซิร์ฟเวอร์
ในบทความนี้ เราจะแสดงวิธีสร้างเซิร์ฟเวอร์ Minecraft สาธารณะบนคอมพิวเตอร์ Windows หรือ macOS วิธีการส่วนใหญ่ในการสร้างเซิร์ฟเวอร์ Minecraft ต้องใช้ไฟล์เซิร์ฟเวอร์ Minecraft และการส่งต่อพอร์ต แต่จะเป็นอันตรายหากคุณสร้างเซิร์ฟเวอร์สาธารณะ ดังนั้นจึงเป็นการดีกว่าที่จะวางเซิร์ฟเวอร์ไว้บนโฮสติ้งฟรี - ในกรณีนี้ ผู้เล่นภายนอกที่จะไม่ทราบที่อยู่ IP ของคอมพิวเตอร์ของคุณจะสามารถเชื่อมต่อกับเซิร์ฟเวอร์ได้
ขั้นตอน
ส่วนที่ 1 จาก 3: การใช้ Minehut
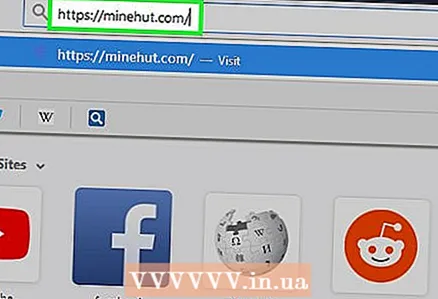 1 เปิดเว็บไซต์ Minehut ไปที่ https://minehut.com/ ในเว็บเบราว์เซอร์ของคอมพิวเตอร์ของคุณ Minehut เป็นเซิร์ฟเวอร์ Minecraft ที่สามารถเชื่อมต่อผู้เล่นได้มากถึง 10 คน (ในกรณีที่สมัครสมาชิกฟรี)
1 เปิดเว็บไซต์ Minehut ไปที่ https://minehut.com/ ในเว็บเบราว์เซอร์ของคอมพิวเตอร์ของคุณ Minehut เป็นเซิร์ฟเวอร์ Minecraft ที่สามารถเชื่อมต่อผู้เล่นได้มากถึง 10 คน (ในกรณีที่สมัครสมาชิกฟรี) 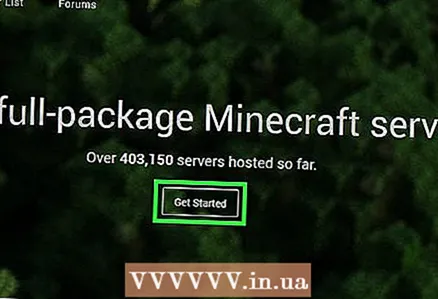 2 คลิกที่ เข้าสู่ระบบ (ที่จะเข้ามา). ที่มุมขวาบน
2 คลิกที่ เข้าสู่ระบบ (ที่จะเข้ามา). ที่มุมขวาบน 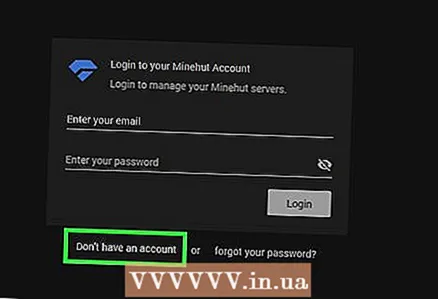 3 คลิกที่ ไม่มีบัญชี (ไม่มีบัญชี). ลิงค์นี้อยู่ใต้บรรทัดสำหรับป้อนข้อมูลประจำตัว แบบฟอร์มการสร้างบัญชีจะเปิดขึ้น
3 คลิกที่ ไม่มีบัญชี (ไม่มีบัญชี). ลิงค์นี้อยู่ใต้บรรทัดสำหรับป้อนข้อมูลประจำตัว แบบฟอร์มการสร้างบัญชีจะเปิดขึ้น 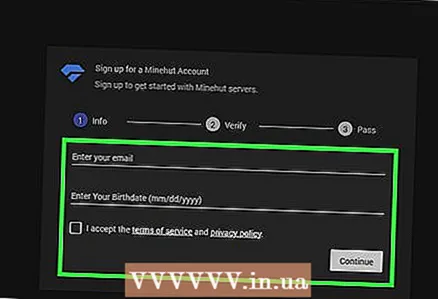 4 สร้างบัญชี. สิ่งนี้จำเป็นสำหรับโฮสต์เซิร์ฟเวอร์
4 สร้างบัญชี. สิ่งนี้จำเป็นสำหรับโฮสต์เซิร์ฟเวอร์ - ป้อนที่อยู่อีเมลของคุณในบรรทัด "ป้อนอีเมลของคุณ"
- ทำเครื่องหมายที่ช่องถัดจากตัวเลือกด้านล่างบรรทัดที่มีที่อยู่อีเมล
- คลิก "ดำเนินการต่อ"
- ค้นหารหัสยืนยันห้าหลักในอีเมลที่คุณได้รับ จากนั้นป้อนรหัสในบรรทัด "ป้อนรหัสยืนยัน"
- คลิก "ดำเนินการต่อ"
- ป้อนรหัสผ่านสำหรับบัญชีของคุณในบรรทัด "เลือกรหัสผ่าน"
- คลิก "ดำเนินการต่อ"
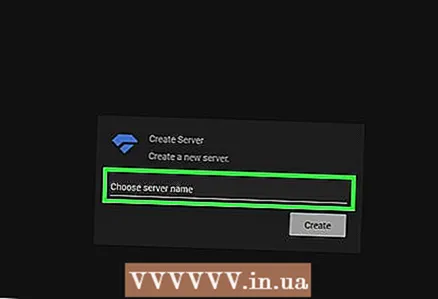 5 ป้อนชื่อเซิร์ฟเวอร์ ทำสิ่งนี้ในบรรทัดตรงกลางหน้า
5 ป้อนชื่อเซิร์ฟเวอร์ ทำสิ่งนี้ในบรรทัดตรงกลางหน้า - ชื่อเซิร์ฟเวอร์ต้องไม่เกิน 10 อักขระ
- ชื่อเซิร์ฟเวอร์ต้องไม่มีอักขระพิเศษหรือช่องว่าง
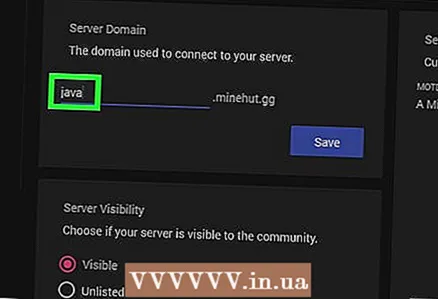 6 ตรวจสอบให้แน่ใจว่าคุณใช้เซิร์ฟเวอร์ Java ในเมนู "เลือกประเภทเซิร์ฟเวอร์" ควรมีคำว่า "Java" หากคุณเห็น Pocket Edition ให้เปิดเมนูนี้แล้วเลือก Java จากเมนูนั้น หากคุณไม่เห็นเมนูที่ระบุ ให้ข้ามขั้นตอนนี้
6 ตรวจสอบให้แน่ใจว่าคุณใช้เซิร์ฟเวอร์ Java ในเมนู "เลือกประเภทเซิร์ฟเวอร์" ควรมีคำว่า "Java" หากคุณเห็น Pocket Edition ให้เปิดเมนูนี้แล้วเลือก Java จากเมนูนั้น หากคุณไม่เห็นเมนูที่ระบุ ให้ข้ามขั้นตอนนี้ - ตั้งแต่เดือนมิถุนายน 2018 Minehut ไม่รองรับเซิร์ฟเวอร์และเซิร์ฟเวอร์ Pocket Edition สำหรับเวอร์ชั่น Minecraft Bedrock Edition (เช่น Windows 10 หรือเครื่องเล่นเกม)
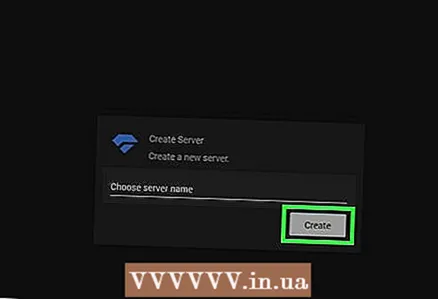 7 คลิกที่ สร้าง (สร้าง). ปุ่มนี้อยู่ใต้บรรทัดที่มีชื่อเซิร์ฟเวอร์ เซิร์ฟเวอร์จะถูกสร้างขึ้น
7 คลิกที่ สร้าง (สร้าง). ปุ่มนี้อยู่ใต้บรรทัดที่มีชื่อเซิร์ฟเวอร์ เซิร์ฟเวอร์จะถูกสร้างขึ้น 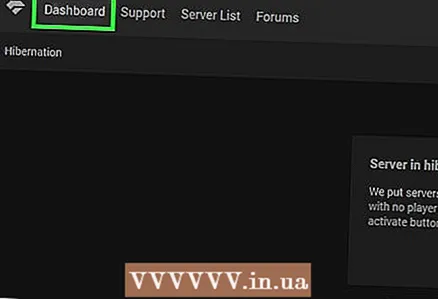 8 คลิกที่แท็บ แผงควบคุม (แถบเครื่องมือ). ที่ด้านซ้ายบนของหน้า แถบเครื่องมือเซิร์ฟเวอร์จะเปิดขึ้น
8 คลิกที่แท็บ แผงควบคุม (แถบเครื่องมือ). ที่ด้านซ้ายบนของหน้า แถบเครื่องมือเซิร์ฟเวอร์จะเปิดขึ้น - คุณอาจต้องรีเฟรชหน้าแทนโดยคลิกไอคอน ⟳ ในหน้าต่างเบราว์เซอร์หรือกดปุ่ม F5.
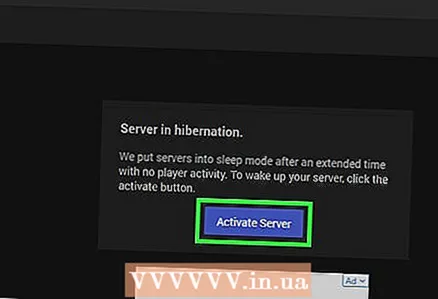 9 คลิกที่ เปิดใช้งาน (เปิดใช้งานเซิร์ฟเวอร์). ปุ่มนี้อยู่ตรงกลางหน้า เซิร์ฟเวอร์จะเปิดใช้งาน
9 คลิกที่ เปิดใช้งาน (เปิดใช้งานเซิร์ฟเวอร์). ปุ่มนี้อยู่ตรงกลางหน้า เซิร์ฟเวอร์จะเปิดใช้งาน 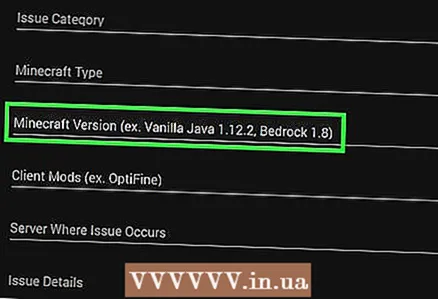 10 ค้นหาที่อยู่เซิร์ฟเวอร์ คุณจะพบมันทางด้านขวาของหน้าเหนือปุ่ม "แก้ไขเซิร์ฟเวอร์" ต้องป้อนที่อยู่นี้ในบรรทัด "ที่อยู่" ใน Minecraft
10 ค้นหาที่อยู่เซิร์ฟเวอร์ คุณจะพบมันทางด้านขวาของหน้าเหนือปุ่ม "แก้ไขเซิร์ฟเวอร์" ต้องป้อนที่อยู่นี้ในบรรทัด "ที่อยู่" ใน Minecraft 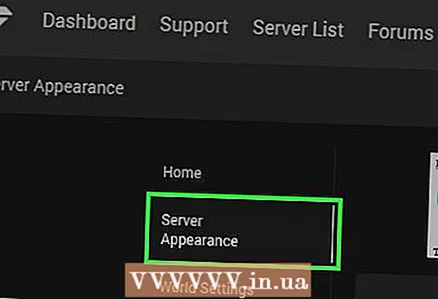 11 เปลี่ยนคำอธิบายเซิร์ฟเวอร์ที่ผู้เล่นเห็น ในการดำเนินการนี้ ให้คลิกที่ "แก้ไขเซิร์ฟเวอร์" ที่ด้านซ้ายของหน้า ค้นหากล่องข้อความ "Server MOTD" ลบข้อความออกจากฟิลด์นั้น จากนั้นป้อนคำอธิบายของคุณ
11 เปลี่ยนคำอธิบายเซิร์ฟเวอร์ที่ผู้เล่นเห็น ในการดำเนินการนี้ ให้คลิกที่ "แก้ไขเซิร์ฟเวอร์" ที่ด้านซ้ายของหน้า ค้นหากล่องข้อความ "Server MOTD" ลบข้อความออกจากฟิลด์นั้น จากนั้นป้อนคำอธิบายของคุณ 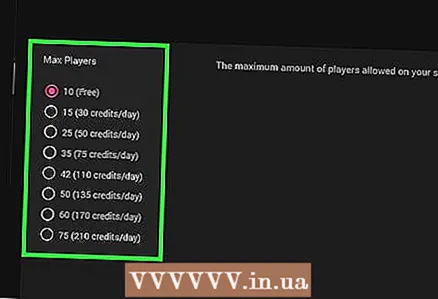 12 เพิ่มจำนวนผู้เล่นบนเซิร์ฟเวอร์ ผู้เล่นสูงสุด 10 คนสามารถเชื่อมต่อกับเซิร์ฟเวอร์ได้ฟรี หากต้องการเพิ่มจำนวนนี้ ให้ซื้อเครดิต - คลิก "0 เครดิต" ที่มุมขวาบน เลือกแพ็กเกจและป้อนข้อมูลการชำระเงิน จากนั้นทำตามขั้นตอนเหล่านี้:
12 เพิ่มจำนวนผู้เล่นบนเซิร์ฟเวอร์ ผู้เล่นสูงสุด 10 คนสามารถเชื่อมต่อกับเซิร์ฟเวอร์ได้ฟรี หากต้องการเพิ่มจำนวนนี้ ให้ซื้อเครดิต - คลิก "0 เครดิต" ที่มุมขวาบน เลือกแพ็กเกจและป้อนข้อมูลการชำระเงิน จากนั้นทำตามขั้นตอนเหล่านี้: - คลิกที่ "แก้ไขเซิร์ฟเวอร์";
- คลิก "ผู้เล่นสูงสุด";
- เลือกหมายเลขจากเมนู
- คลิก "บันทึก"
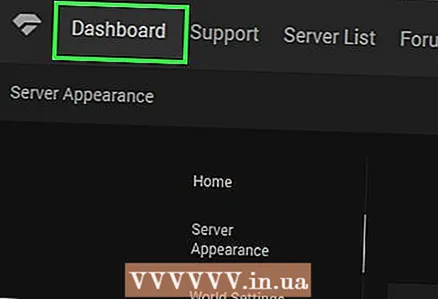 13 อย่าปิดแผงเซิร์ฟเวอร์ ในกรณีนี้ เซิร์ฟเวอร์จะไม่เข้าสู่โหมดสลีป และคุณสามารถกำหนดค่าได้อย่างรวดเร็วในระหว่างเกม
13 อย่าปิดแผงเซิร์ฟเวอร์ ในกรณีนี้ เซิร์ฟเวอร์จะไม่เข้าสู่โหมดสลีป และคุณสามารถกำหนดค่าได้อย่างรวดเร็วในระหว่างเกม
ส่วนที่ 2 จาก 3: การใช้ Server.Pro
 1 เปิดเว็บไซต์ Server.Pro ไปที่ https://server.pro/ ในเว็บเบราว์เซอร์ของคอมพิวเตอร์ของคุณ
1 เปิดเว็บไซต์ Server.Pro ไปที่ https://server.pro/ ในเว็บเบราว์เซอร์ของคอมพิวเตอร์ของคุณ 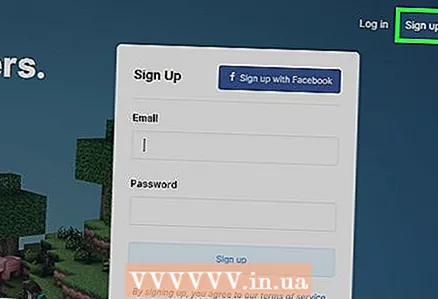 2 คลิกที่ ลงชื่อ (ลงทะเบียน). ที่มุมขวาบนของหน้า
2 คลิกที่ ลงชื่อ (ลงทะเบียน). ที่มุมขวาบนของหน้า 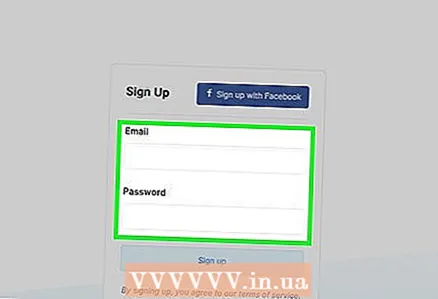 3 สร้างบัญชี. สิ่งนี้จำเป็นสำหรับโฮสต์เซิร์ฟเวอร์
3 สร้างบัญชี. สิ่งนี้จำเป็นสำหรับโฮสต์เซิร์ฟเวอร์ - ป้อนชื่อผู้ใช้ในบรรทัด "ชื่อผู้ใช้"
- ป้อนที่อยู่อีเมลของคุณในบรรทัด "อีเมล"
- ป้อนรหัสผ่านในบรรทัด "รหัสผ่าน"
- คลิก “สมัครสมาชิก”
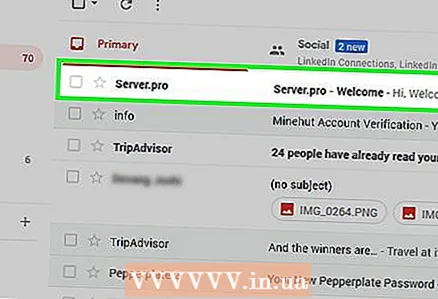 4 เปิดใช้งานบัญชีของคุณ สำหรับสิ่งนี้:
4 เปิดใช้งานบัญชีของคุณ สำหรับสิ่งนี้: - เปิดกล่องจดหมายของคุณ
- คลิกที่อีเมลที่มีหัวเรื่อง "Server.pro - ยินดีต้อนรับ" หากไม่มีจดหมายดังกล่าวในกล่องขาเข้าของคุณ ให้มองหาในโฟลเดอร์จดหมายขยะของคุณ
- คลิก "เปิดใช้งานบัญชี" ตรงกลางอีเมล
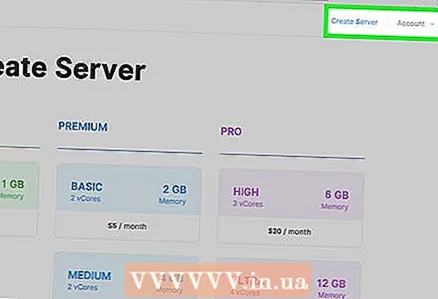 5 คลิกที่ รับเซิร์ฟเวอร์ของคุณตอนนี้ (รับเซิร์ฟเวอร์). ปุ่มนี้อยู่ตรงกลางหน้า
5 คลิกที่ รับเซิร์ฟเวอร์ของคุณตอนนี้ (รับเซิร์ฟเวอร์). ปุ่มนี้อยู่ตรงกลางหน้า 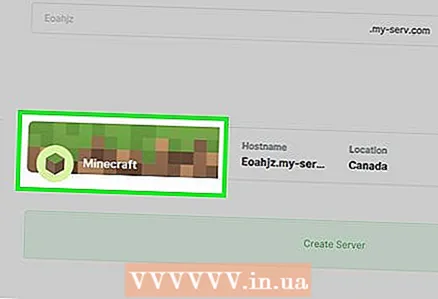 6 คลิกที่ Minecraft. คุณจะพบตัวเลือกนี้ที่มุมบนซ้ายของหน้า
6 คลิกที่ Minecraft. คุณจะพบตัวเลือกนี้ที่มุมบนซ้ายของหน้า - จะไม่สามารถโฮสต์เซิร์ฟเวอร์ Minecraft Pocket Edition บน Server.Pro (แม้ว่าคุณจะเห็นตัวเลือกที่เกี่ยวข้อง)
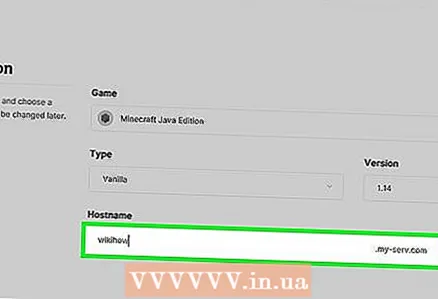 7 ป้อนชื่อเซิร์ฟเวอร์ ทำสิ่งนี้ในกล่องข้อความ "เลือกชื่อโฮสต์" ที่ด้านบนของหน้า
7 ป้อนชื่อเซิร์ฟเวอร์ ทำสิ่งนี้ในกล่องข้อความ "เลือกชื่อโฮสต์" ที่ด้านบนของหน้า - หากมีคนใช้ชื่อนี้แล้ว ให้ป้อนชื่ออื่น
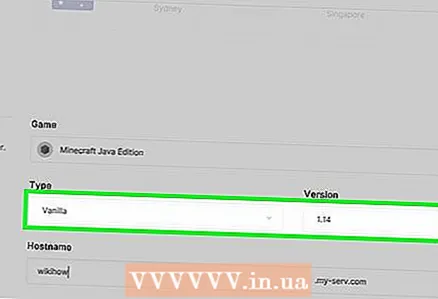 8 ตั้งค่าพารามิเตอร์เซิร์ฟเวอร์ คลิกที่ประเทศที่คุณต้องการแล้วทางด้านซ้ายของหน้า:
8 ตั้งค่าพารามิเตอร์เซิร์ฟเวอร์ คลิกที่ประเทศที่คุณต้องการแล้วทางด้านซ้ายของหน้า: - คลิกวานิลลา
- เลื่อนลงแล้วแตะ "0.5 GB" (0.5 GB)
- คลิก รายชั่วโมง
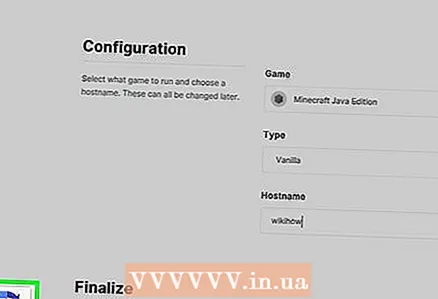 9 เลื่อนลงมาและเลือกช่องข้าง "ฉันไม่ใช่หุ่นยนต์" ตัวเลือกนี้จะอยู่ที่ด้านล่างของหน้า
9 เลื่อนลงมาและเลือกช่องข้าง "ฉันไม่ใช่หุ่นยนต์" ตัวเลือกนี้จะอยู่ที่ด้านล่างของหน้า 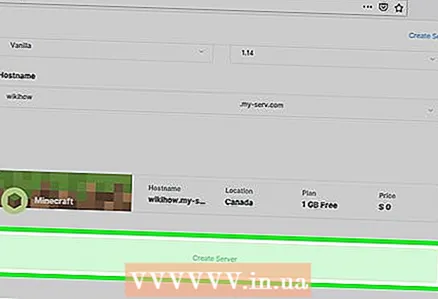 10 คลิกที่ สร้างเซิร์ฟเวอร์ (สร้างเซิร์ฟเวอร์). คุณจะพบตัวเลือกนี้ภายใต้ “ฉันไม่ใช่หุ่นยนต์” เซิร์ฟเวอร์จะถูกเพิ่มในคิวรอ
10 คลิกที่ สร้างเซิร์ฟเวอร์ (สร้างเซิร์ฟเวอร์). คุณจะพบตัวเลือกนี้ภายใต้ “ฉันไม่ใช่หุ่นยนต์” เซิร์ฟเวอร์จะถูกเพิ่มในคิวรอ  11 รอให้เซิร์ฟเวอร์พร้อมใช้งาน เนื่องจากคุณสร้างเซิร์ฟเวอร์ฟรี คุณจะต้องรอสักครู่เพื่อให้เซิร์ฟเวอร์พร้อมใช้งาน ตอนนี้คุณมีเวลาหนึ่งนาทีในการยืนยันว่าคุณต้องการใช้เซิร์ฟเวอร์
11 รอให้เซิร์ฟเวอร์พร้อมใช้งาน เนื่องจากคุณสร้างเซิร์ฟเวอร์ฟรี คุณจะต้องรอสักครู่เพื่อให้เซิร์ฟเวอร์พร้อมใช้งาน ตอนนี้คุณมีเวลาหนึ่งนาทีในการยืนยันว่าคุณต้องการใช้เซิร์ฟเวอร์ 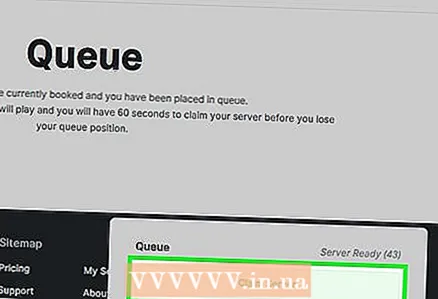 12 คลิกที่ เริ่มเซิร์ฟเวอร์ (เริ่มเซิร์ฟเวอร์). ปุ่มนี้จะปรากฏที่ด้านล่างของหน้า เซิร์ฟเวอร์จะถูกสร้างขึ้น
12 คลิกที่ เริ่มเซิร์ฟเวอร์ (เริ่มเซิร์ฟเวอร์). ปุ่มนี้จะปรากฏที่ด้านล่างของหน้า เซิร์ฟเวอร์จะถูกสร้างขึ้น - หากคุณไม่กดปุ่มนี้ภายใน 60 วินาทีหลังจากส่งเสียงบี๊บ เซิร์ฟเวอร์จะถูกลบและคุณจะต้องสร้างใหม่
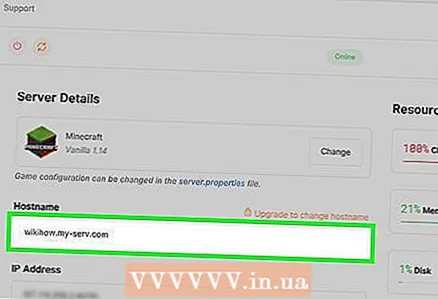 13 ค้นหาที่อยู่เซิร์ฟเวอร์ อยู่ในบรรทัดชื่อโฮสต์ที่มุมซ้ายบนของหน้า ต้องป้อนที่อยู่นี้ในบรรทัด "ที่อยู่" ใน Minecraft
13 ค้นหาที่อยู่เซิร์ฟเวอร์ อยู่ในบรรทัดชื่อโฮสต์ที่มุมซ้ายบนของหน้า ต้องป้อนที่อยู่นี้ในบรรทัด "ที่อยู่" ใน Minecraft 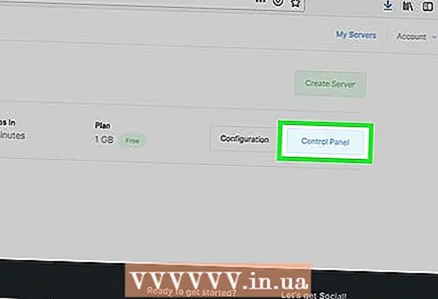 14 อัพเดทเวลาเซิฟเวอร์ มันจะถูกลบออกหากไม่อัปเดตภายใน 60 นาทีของการเปิดตัว:
14 อัพเดทเวลาเซิฟเวอร์ มันจะถูกลบออกหากไม่อัปเดตภายใน 60 นาทีของการเปิดตัว: - คลิกที่ "ต่ออายุเวลา" ที่ด้านบนของหน้า
- ทำเครื่องหมายที่ช่องถัดจาก "ฉันไม่ใช่หุ่นยนต์"
- คลิกต่ออายุ
- กลับไปที่เซิร์ฟเวอร์ของคุณโดยคลิก เซิร์ฟเวอร์ของฉัน> แผงควบคุม
ส่วนที่ 3 จาก 3: วิธีเชื่อมต่อกับเซิร์ฟเวอร์
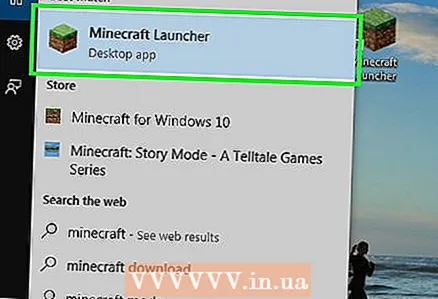 1 เริ่มมายคราฟ ดับเบิลคลิกที่ไอคอน Minecraft จากนั้นคลิก Play หรือ Play ในหน้าต่างตัวเรียกใช้งาน
1 เริ่มมายคราฟ ดับเบิลคลิกที่ไอคอน Minecraft จากนั้นคลิก Play หรือ Play ในหน้าต่างตัวเรียกใช้งาน 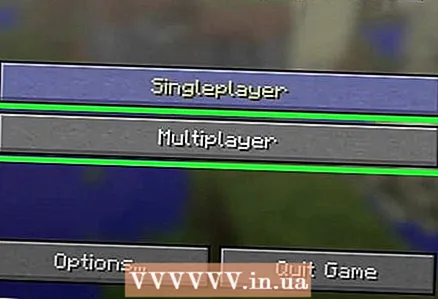 2 คลิกที่ เกมออนไลน์. อยู่ตรงกลางหน้า
2 คลิกที่ เกมออนไลน์. อยู่ตรงกลางหน้า 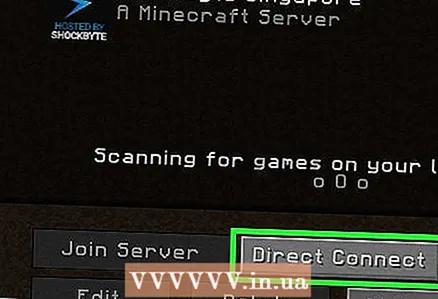 3 คลิกที่ ตามที่อยู่. ที่ด้านขวาล่างของหน้า
3 คลิกที่ ตามที่อยู่. ที่ด้านขวาล่างของหน้า 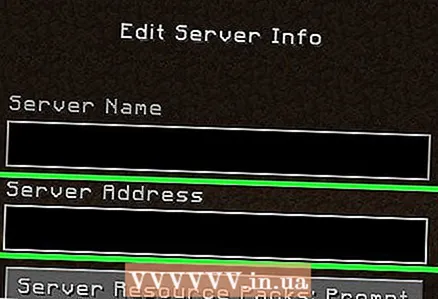 4 ป้อนที่อยู่เซิร์ฟเวอร์ ทำสิ่งนี้ในบรรทัดตรงกลางหน้า
4 ป้อนที่อยู่เซิร์ฟเวอร์ ทำสิ่งนี้ในบรรทัดตรงกลางหน้า - หากคุณมีเซิร์ฟเวอร์ Minehut ที่อยู่จะอยู่เหนือปุ่มเหนือปุ่มแก้ไขเซิร์ฟเวอร์ หากเซิร์ฟเวอร์ของคุณคือ Server.Pro ให้มองหาที่อยู่ในบรรทัด "ชื่อโฮสต์"
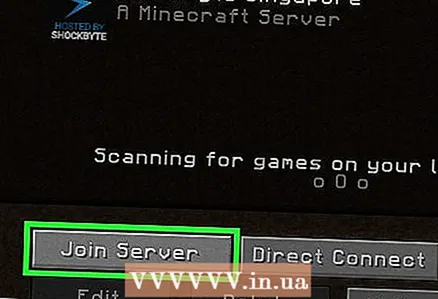 5 คลิกที่ เชื่อมต่อ. ปุ่มนี้อยู่ที่ด้านล่างของหน้า คุณจะเชื่อมต่อกับเซิร์ฟเวอร์และเข้าสู่โลกของเกม
5 คลิกที่ เชื่อมต่อ. ปุ่มนี้อยู่ที่ด้านล่างของหน้า คุณจะเชื่อมต่อกับเซิร์ฟเวอร์และเข้าสู่โลกของเกม