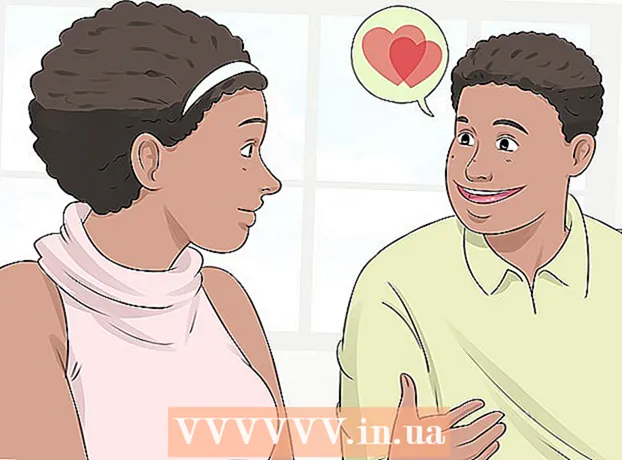ผู้เขียน:
Eric Farmer
วันที่สร้าง:
10 มีนาคม 2021
วันที่อัปเดต:
1 กรกฎาคม 2024

เนื้อหา
Safari เป็นเว็บเบราว์เซอร์ที่ยอดเยี่ยมที่สนับสนุน Mac OS และ Windows หนึ่งในคุณสมบัติหลักของเบราว์เซอร์คือความสามารถในการปรับแต่ง รวมถึงการปรับพารามิเตอร์หลักตามความต้องการของคุณ
ขั้นตอน
วิธีที่ 1 จาก 2: บนคอมพิวเตอร์
 1 เปิด Safari โดยดับเบิลคลิกที่ไอคอน
1 เปิด Safari โดยดับเบิลคลิกที่ไอคอน 2 คลิกไอคอนรูปฟันเฟือง (ที่มุมขวาบนของหน้าต่างเบราว์เซอร์) ในเมนูที่เปิดขึ้น ให้เลือก "การตั้งค่า"
2 คลิกไอคอนรูปฟันเฟือง (ที่มุมขวาบนของหน้าต่างเบราว์เซอร์) ในเมนูที่เปิดขึ้น ให้เลือก "การตั้งค่า"  3 ในหน้าต่างที่เปิดขึ้น ไปที่แท็บ "ทั่วไป" (ที่ด้านบนของหน้าต่าง)
3 ในหน้าต่างที่เปิดขึ้น ไปที่แท็บ "ทั่วไป" (ที่ด้านบนของหน้าต่าง)- ตอนนี้คุณสามารถปรับการตั้งค่าเบราว์เซอร์พื้นฐานได้แล้ว
 4 เบราว์เซอร์เริ่มต้น. ในเมนูนี้ ให้เลือกเบราว์เซอร์ที่จะเปิดโดยค่าเริ่มต้น (เปิดเมนูแล้วคลิกบนเบราว์เซอร์ที่ต้องการ)
4 เบราว์เซอร์เริ่มต้น. ในเมนูนี้ ให้เลือกเบราว์เซอร์ที่จะเปิดโดยค่าเริ่มต้น (เปิดเมนูแล้วคลิกบนเบราว์เซอร์ที่ต้องการ)  5 "เครื่องมือค้นหาหลัก". ในเมนูนี้ เลือกเครื่องมือค้นหาที่จะใช้เป็นค่าเริ่มต้น (ประมวลผลคำค้นหาจากแถบที่อยู่)
5 "เครื่องมือค้นหาหลัก". ในเมนูนี้ เลือกเครื่องมือค้นหาที่จะใช้เป็นค่าเริ่มต้น (ประมวลผลคำค้นหาจากแถบที่อยู่)  6 "ซาฟารีเปิดเมื่อเปิด" จากเมนูนี้ ให้เลือกเพจที่เปิดขึ้นเมื่อเบราว์เซอร์เริ่มทำงาน ที่นี่คุณสามารถเลือกเปิดหน้าต่างทั้งหมดจากเซสชันที่แล้วหรือเปิดหน้าต่างใหม่
6 "ซาฟารีเปิดเมื่อเปิด" จากเมนูนี้ ให้เลือกเพจที่เปิดขึ้นเมื่อเบราว์เซอร์เริ่มทำงาน ที่นี่คุณสามารถเลือกเปิดหน้าต่างทั้งหมดจากเซสชันที่แล้วหรือเปิดหน้าต่างใหม่  7 "เปิดในหน้าต่างใหม่" จากเมนูนี้ คุณสามารถเลือกสิ่งที่จะเปิดในหน้าต่าง Safari ใหม่ เช่น หน้าแรก ที่คั่นหน้า หน้าว่าง และอื่นๆ
7 "เปิดในหน้าต่างใหม่" จากเมนูนี้ คุณสามารถเลือกสิ่งที่จะเปิดในหน้าต่าง Safari ใหม่ เช่น หน้าแรก ที่คั่นหน้า หน้าว่าง และอื่นๆ  8 "เปิดในแท็บใหม่" จากเมนูนี้ คุณสามารถเลือกสิ่งที่จะเปิดในแท็บ Safari ใหม่ เช่น หน้าแรก ที่คั่นหน้า หน้าว่าง และอื่นๆ
8 "เปิดในแท็บใหม่" จากเมนูนี้ คุณสามารถเลือกสิ่งที่จะเปิดในแท็บ Safari ใหม่ เช่น หน้าแรก ที่คั่นหน้า หน้าว่าง และอื่นๆ  9 "โฮมเพจ". ในบรรทัดนี้ ให้ป้อน URL ของไซต์ที่คุณต้องการใช้เป็นโฮมเพจของคุณ
9 "โฮมเพจ". ในบรรทัดนี้ ให้ป้อน URL ของไซต์ที่คุณต้องการใช้เป็นโฮมเพจของคุณ - เมื่อคลิก "หน้าปัจจุบัน" คุณจะตั้งค่าเว็บไซต์ที่เปิดอยู่ในเบราว์เซอร์เป็นหน้าแรก
 10 "ลบวัตถุประวัติศาสตร์". ในเมนูนี้ เลือกความถี่ในการลบประวัติของหน้าที่เข้าชม ตัวเลือกรวมถึงวันเว้นวันทุกสัปดาห์และอื่น ๆ คุณยังสามารถเลือกตัวเลือก "ด้วยตนเอง"
10 "ลบวัตถุประวัติศาสตร์". ในเมนูนี้ เลือกความถี่ในการลบประวัติของหน้าที่เข้าชม ตัวเลือกรวมถึงวันเว้นวันทุกสัปดาห์และอื่น ๆ คุณยังสามารถเลือกตัวเลือก "ด้วยตนเอง"  11 "บันทึกที่ดาวน์โหลดไปยังโฟลเดอร์". ในเมนูนี้ คุณสามารถเลือกโฟลเดอร์ที่จะบันทึกไฟล์ที่ดาวน์โหลดไว้ โดยค่าเริ่มต้น นี่คือโฟลเดอร์ดาวน์โหลด
11 "บันทึกที่ดาวน์โหลดไปยังโฟลเดอร์". ในเมนูนี้ คุณสามารถเลือกโฟลเดอร์ที่จะบันทึกไฟล์ที่ดาวน์โหลดไว้ โดยค่าเริ่มต้น นี่คือโฟลเดอร์ดาวน์โหลด - หากคุณต้องการระบุโฟลเดอร์อื่น ให้เลือก "อื่นๆ" จากเมนู นักสำรวจจะเปิดขึ้น ซึ่งคุณสามารถค้นหาและเลือกโฟลเดอร์ที่คุณต้องการได้
 12 "ล้างรายการดาวน์โหลด". ในเมนูนี้ คุณสามารถเลือกวิธีการและช่วงเวลาในการทำความสะอาดรายการไฟล์ที่ดาวน์โหลด ตัวเลือกต่างๆ ได้แก่ ด้วยตนเอง เมื่อออกจาก Safari และหลังจากดาวน์โหลดสำเร็จ
12 "ล้างรายการดาวน์โหลด". ในเมนูนี้ คุณสามารถเลือกวิธีการและช่วงเวลาในการทำความสะอาดรายการไฟล์ที่ดาวน์โหลด ตัวเลือกต่างๆ ได้แก่ ด้วยตนเอง เมื่อออกจาก Safari และหลังจากดาวน์โหลดสำเร็จ  13 ปิดหน้าต่างการตั้งค่าและการเปลี่ยนแปลงของคุณจะถูกบันทึกโดยอัตโนมัติ
13 ปิดหน้าต่างการตั้งค่าและการเปลี่ยนแปลงของคุณจะถูกบันทึกโดยอัตโนมัติ
วิธีที่ 2 จาก 2: บนสมาร์ทโฟน
 1 เปิด Safari บนอุปกรณ์ Android หรือ iPhone ของคุณโดยคลิกที่ไอคอนแอพบนหน้าจอหลักหรือในรายการแอพ
1 เปิด Safari บนอุปกรณ์ Android หรือ iPhone ของคุณโดยคลิกที่ไอคอนแอพบนหน้าจอหลักหรือในรายการแอพ 2 คลิกที่ปุ่ม "ตัวเลือก" (ไอคอนในรูปแบบของเส้นแนวตั้งสองเส้น)
2 คลิกที่ปุ่ม "ตัวเลือก" (ไอคอนในรูปแบบของเส้นแนวตั้งสองเส้น)- จากนั้นคลิกที่ "การตั้งค่า"
- 3 ที่ตั้ง. อนุญาตหรือไม่อนุญาตให้เบราว์เซอร์ระบุตำแหน่งของคุณโดยเลื่อนตัวเลื่อนไปที่ตำแหน่ง "ใช่" หรือ "ไม่ใช่"
- 4 "โหมดเต็มหน้าจอ". อนุญาตหรือไม่อนุญาตให้เบราว์เซอร์เปิดแบบเต็มหน้าจอโดยเลื่อนแถบเลื่อนไปที่ตำแหน่ง "ใช่" หรือ "ไม่ใช่"
- 5 "ดาวน์โหลดโฟลเดอร์". ตั้งค่าโฟลเดอร์ที่จะบันทึกไฟล์ที่ดาวน์โหลด โดยค่าเริ่มต้น นี่คือโฟลเดอร์ดาวน์โหลด
- หากคุณต้องการระบุโฟลเดอร์อื่น ให้คลิก "อื่นๆ" ในเมนู นักสำรวจจะเปิดขึ้น ซึ่งคุณสามารถค้นหาและเลือกโฟลเดอร์ที่คุณต้องการได้
- 6 "โฮมเพจ". ตั้งค่าไซต์ที่คุณต้องการใช้เป็นโฮมเพจของคุณ
- ตัวอย่างเช่น หากคุณระบุ www.Google.com ไซต์ Google จะเปิดขึ้นเมื่อคุณเปิดเบราว์เซอร์
 7 "ระบบค้นหา". จากเมนูนี้ ให้เลือกเครื่องมือค้นหาเริ่มต้น
7 "ระบบค้นหา". จากเมนูนี้ ให้เลือกเครื่องมือค้นหาเริ่มต้น - 8 "ขนาดตัวอักษร". ในเมนูนี้ ให้เลือกขนาดแบบอักษร (จาก 5 ตัวเลือก)
 9 ปิดการตั้งค่าเบราว์เซอร์ การเปลี่ยนแปลงที่ทำขึ้นจะถูกบันทึกโดยอัตโนมัติ
9 ปิดการตั้งค่าเบราว์เซอร์ การเปลี่ยนแปลงที่ทำขึ้นจะถูกบันทึกโดยอัตโนมัติ