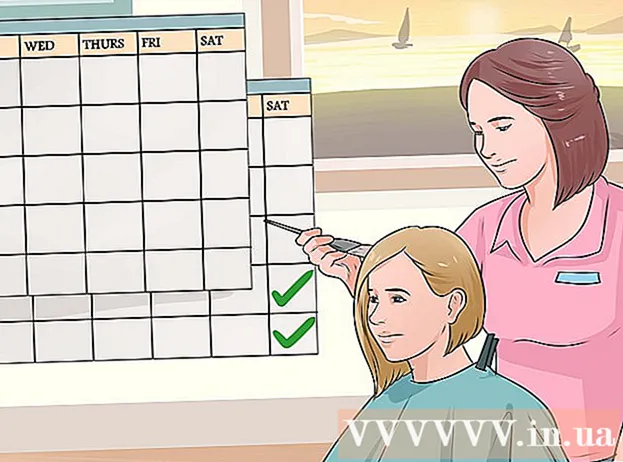ผู้เขียน:
Mark Sanchez
วันที่สร้าง:
8 มกราคม 2021
วันที่อัปเดต:
1 กรกฎาคม 2024

เนื้อหา
ในบทความนี้ เราจะบอกวิธีเชื่อมต่อและกำหนดค่าจอภาพที่สองบนคอมพิวเตอร์หรือแล็ปท็อปที่ใช้ Windows 10 ในการดำเนินการนี้ คอมพิวเตอร์ต้องมีตัวเชื่อมต่อวิดีโอฟรีอย่างน้อยหนึ่งตัว
ขั้นตอน
 1 ตรวจสอบให้แน่ใจว่าคุณสามารถเชื่อมต่อจอภาพที่สองกับคอมพิวเตอร์ของคุณได้ Windows 10 รองรับจอภาพหลายจอ ซึ่งไม่ใช่กรณีของการ์ดกราฟิกทั้งหมด หากต้องการทราบว่าคุณสามารถเชื่อมต่อจอภาพที่สองกับคอมพิวเตอร์/แล็ปท็อปได้หรือไม่ ให้ทำตามขั้นตอนเหล่านี้:
1 ตรวจสอบให้แน่ใจว่าคุณสามารถเชื่อมต่อจอภาพที่สองกับคอมพิวเตอร์ของคุณได้ Windows 10 รองรับจอภาพหลายจอ ซึ่งไม่ใช่กรณีของการ์ดกราฟิกทั้งหมด หากต้องการทราบว่าคุณสามารถเชื่อมต่อจอภาพที่สองกับคอมพิวเตอร์/แล็ปท็อปได้หรือไม่ ให้ทำตามขั้นตอนเหล่านี้: - คอมพิวเตอร์: ค้นหาตัวเชื่อมต่อวิดีโอฟรีที่ด้านหลังคอมพิวเตอร์ของคุณ หากคุณพบว่าอยู่ใกล้หรือสูงกว่าขั้วต่อที่จอภาพแรกเชื่อมต่ออยู่ คุณสามารถเชื่อมต่อจอภาพที่สองกับคอมพิวเตอร์ได้
- สมุดบันทึก: หากแล็ปท็อปของคุณมีขั้วต่อวิดีโอประเภทใดก็ตาม (เช่น HDMI, DisplayPort หรือ USB-C) คุณสามารถเชื่อมต่อจอภาพเข้ากับขั้วต่อดังกล่าวได้
 2 ค้นหาว่าต้องใช้สายเคเบิลใดในการเชื่อมต่อจอภาพ ในกรณีส่วนใหญ่ คุณจะต้องใช้สาย HDMI หรือ DisplayPort หากคุณมีคอมพิวเตอร์หรือจอภาพรุ่นเก่า ให้ซื้อสาย VGA ที่มีปลั๊กสี่เหลี่ยมคางหมู
2 ค้นหาว่าต้องใช้สายเคเบิลใดในการเชื่อมต่อจอภาพ ในกรณีส่วนใหญ่ คุณจะต้องใช้สาย HDMI หรือ DisplayPort หากคุณมีคอมพิวเตอร์หรือจอภาพรุ่นเก่า ให้ซื้อสาย VGA ที่มีปลั๊กสี่เหลี่ยมคางหมู - หากขั้วต่อวิดีโอที่มีอยู่ในคอมพิวเตอร์ของคุณตรงกับขั้วต่อวิดีโอบนจอภาพที่สอง ให้ใช้สายที่ตรงกับขั้วต่อทั้งสอง
- หากขั้วต่อวิดีโอบนคอมพิวเตอร์ของคุณแตกต่างจากขั้วต่อวิดีโอบนจอภาพ ให้ซื้อสายเคเบิลเฉพาะ (เช่น USB / C เป็น HDMI) หรืออะแดปเตอร์ (เช่น VGA เป็น HDMI)
 3 วางตำแหน่งจอภาพที่สอง หากคุณต้องการขยายเดสก์ท็อปของคุณผ่านจอภาพทั้งสอง ให้วางไว้ทางด้านขวาของจอภาพแรก
3 วางตำแหน่งจอภาพที่สอง หากคุณต้องการขยายเดสก์ท็อปของคุณผ่านจอภาพทั้งสอง ให้วางไว้ทางด้านขวาของจอภาพแรก - หากคุณกำลังสร้างภาพซ้ำบนจอภาพที่สอง คุณสามารถวางไว้ที่ใดก็ได้
 4 เชื่อมต่อจอภาพที่สองกับคอมพิวเตอร์ของคุณ เชื่อมต่อปลายด้านหนึ่งของสายวิดีโอ (เช่น HDMI) เข้ากับขั้วต่อวิดีโอบนคอมพิวเตอร์ของคุณ และปลายอีกด้านหนึ่งกับขั้วต่อวิดีโอบนจอภาพที่สอง
4 เชื่อมต่อจอภาพที่สองกับคอมพิวเตอร์ของคุณ เชื่อมต่อปลายด้านหนึ่งของสายวิดีโอ (เช่น HDMI) เข้ากับขั้วต่อวิดีโอบนคอมพิวเตอร์ของคุณ และปลายอีกด้านหนึ่งกับขั้วต่อวิดีโอบนจอภาพที่สอง - หากคุณกำลังใช้อะแดปเตอร์ ให้เชื่อมต่อสายเคเบิลเข้ากับอะแดปเตอร์ นอกจากนี้ อาจต้องเชื่อมต่ออะแดปเตอร์กับแหล่งพลังงานก่อน
 5 เปิดจอภาพที่สอง กดปุ่มเพาเวอร์
5 เปิดจอภาพที่สอง กดปุ่มเพาเวอร์  .
.  6 เปิดเมนูเริ่ม
6 เปิดเมนูเริ่ม  . คลิกที่โลโก้ Windows ที่มุมล่างซ้ายของจอภาพแรก
. คลิกที่โลโก้ Windows ที่มุมล่างซ้ายของจอภาพแรก  7 คลิก "ตัวเลือก"
7 คลิก "ตัวเลือก"  . ที่เป็นไอคอนรูปฟันเฟืองที่ด้านซ้ายล่างของเมนู Start
. ที่เป็นไอคอนรูปฟันเฟืองที่ด้านซ้ายล่างของเมนู Start  8 คลิกที่ ระบบ. ที่เป็นไอคอนรูปแล็ปท็อปในหน้าต่างการตั้งค่า
8 คลิกที่ ระบบ. ที่เป็นไอคอนรูปแล็ปท็อปในหน้าต่างการตั้งค่า  9 คลิกที่แท็บ หน้าจอ. คุณจะพบได้ที่ด้านบนซ้ายของหน้า
9 คลิกที่แท็บ หน้าจอ. คุณจะพบได้ที่ด้านบนซ้ายของหน้า  10 เปิดเมนูหลายหน้าจอ ที่ด้านล่างของหน้า
10 เปิดเมนูหลายหน้าจอ ที่ด้านล่างของหน้า  11 เลือกตัวเลือกที่คุณต้องการ ในกรณีส่วนใหญ่ คุณจะต้องเลือก "ขยายหน้าจอเหล่านี้" เพื่อให้เดสก์ท็อปขยายไปบนจอภาพทั้งสองจอ กล่าวคือ จอจะใหญ่ขึ้น คุณยังสามารถเลือกตัวเลือกใดตัวเลือกหนึ่งต่อไปนี้:
11 เลือกตัวเลือกที่คุณต้องการ ในกรณีส่วนใหญ่ คุณจะต้องเลือก "ขยายหน้าจอเหล่านี้" เพื่อให้เดสก์ท็อปขยายไปบนจอภาพทั้งสองจอ กล่าวคือ จอจะใหญ่ขึ้น คุณยังสามารถเลือกตัวเลือกใดตัวเลือกหนึ่งต่อไปนี้: - ทำซ้ำหน้าจอเหล่านี้: จอภาพที่สองแสดงภาพเดียวกันกับภาพแรก
- แสดงเฉพาะวันที่ 1: รูปภาพจะแสดงบนจอภาพแรกเท่านั้น และหน้าจอบนจอภาพที่สองจะมืด
- แสดงเพียง2: รูปภาพจะแสดงบนจอภาพที่สองเท่านั้น และหน้าจอบนจอภาพแรกจะมืด
- ตัวเลือกเพิ่มเติมอาจปรากฏในเมนูขึ้นอยู่กับจอภาพที่สอง
 12 บันทึกการเปลี่ยนแปลงของคุณ คลิก ใช้> บันทึกการเปลี่ยนแปลง คอมพิวเตอร์จะเริ่มทำงานกับจอภาพที่สองตามที่ระบุ
12 บันทึกการเปลี่ยนแปลงของคุณ คลิก ใช้> บันทึกการเปลี่ยนแปลง คอมพิวเตอร์จะเริ่มทำงานกับจอภาพที่สองตามที่ระบุ  13 ใช้จอภาพที่สอง หากคุณขยายเดสก์ท็อปไปยังจอภาพทั้งสอง ให้เลื่อนเคอร์เซอร์ของเมาส์ไปที่ขอบด้านขวาของจอภาพแรก - ทันทีที่คุณเลื่อนเคอร์เซอร์ไปทางขวา เคอร์เซอร์นั้นจะปรากฏบนจอภาพที่สอง
13 ใช้จอภาพที่สอง หากคุณขยายเดสก์ท็อปไปยังจอภาพทั้งสอง ให้เลื่อนเคอร์เซอร์ของเมาส์ไปที่ขอบด้านขวาของจอภาพแรก - ทันทีที่คุณเลื่อนเคอร์เซอร์ไปทางขวา เคอร์เซอร์นั้นจะปรากฏบนจอภาพที่สอง
เคล็ดลับ
- หากคุณถ่ายภาพหน้าจอโดยวางเดสก์ท็อปไว้บนจอภาพทั้งสอง คุณจะได้ภาพพาโนรามา
- HD TV สามารถใช้เป็นจอภาพที่สองได้
คำเตือน
- อย่าใช้กำลังเมื่อเชื่อมต่อสายเคเบิล
- หากคุณไม่สามารถเชื่อมต่อจอภาพที่สองเข้ากับคอมพิวเตอร์ของคุณได้ ให้ติดตั้งการ์ดกราฟิกใหม่