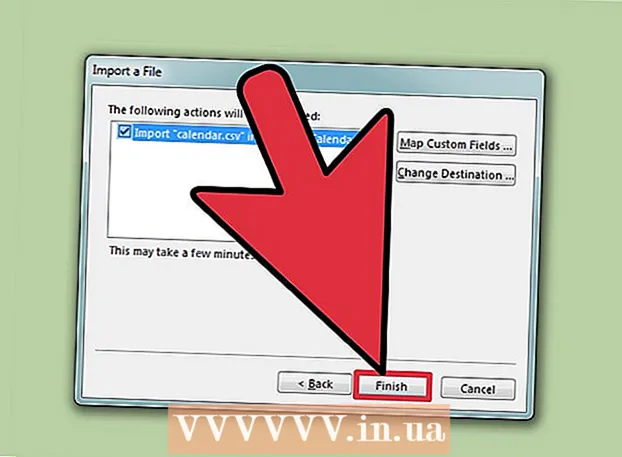ผู้เขียน:
Frank Hunt
วันที่สร้าง:
15 มีนาคม 2021
วันที่อัปเดต:
1 กรกฎาคม 2024

เนื้อหา
- ที่จะก้าว
- วิธีที่ 1 จาก 3: ใช้แอป Gmail
- วิธีที่ 2 จาก 3: การใช้บัญชี Gmail ในเมล
- วิธีที่ 3 จาก 3: แก้ไขปัญหาการเชื่อมต่อ
- เคล็ดลับ
- คำเตือน
ก่อนหน้านี้ Gmail บน iPhone ได้รับการกำหนดค่าสำหรับ POP ไม่ใช่ IMAP การเปลี่ยนบัญชี Gmail ของคุณเป็น IMAP เป็นเรื่องยากมากในเวลานั้น โชคดีที่ Google ได้เปลี่ยนแปลงสิ่งนี้เพื่อให้การใช้ Gmail บน iPhone ของคุณรู้สึกเป็นธรรมชาติและใช้งานง่ายขึ้นมาก ใช้หนึ่งในวิธีต่อไปนี้เพื่อตั้งค่าและกำหนดค่าอีเมลของคุณบน iPhone
ที่จะก้าว
วิธีที่ 1 จาก 3: ใช้แอป Gmail
 ดาวน์โหลดและติดตั้งแอป Gmail ฟรี ค้นหา Gmail ใน App store ติดตั้งแอพโดยตรงบน iPhone ของคุณหรือดาวน์โหลดแอพบนคอมพิวเตอร์ของคุณและซิงค์ iPhone กับคอมพิวเตอร์ของคุณเพื่อติดตั้งแอพ
ดาวน์โหลดและติดตั้งแอป Gmail ฟรี ค้นหา Gmail ใน App store ติดตั้งแอพโดยตรงบน iPhone ของคุณหรือดาวน์โหลดแอพบนคอมพิวเตอร์ของคุณและซิงค์ iPhone กับคอมพิวเตอร์ของคุณเพื่อติดตั้งแอพ  เปิดแอปบน iPhone ของคุณและลงชื่อเข้าใช้ด้วยข้อมูลรับรองของบัญชี Gmail ที่มีอยู่ ตอนนี้คุณสามารถเข้าถึงบัญชี Gmail ของคุณได้โดยตรงรวมถึงอีเมลที่ส่งรับและบันทึกทั้งหมด ด้วยแอปนี้คุณสามารถเข้าถึงอีเมลของคุณบนอุปกรณ์ทุกเครื่องของคุณคุณยังสามารถเริ่มเขียนอีเมลบนโทรศัพท์ของคุณและจากนั้นจึงเสร็จสิ้นในภายหลังบนคอมพิวเตอร์ของคุณ อย่างไรก็ตามคุณไม่สามารถเข้าถึงรายชื่อของคุณจากในแอพได้ แต่คุณสามารถพิมพ์ชื่อผู้ติดต่อและส่งอีเมลถึงพวกเขาได้
เปิดแอปบน iPhone ของคุณและลงชื่อเข้าใช้ด้วยข้อมูลรับรองของบัญชี Gmail ที่มีอยู่ ตอนนี้คุณสามารถเข้าถึงบัญชี Gmail ของคุณได้โดยตรงรวมถึงอีเมลที่ส่งรับและบันทึกทั้งหมด ด้วยแอปนี้คุณสามารถเข้าถึงอีเมลของคุณบนอุปกรณ์ทุกเครื่องของคุณคุณยังสามารถเริ่มเขียนอีเมลบนโทรศัพท์ของคุณและจากนั้นจึงเสร็จสิ้นในภายหลังบนคอมพิวเตอร์ของคุณ อย่างไรก็ตามคุณไม่สามารถเข้าถึงรายชื่อของคุณจากในแอพได้ แต่คุณสามารถพิมพ์ชื่อผู้ติดต่อและส่งอีเมลถึงพวกเขาได้  เข้าสู่ระบบเมลบ็อกซ์อื่น ๆ ภายในแอพ ในกล่องจดหมายของคุณให้แตะเส้นแนวนอนสามเส้นที่มุมบนซ้าย ตอนนี้คุณจะเห็นรายการโฟลเดอร์ต่างๆของคุณ แตะ "จัดการบัญชี" ที่ด้านล่างเพื่อดูบัญชีทั้งหมดที่คุณกำลังเข้าสู่ระบบ แตะ "เพิ่มบัญชีอื่น" ป้อนที่อยู่อีเมลและรหัสผ่านของบัญชีที่คุณต้องการเพิ่ม แตะ "เข้าสู่ระบบ" เพื่อเข้าสู่ระบบ
เข้าสู่ระบบเมลบ็อกซ์อื่น ๆ ภายในแอพ ในกล่องจดหมายของคุณให้แตะเส้นแนวนอนสามเส้นที่มุมบนซ้าย ตอนนี้คุณจะเห็นรายการโฟลเดอร์ต่างๆของคุณ แตะ "จัดการบัญชี" ที่ด้านล่างเพื่อดูบัญชีทั้งหมดที่คุณกำลังเข้าสู่ระบบ แตะ "เพิ่มบัญชีอื่น" ป้อนที่อยู่อีเมลและรหัสผ่านของบัญชีที่คุณต้องการเพิ่ม แตะ "เข้าสู่ระบบ" เพื่อเข้าสู่ระบบ  ตั้งค่าการแจ้งเตือนของ Gmail ในการกำหนดค่าให้คุณเห็นข้อความจาก Gmail บน iPhone ของคุณโดยอัตโนมัติให้ไปที่ "การตั้งค่า" → "การแจ้งเตือน" แตะ Gmail ในรายการแอพแล้วปัดปุ่มข้าง "อนุญาตการแจ้งเตือน" ไปทางขวา จากนั้นคุณสามารถกำหนดวิธีการรับข้อความ: ด้วยเสียงป้ายและบนหน้าจอล็อก
ตั้งค่าการแจ้งเตือนของ Gmail ในการกำหนดค่าให้คุณเห็นข้อความจาก Gmail บน iPhone ของคุณโดยอัตโนมัติให้ไปที่ "การตั้งค่า" → "การแจ้งเตือน" แตะ Gmail ในรายการแอพแล้วปัดปุ่มข้าง "อนุญาตการแจ้งเตือน" ไปทางขวา จากนั้นคุณสามารถกำหนดวิธีการรับข้อความ: ด้วยเสียงป้ายและบนหน้าจอล็อก  จากนี้ไปใช้แอป Gmail สำหรับทุกความต้องการด้านอีเมลของคุณ ตอนนี้คุณจะต้องใช้แอพแทนโปรแกรมอีเมลเริ่มต้น Mail ตัวอย่างเช่นหากคุณต้องการส่งรูปภาพโดยปกติคุณจะไปที่รูปภาพนั้นภายใน "รูปภาพ" จากนั้นกดปุ่มแชร์เพื่อเลือกเมล แต่ถ้าจะส่งรูปจากแอพ Gmail ก็ต้องเปิดแอพแต่งอีเมลใหม่แล้วแนบรูปจากอีเมลนี้
จากนี้ไปใช้แอป Gmail สำหรับทุกความต้องการด้านอีเมลของคุณ ตอนนี้คุณจะต้องใช้แอพแทนโปรแกรมอีเมลเริ่มต้น Mail ตัวอย่างเช่นหากคุณต้องการส่งรูปภาพโดยปกติคุณจะไปที่รูปภาพนั้นภายใน "รูปภาพ" จากนั้นกดปุ่มแชร์เพื่อเลือกเมล แต่ถ้าจะส่งรูปจากแอพ Gmail ก็ต้องเปิดแอพแต่งอีเมลใหม่แล้วแนบรูปจากอีเมลนี้
วิธีที่ 2 จาก 3: การใช้บัญชี Gmail ในเมล
 เปิดการตั้งค่า บน iPhone ของคุณให้เปิดการตั้งค่าแล้วแตะ "เมลรายชื่อปฏิทิน" ภายใต้ "บัญชี" ให้แตะ "บัญชีใหม่" จากนั้นแตะโลโก้ Google
เปิดการตั้งค่า บน iPhone ของคุณให้เปิดการตั้งค่าแล้วแตะ "เมลรายชื่อปฏิทิน" ภายใต้ "บัญชี" ให้แตะ "บัญชีใหม่" จากนั้นแตะโลโก้ Google  กรอกข้อมูลที่จำเป็น จำเป็นต้องมีชื่อของคุณที่อยู่อีเมลและรหัสผ่านของคุณ คำอธิบายจะแสดง "บัญชี Gmail" โดยอัตโนมัติหากคุณไม่ได้เปลี่ยนเอง เมื่อเสร็จแล้วให้แตะ "ถัดไป" ตอนนี้ข้อมูลที่ป้อนจะถูกตรวจสอบและคุณไปที่หน้าจอถัดไป
กรอกข้อมูลที่จำเป็น จำเป็นต้องมีชื่อของคุณที่อยู่อีเมลและรหัสผ่านของคุณ คำอธิบายจะแสดง "บัญชี Gmail" โดยอัตโนมัติหากคุณไม่ได้เปลี่ยนเอง เมื่อเสร็จแล้วให้แตะ "ถัดไป" ตอนนี้ข้อมูลที่ป้อนจะถูกตรวจสอบและคุณไปที่หน้าจอถัดไป  เลือกคุณลักษณะของ Gmail ที่คุณต้องการบนโทรศัพท์ของคุณ คุณสามารถเลือกที่จะซิงโครไนซ์เมลรายชื่อปฏิทินและบันทึกย่อของคุณจากบัญชีของคุณบนโทรศัพท์ของคุณ
เลือกคุณลักษณะของ Gmail ที่คุณต้องการบนโทรศัพท์ของคุณ คุณสามารถเลือกที่จะซิงโครไนซ์เมลรายชื่อปฏิทินและบันทึกย่อของคุณจากบัญชีของคุณบนโทรศัพท์ของคุณ - หากคุณเลือกรายชื่อและปฏิทินระบบจะถามคุณว่าคุณต้องการทำอะไรกับรายชื่อและปฏิทินใน iPhone ของคุณ คุณสามารถลบหรือเก็บไว้ได้
 แตะ "เสร็จสิ้น" ที่ด้านขวาบนของหน้าต่าง ตอนนี้บัญชีของคุณจะถูกเพิ่มหลังจากนั้นคุณจะกลับไปที่การตั้งค่า กดปุ่มโฮมเพื่อออกจากการตั้งค่า
แตะ "เสร็จสิ้น" ที่ด้านขวาบนของหน้าต่าง ตอนนี้บัญชีของคุณจะถูกเพิ่มหลังจากนั้นคุณจะกลับไปที่การตั้งค่า กดปุ่มโฮมเพื่อออกจากการตั้งค่า  แตะไอคอนเมลเพื่อไปที่กล่องจดหมาย Gmail ตอนนี้อีเมลของคุณจะปรากฏภายในเมลในกล่องจดหมายของคุณ ดูโฟลเดอร์หรือบัญชีอื่น ๆ ของคุณโดยแตะลูกศรที่ด้านบนซ้าย ตอนนี้คุณควรจะอ่านเขียนและส่งอีเมลจากแอพ Mail ได้แล้ว
แตะไอคอนเมลเพื่อไปที่กล่องจดหมาย Gmail ตอนนี้อีเมลของคุณจะปรากฏภายในเมลในกล่องจดหมายของคุณ ดูโฟลเดอร์หรือบัญชีอื่น ๆ ของคุณโดยแตะลูกศรที่ด้านบนซ้าย ตอนนี้คุณควรจะอ่านเขียนและส่งอีเมลจากแอพ Mail ได้แล้ว  ปรับการตั้งค่าบัญชีของคุณ ไปที่การตั้งค่า→เมลรายชื่อปฏิทิน แตะ Gmail ใต้บัญชีแล้วแตะบัญชีที่คุณเพิ่งสร้างขึ้น ตอนนี้แตะที่ "ขั้นสูง" ที่นี่คุณสามารถปรับพฤติกรรมของกล่องจดหมายของคุณตามความปรารถนาส่วนตัวของคุณ
ปรับการตั้งค่าบัญชีของคุณ ไปที่การตั้งค่า→เมลรายชื่อปฏิทิน แตะ Gmail ใต้บัญชีแล้วแตะบัญชีที่คุณเพิ่งสร้างขึ้น ตอนนี้แตะที่ "ขั้นสูง" ที่นี่คุณสามารถปรับพฤติกรรมของกล่องจดหมายของคุณตามความปรารถนาส่วนตัวของคุณ - แตะ "แบบร่าง" เพื่อเลือกว่าจะบันทึกแบบร่างไว้ที่ใด คุณสามารถเก็บไว้ใน iPhone หรือบนเซิร์ฟเวอร์
- แตะ "ลบ" เพื่อเลือกตำแหน่งที่จะเก็บอีเมลที่ถูกลบและ "เก็บถาวร" เพื่อเลือกว่าจะเก็บอีเมลที่เก็บไว้ที่ใด เลือกที่นี่ด้วยว่าคุณต้องการเก็บไว้บน iPhone หรือบนเซิร์ฟเวอร์
- ตัดสินใจว่าควรลบข้อความที่ถูกลบหรือวางไว้ในที่เก็บถาวร
 ปรับการตั้งค่า "Push" กลับไปที่ "Mail รายชื่อปฏิทิน" แล้วแตะ "ข้อมูลใหม่" คุณสามารถกำหนดความถี่ในการตรวจสอบอีเมลสำหรับอีเมลใหม่ได้ที่นี่ เปิด "Push" เพื่อดำเนินการนี้โดยอัตโนมัติ หาก "กด" ปิดอยู่คุณสามารถเลือกความถี่ที่ iPhone จะตรวจหาอีเมลใหม่ได้ เลือกไม่บ่อยหรือด้วยตนเองเพื่อประหยัดแบตเตอรี่ของคุณ
ปรับการตั้งค่า "Push" กลับไปที่ "Mail รายชื่อปฏิทิน" แล้วแตะ "ข้อมูลใหม่" คุณสามารถกำหนดความถี่ในการตรวจสอบอีเมลสำหรับอีเมลใหม่ได้ที่นี่ เปิด "Push" เพื่อดำเนินการนี้โดยอัตโนมัติ หาก "กด" ปิดอยู่คุณสามารถเลือกความถี่ที่ iPhone จะตรวจหาอีเมลใหม่ได้ เลือกไม่บ่อยหรือด้วยตนเองเพื่อประหยัดแบตเตอรี่ของคุณ
วิธีที่ 3 จาก 3: แก้ไขปัญหาการเชื่อมต่อ
 อนุญาตให้ iPhone ของคุณเข้าถึงบัญชี Gmail ของคุณหากเปิดใช้งาน "การยืนยันแบบ 2 ขั้นตอน" Google มีระบบรักษาความปลอดภัยที่กำหนดให้คุณป้อนรหัสผ่านที่สร้างขึ้นแบบสุ่มครั้งที่สองบนอุปกรณ์ที่ไม่รู้จักเพื่อเข้าถึงบัญชีของคุณ สิ่งนี้จะสร้างความปลอดภัยอีกชั้น แต่อาจทำให้เกิดปัญหาเมื่อใช้การตั้งค่าของเมลบน iPhone ของคุณ คุณต้องมีรหัสผ่านที่ต้องป้อนเพียงครั้งเดียว:
อนุญาตให้ iPhone ของคุณเข้าถึงบัญชี Gmail ของคุณหากเปิดใช้งาน "การยืนยันแบบ 2 ขั้นตอน" Google มีระบบรักษาความปลอดภัยที่กำหนดให้คุณป้อนรหัสผ่านที่สร้างขึ้นแบบสุ่มครั้งที่สองบนอุปกรณ์ที่ไม่รู้จักเพื่อเข้าถึงบัญชีของคุณ สิ่งนี้จะสร้างความปลอดภัยอีกชั้น แต่อาจทำให้เกิดปัญหาเมื่อใช้การตั้งค่าของเมลบน iPhone ของคุณ คุณต้องมีรหัสผ่านที่ต้องป้อนเพียงครั้งเดียว: - เปิดหน้าความปลอดภัยของ Google วิธีที่เร็วที่สุดในการไปที่นั่นคือป้อนที่อยู่นี้: "www.google.com/settings/security" เข้าสู่ระบบด้วยรายละเอียดบัญชีของคุณ
- คลิกที่ "เลือกแอป" ที่ด้านล่างของหน้าจอ
- เลือก "จดหมาย" จากเมนูแบบเลื่อนลงทางด้านซ้าย เลือก "iPhone" จากเมนูแบบเลื่อนลงทางด้านขวาหรือป้อนชื่ออื่น
- คลิกสร้าง หน้าต่างใหม่จะเปิดขึ้นพร้อมรหัสผ่านของแอป
- เปิดการตั้งค่าบน iPhone ของคุณแล้วแตะเมลรายชื่อปฏิทิน เลือกบัญชี Gmail ของคุณ
- แทนที่รหัสผ่านด้วยรหัสผ่านที่เพิ่งสร้างขึ้น เว้นช่องว่างไว้ ตอนนี้คุณสามารถเชื่อมต่อกับบัญชีของคุณใหม่ได้แล้ว ไม่ต้องจดรหัสผ่านไม่ต้องกังวลคุณไม่ต้องจำรหัสผ่านและคุณจะไม่ต้องใช้อีก
 ตรวจสอบการตั้งค่า Gmail IMAP หาก Gmail ไม่ได้รับการกำหนดค่าอย่างเหมาะสมสำหรับโปรโตคอล IMAP คุณอาจมีปัญหาในการเชื่อมต่อเมื่อพยายามโหลดข้อความบน iPhone ของคุณ ในการตรวจสอบสิ่งนี้ให้เข้าสู่ระบบเบราว์เซอร์บนคอมพิวเตอร์ของคุณ
ตรวจสอบการตั้งค่า Gmail IMAP หาก Gmail ไม่ได้รับการกำหนดค่าอย่างเหมาะสมสำหรับโปรโตคอล IMAP คุณอาจมีปัญหาในการเชื่อมต่อเมื่อพยายามโหลดข้อความบน iPhone ของคุณ ในการตรวจสอบสิ่งนี้ให้เข้าสู่ระบบเบราว์เซอร์บนคอมพิวเตอร์ของคุณ - คลิกไอคอนรูปเฟืองแล้วคลิกการตั้งค่า
- คลิกที่แท็บ "การส่งต่อและ POP / IMAP"
- ในส่วน "การเข้าถึง IMAP" ให้มองหาส่วน "สถานะ:" ถัดจากนั้นควรระบุว่า "เปิดใช้ IMAP แล้ว" หากไม่มีให้คลิกที่ "เปิดใช้งาน IMAP"
- คลิกที่ "บันทึกการเปลี่ยนแปลง" หากคุณได้ทำการเปลี่ยนแปลงใด ๆ
เคล็ดลับ
- หากคุณเชื่อมโยงบางโฟลเดอร์กับโฟลเดอร์ "แบบร่าง" "ส่งแล้ว" และ "ลบ" โฟลเดอร์เหล่านี้จะไม่ปรากฏในรายการ "โฟลเดอร์ทั้งหมด" อีกต่อไป ให้คุณเลือกสิ่งที่คุณเชื่อมโยง
คำเตือน
- ตรวจสอบว่าการตั้งค่าทำงานอย่างถูกต้องหรือไม่ ดูว่าข้อความที่คุณลบบน iPhone ยังคงมองเห็นได้หรือไม่เมื่อคุณดู Gmail บนเบราว์เซอร์