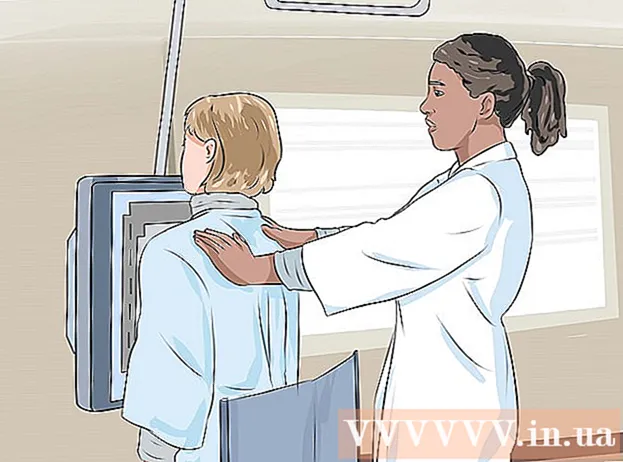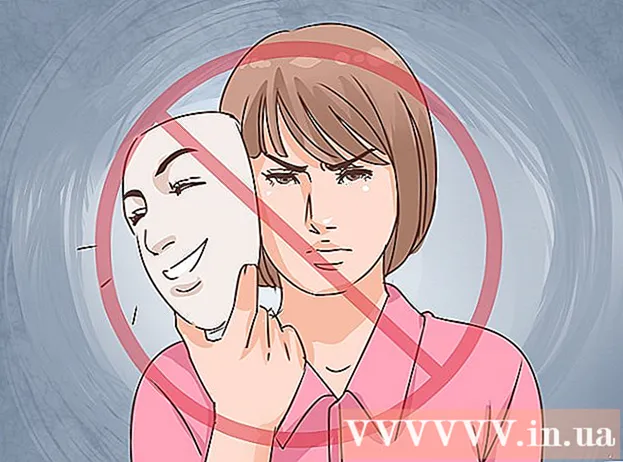ผู้เขียน:
Ellen Moore
วันที่สร้าง:
16 มกราคม 2021
วันที่อัปเดต:
4 กรกฎาคม 2024

เนื้อหา
- ขั้นตอน
- วิธีที่ 1 จาก 2: ซอฟต์แวร์ / ฮาร์ดไดรฟ์
- วิธีที่ 2 จาก 2: ฮาร์ดแวร์ / โปรเซสเซอร์
- เคล็ดลับ
- อะไรที่คุณต้องการ
ด้วยการบำรุงรักษาที่เหมาะสม คอมพิวเตอร์ของคุณจะทำงานได้ดีขึ้นโดยไม่คำนึงถึงการตั้งค่าฮาร์ดแวร์และการกำหนดค่า บทความนี้อธิบายวิธีดูแลรักษาคอมพิวเตอร์ของคุณเพื่อปรับปรุงประสิทธิภาพและยืดอายุการใช้งาน
ขั้นตอน
วิธีที่ 1 จาก 2: ซอฟต์แวร์ / ฮาร์ดไดรฟ์
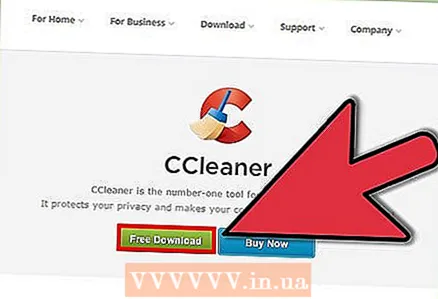 1 ล้างขยะทั้งหมดที่เบราว์เซอร์ทิ้งไว้ ในการดำเนินการนี้ ให้ใช้ยูทิลิตี้ Disk Cleanup ที่ติดตั้งไว้ล่วงหน้าใน Windows หรือดาวน์โหลดโปรแกรมฟรีที่คล้ายกัน เช่น CCleaner บน Linux คุณสามารถใช้ Kleansweep หรือ BleachBit คุกกี้และแคชอาจใช้พื้นที่ฮาร์ดดิสก์ได้ถึง 1 กิกะไบต์ ดังนั้นจึงจำเป็นต้องลบออก
1 ล้างขยะทั้งหมดที่เบราว์เซอร์ทิ้งไว้ ในการดำเนินการนี้ ให้ใช้ยูทิลิตี้ Disk Cleanup ที่ติดตั้งไว้ล่วงหน้าใน Windows หรือดาวน์โหลดโปรแกรมฟรีที่คล้ายกัน เช่น CCleaner บน Linux คุณสามารถใช้ Kleansweep หรือ BleachBit คุกกี้และแคชอาจใช้พื้นที่ฮาร์ดดิสก์ได้ถึง 1 กิกะไบต์ ดังนั้นจึงจำเป็นต้องลบออก 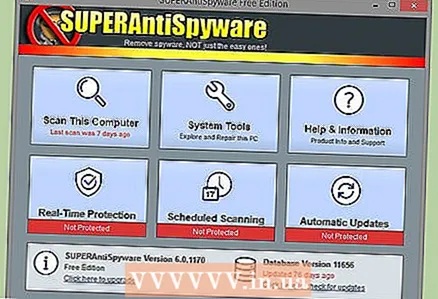 2 ค้นหาและลบสปายแวร์และ / หรือไวรัสในคอมพิวเตอร์ของคุณ มีหลายโปรแกรมสำหรับสิ่งนี้ เช่น AVG Anti Virus คุณสามารถดาวน์โหลดโปรแกรมสแกนไวรัสและมัลแวร์ได้จาก download.com
2 ค้นหาและลบสปายแวร์และ / หรือไวรัสในคอมพิวเตอร์ของคุณ มีหลายโปรแกรมสำหรับสิ่งนี้ เช่น AVG Anti Virus คุณสามารถดาวน์โหลดโปรแกรมสแกนไวรัสและมัลแวร์ได้จาก download.com 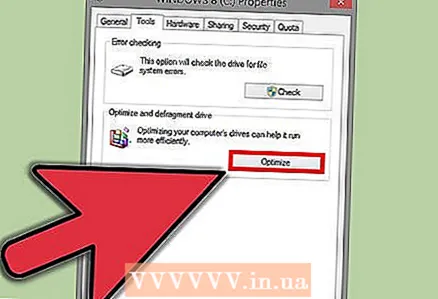 3 จัดเรียงข้อมูลฮาร์ดไดรฟ์ของคุณทุกเดือนเพื่อให้ระบบของคุณทำงานได้อย่างมีประสิทธิภาพ Windows มียูทิลิตี้การจัดเรียงข้อมูล แต่มีโปรแกรมของบริษัทอื่น เช่น Magical Defrag ที่จะจัดเรียงข้อมูลบนดิสก์โดยอัตโนมัติเมื่อไม่ได้ใช้งาน
3 จัดเรียงข้อมูลฮาร์ดไดรฟ์ของคุณทุกเดือนเพื่อให้ระบบของคุณทำงานได้อย่างมีประสิทธิภาพ Windows มียูทิลิตี้การจัดเรียงข้อมูล แต่มีโปรแกรมของบริษัทอื่น เช่น Magical Defrag ที่จะจัดเรียงข้อมูลบนดิสก์โดยอัตโนมัติเมื่อไม่ได้ใช้งาน 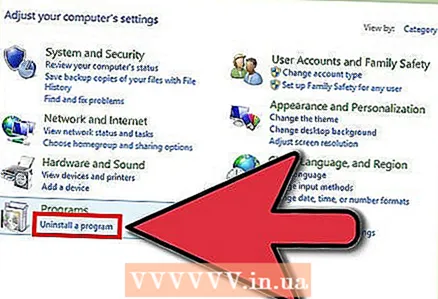 4 ถอนการติดตั้งโปรแกรมที่คุณไม่ได้ใช้และลบเพลงที่คุณไม่ได้ฟัง ยิ่งพื้นที่ว่างบนฮาร์ดไดรฟ์ของคุณมากเท่าไร ก็ยิ่งทำงานเร็วขึ้นเท่านั้น
4 ถอนการติดตั้งโปรแกรมที่คุณไม่ได้ใช้และลบเพลงที่คุณไม่ได้ฟัง ยิ่งพื้นที่ว่างบนฮาร์ดไดรฟ์ของคุณมากเท่าไร ก็ยิ่งทำงานเร็วขึ้นเท่านั้น 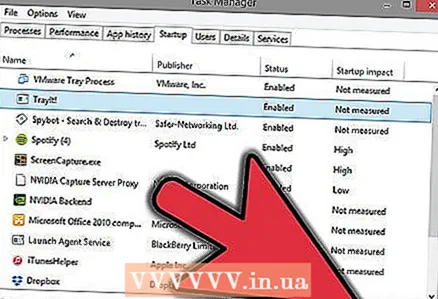 5 ในหน้าต่าง Run ให้ป้อน MSCONFIG หน้าต่างจะเปิดขึ้นซึ่งคุณสามารถแยกโปรแกรมที่ไม่ได้ใช้ออกจากการเริ่มต้นระบบได้ สิ่งนี้จะเพิ่มความเร็วในการโหลดและปิดระบบปฏิบัติการ คุณยังสามารถแยกโปรแกรมออกจากการเริ่มต้นระบบโดยใช้ CCleaner ("Tools" - "Startup")
5 ในหน้าต่าง Run ให้ป้อน MSCONFIG หน้าต่างจะเปิดขึ้นซึ่งคุณสามารถแยกโปรแกรมที่ไม่ได้ใช้ออกจากการเริ่มต้นระบบได้ สิ่งนี้จะเพิ่มความเร็วในการโหลดและปิดระบบปฏิบัติการ คุณยังสามารถแยกโปรแกรมออกจากการเริ่มต้นระบบโดยใช้ CCleaner ("Tools" - "Startup") 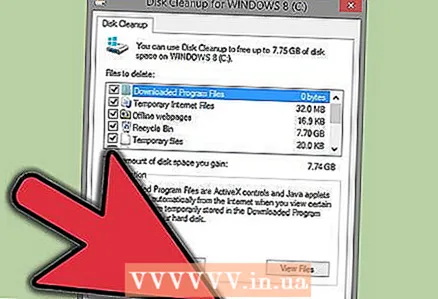 6 ใช้ยูทิลิตี้การจัดการดิสก์
6 ใช้ยูทิลิตี้การจัดการดิสก์- ใน Windows ให้เปิด Computer Management แล้วเลือก Disk Management
- บน Mac OS ให้เปิด Applications - Utilities แล้วเปิด Disk Utility
วิธีที่ 2 จาก 2: ฮาร์ดแวร์ / โปรเซสเซอร์
 1 เปิดคอมพิวเตอร์ของคุณผ่านเครื่องสำรองไฟ (UPS) เสมอ เพื่อป้องกันคอมพิวเตอร์ของคุณจากปัญหาไฟฟ้า ต้องติดตั้งตัวจำกัดการปล่อยมลพิษบนสายโทรศัพท์ มิฉะนั้น คุณเสี่ยงที่จะถูกทิ้งไว้โดยไม่มีโมเด็มหรือการ์ดเครือข่าย
1 เปิดคอมพิวเตอร์ของคุณผ่านเครื่องสำรองไฟ (UPS) เสมอ เพื่อป้องกันคอมพิวเตอร์ของคุณจากปัญหาไฟฟ้า ต้องติดตั้งตัวจำกัดการปล่อยมลพิษบนสายโทรศัพท์ มิฉะนั้น คุณเสี่ยงที่จะถูกทิ้งไว้โดยไม่มีโมเด็มหรือการ์ดเครือข่าย  2 ฝุ่นครอบคลุมส่วนประกอบคอมพิวเตอร์ในเวลาน้อยกว่าหนึ่งปี (ขึ้นอยู่กับตำแหน่งของยูนิตระบบ) เปิดยูนิตระบบ (แม้ว่าคุณจะมีฝุ่นในบ้านเพียงเล็กน้อยก็ตาม) ตรวจสอบฝุ่นภายในคอมพิวเตอร์ทุกสองสามเดือน หรือบ่อยกว่านั้นหากสภาพแวดล้อมมีฝุ่นมากกำจัดฝุ่นที่ด้านล่างของเคสด้วยเครื่องดูดฝุ่น (หรือผ้า) จากนั้นเป่าส่วนประกอบออกด้วยอากาศอัด ให้ความสนใจเป็นพิเศษกับฮีทซิงค์และตัวทำความเย็นที่ติดตั้งบนโปรเซสเซอร์ ป้องกันไม่ให้เครื่องทำความเย็นหมุนเมื่อเป่าออก เป่าลมเย็นในแหล่งจ่ายไฟด้วย เมื่อยูนิตระบบเปิดอยู่ ให้เปิดคอมพิวเตอร์และตรวจสอบให้แน่ใจว่าตัวทำความเย็นทั้งหมดทำงาน เปลี่ยนตัวทำความเย็นหากไม่หมุนหรือส่งเสียงผิดธรรมชาติเมื่อหมุน (ในกรณีนี้ คุณสามารถลองหล่อลื่นตลับลูกปืนได้)
2 ฝุ่นครอบคลุมส่วนประกอบคอมพิวเตอร์ในเวลาน้อยกว่าหนึ่งปี (ขึ้นอยู่กับตำแหน่งของยูนิตระบบ) เปิดยูนิตระบบ (แม้ว่าคุณจะมีฝุ่นในบ้านเพียงเล็กน้อยก็ตาม) ตรวจสอบฝุ่นภายในคอมพิวเตอร์ทุกสองสามเดือน หรือบ่อยกว่านั้นหากสภาพแวดล้อมมีฝุ่นมากกำจัดฝุ่นที่ด้านล่างของเคสด้วยเครื่องดูดฝุ่น (หรือผ้า) จากนั้นเป่าส่วนประกอบออกด้วยอากาศอัด ให้ความสนใจเป็นพิเศษกับฮีทซิงค์และตัวทำความเย็นที่ติดตั้งบนโปรเซสเซอร์ ป้องกันไม่ให้เครื่องทำความเย็นหมุนเมื่อเป่าออก เป่าลมเย็นในแหล่งจ่ายไฟด้วย เมื่อยูนิตระบบเปิดอยู่ ให้เปิดคอมพิวเตอร์และตรวจสอบให้แน่ใจว่าตัวทำความเย็นทั้งหมดทำงาน เปลี่ยนตัวทำความเย็นหากไม่หมุนหรือส่งเสียงผิดธรรมชาติเมื่อหมุน (ในกรณีนี้ คุณสามารถลองหล่อลื่นตลับลูกปืนได้)  3 ระวังเมื่อเชื่อมต่อ USB, อีเธอร์เน็ต, ลำโพง, เครื่องพิมพ์ ฯลฯขั้วต่อ USB และอีเทอร์เน็ตอาจเสียหายได้ง่ายหากไม่ได้เชื่อมต่ออย่างถูกต้อง (ขั้วต่อเหล่านี้มีความสำคัญและมีราคาแพงในการซ่อม)
3 ระวังเมื่อเชื่อมต่อ USB, อีเธอร์เน็ต, ลำโพง, เครื่องพิมพ์ ฯลฯขั้วต่อ USB และอีเทอร์เน็ตอาจเสียหายได้ง่ายหากไม่ได้เชื่อมต่ออย่างถูกต้อง (ขั้วต่อเหล่านี้มีความสำคัญและมีราคาแพงในการซ่อม)
เคล็ดลับ
- ปิดคอมพิวเตอร์ของคุณเป็นครั้งคราว คอมพิวเตอร์สามารถทำงานได้โดยไม่หยุดชะงัก (เป็นเวลาหลายวัน) แต่พึงระลึกไว้เสมอว่ายิ่งส่วนประกอบต่างๆ สัมผัสกับอุณหภูมิที่สูงขึ้นนานเท่าใด ส่วนประกอบเหล่านั้นก็จะเสื่อมสภาพเร็วขึ้นเท่านั้น
- ลบเฉพาะไฟล์ที่คุณรู้จัก หากคุณลบไฟล์สำคัญโดยไม่ได้ตั้งใจ ไฟล์นั้นอาจทำให้ระบบของคุณเสียหายอย่างร้ายแรง
- โปรแกรมเช่น LimeWire, BearShare, Kazaa ให้โอกาสที่ดีในการแลกเปลี่ยนข้อมูล แต่มีไฟล์ที่มีซอฟต์แวร์ที่เป็นอันตราย ระวังการโจรกรรมข้อมูลประจำตัวหรือข้อมูลที่ละเอียดอ่อน
- โปรดใช้ความระมัดระวังเมื่อทำงานในหน้าต่างการกำหนดค่าระบบ (เรียกใช้โดยคำสั่ง msconfig) หากคุณไม่ทราบว่าจะแยกโปรแกรมใดออกจากการเริ่มต้นระบบ อย่ายกเว้นสิ่งใด เนื่องจากคุณสามารถปิดใช้งานกระบวนการของระบบที่สำคัญได้
- ระวังเมื่อโอเวอร์คล็อกคอมพิวเตอร์ของคุณ ตามที่ระบุไว้ข้างต้น อุณหภูมิที่สูงขึ้นอาจทำให้ส่วนประกอบเสียหาย (โดยเฉพาะโปรเซสเซอร์) เมื่อทำการโอเวอร์คล็อก ให้ใช้มาตรการเพิ่มเติมเพื่อทำให้ส่วนประกอบเย็นลง: ตัวระบายความร้อนเคสเพิ่มเติม ตัวระบายความร้อนที่ใหญ่กว่าและฮีทซิงค์บนโปรเซสเซอร์ ฯลฯ
- มีสองความคิดเห็น หลายคนชอบเปิดคอมพิวเตอร์ทิ้งไว้ เนื่องจากการขยายตัวทางความร้อนและการหดตัวของส่วนประกอบเมื่อเปิดและปิดคอมพิวเตอร์ซ้ำๆ อาจทำให้ส่วนประกอบล้มเหลวได้เช่นกัน ในกรณีนี้ ให้ปิดจอภาพ และตั้งค่าฮาร์ดไดรฟ์ให้ปิดเครื่องหลังจากผ่านไปหนึ่งชั่วโมง คุณยังสามารถกำหนดให้คอมพิวเตอร์ของคุณเข้าสู่โหมดสลีปหลังจากผ่านไปหนึ่งชั่วโมง (แม้ว่าบางครั้งจะทำให้คอมพิวเตอร์ล็อก)
- หากยังไม่ลบโปรแกรมออกทั้งหมด คุณสามารถถอนการติดตั้งด้วยตนเองโดยใช้ Registry Editor (พิมพ์ Regedit ในหน้าต่าง Run) โปรดใช้ความระมัดระวังอย่างยิ่งเมื่อทำงานกับตัวแก้ไขรีจิสทรี เนื่องจากจะช่วยให้คุณเข้าถึงส่วนประกอบของระบบได้ไม่จำกัด ใช้ Registry Editor หากคุณเป็นผู้เชี่ยวชาญเท่านั้น! มิฉะนั้น การลบรายการรีจิสทรีอย่างไม่ถูกต้องแม้แต่รายการเดียวอาจทำให้เกิดปัญหาร้ายแรงได้
อะไรที่คุณต้องการ
- โปรแกรมแอนตี้ไวรัส.
- ซอฟต์แวร์ป้องกันสปายแวร์
- ยูทิลิตี้การจัดการดิสก์ (Mac OS เท่านั้น)
- สายรัดข้อมือแบบปล่อยไฟฟ้าสถิต (อุปกรณ์เสริมเมื่อจัดการส่วนประกอบ แต่แนะนำเป็นอย่างยิ่ง)