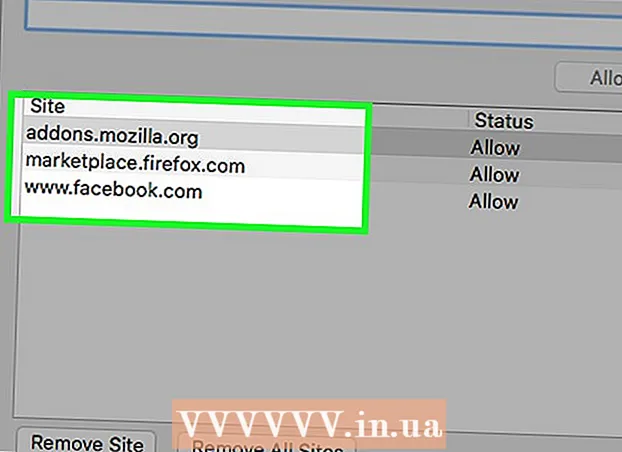ผู้เขียน:
Gregory Harris
วันที่สร้าง:
9 เมษายน 2021
วันที่อัปเดต:
1 กรกฎาคม 2024

เนื้อหา
- ขั้นตอน
- ส่วนที่ 1 จาก 3: การล้างประวัติการค้นหาของ Google
- ส่วนที่ 2 จาก 3: การล้างประวัติการค้นหา Bing
- ส่วนที่ 3 จาก 3: การล้างข้อมูลในเบราว์เซอร์
คุณได้รับคำ/วลีที่ไม่ต้องการหรือน่าอึดอัดเมื่อคุณป้อนคำค้นหาใหม่หรือไม่? Google และ Bing รักษาการค้นหาก่อนหน้าของคุณเพื่อเพิ่มความเร็วในผลการค้นหา เบราว์เซอร์บันทึกข้อมูลที่ป้อนลงในช่อง / บรรทัดตลอดจนประวัติหน้าที่เข้าชม ทั้งหมดนี้สามารถนำไปสู่ความประหลาดใจที่น่ารังเกียจเมื่อสมาชิกในครอบครัวหรือเพื่อน ๆ กำลังดูหน้าจอของคุณ ล้างประวัติการค้นหาของคุณก่อนที่จะสายเกินไป
ขั้นตอน
ส่วนที่ 1 จาก 3: การล้างประวัติการค้นหาของ Google
 1 เปิดหน้าประวัติ Google ประวัติการค้นหาเชื่อมโยงกับบัญชี Google ของคุณ คุณสามารถดูประวัติการค้นหาได้โดยเปิด history.google.com
1 เปิดหน้าประวัติ Google ประวัติการค้นหาเชื่อมโยงกับบัญชี Google ของคุณ คุณสามารถดูประวัติการค้นหาได้โดยเปิด history.google.com - คุณจะได้รับแจ้งให้ป้อนรหัสผ่านบัญชี Google ของคุณอีกครั้ง (แม้ว่าคุณจะลงชื่อเข้าใช้บัญชี Google แล้วก็ตาม)
 2 ลบแต่ละรายการ ครั้งแรกที่คุณไปที่หน้าประวัติการค้นหา คุณจะเห็นรายการการค้นหาในช่วงสองสามวันที่ผ่านมา ทำเครื่องหมายที่ช่องถัดจากแต่ละรายการที่คุณต้องการลบ จากนั้นคลิก "ลบรายการ"
2 ลบแต่ละรายการ ครั้งแรกที่คุณไปที่หน้าประวัติการค้นหา คุณจะเห็นรายการการค้นหาในช่วงสองสามวันที่ผ่านมา ทำเครื่องหมายที่ช่องถัดจากแต่ละรายการที่คุณต้องการลบ จากนั้นคลิก "ลบรายการ"  3 ลบประวัติการค้นหาทั้งหมดของคุณ โดยคลิกที่ไอคอนรูปเฟืองที่มุมขวาบนของหน้าเรื่องราว เลือก "การตั้งค่า" จากเมนู ในข้อความ ให้คลิกที่ลิงก์ "ลบทั้งหมด" หน้าต่างจะเปิดขึ้นเพื่อขอให้คุณยืนยันการลบประวัติการค้นหาทั้งหมด
3 ลบประวัติการค้นหาทั้งหมดของคุณ โดยคลิกที่ไอคอนรูปเฟืองที่มุมขวาบนของหน้าเรื่องราว เลือก "การตั้งค่า" จากเมนู ในข้อความ ให้คลิกที่ลิงก์ "ลบทั้งหมด" หน้าต่างจะเปิดขึ้นเพื่อขอให้คุณยืนยันการลบประวัติการค้นหาทั้งหมด - Google ไม่แนะนำให้ลบประวัติการค้นหาทั้งหมดของคุณ เนื่องจากใช้เพื่อปรับแต่งการแสดงผลการค้นหา
 4 ปิดใช้งานประวัติการค้นหา คุณสามารถปิดการบันทึกประวัติการค้นหาโดยคลิกที่ปุ่ม "ปิด" ในการตั้งค่า อย่างไรก็ตาม การดำเนินการนี้จะส่งผลต่อประสิทธิภาพของ Google Now และผลิตภัณฑ์อื่นๆ ของ Google
4 ปิดใช้งานประวัติการค้นหา คุณสามารถปิดการบันทึกประวัติการค้นหาโดยคลิกที่ปุ่ม "ปิด" ในการตั้งค่า อย่างไรก็ตาม การดำเนินการนี้จะส่งผลต่อประสิทธิภาพของ Google Now และผลิตภัณฑ์อื่นๆ ของ Google
ส่วนที่ 2 จาก 3: การล้างประวัติการค้นหา Bing
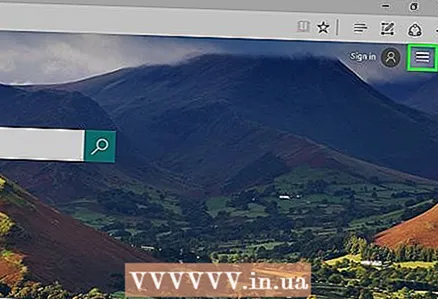 1 เปิดโฮมเพจของ Bing ลงชื่อเข้าใช้บัญชี Microsoft ของคุณ ในการดำเนินการนี้ ให้คลิก "ลงชื่อเข้าใช้" ที่มุมขวาบนของหน้าจอ
1 เปิดโฮมเพจของ Bing ลงชื่อเข้าใช้บัญชี Microsoft ของคุณ ในการดำเนินการนี้ ให้คลิก "ลงชื่อเข้าใช้" ที่มุมขวาบนของหน้าจอ 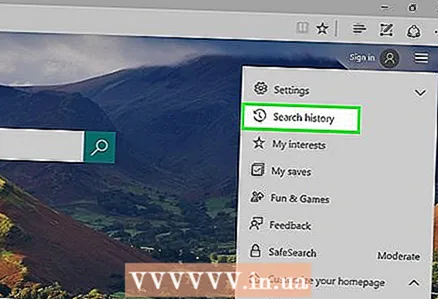 2 คลิก "ประวัติการค้นหา" จากเมนูที่ด้านบนของหน้าจอ
2 คลิก "ประวัติการค้นหา" จากเมนูที่ด้านบนของหน้าจอ 3 ลบการค้นหาแต่ละรายการ ในการดำเนินการนี้ ให้วางเมาส์เหนือคำค้นหาที่คุณต้องการลบ แล้วคลิกปุ่ม "X"
3 ลบการค้นหาแต่ละรายการ ในการดำเนินการนี้ ให้วางเมาส์เหนือคำค้นหาที่คุณต้องการลบ แล้วคลิกปุ่ม "X"  4 ลบประวัติการค้นหาทั้งหมดของคุณ ในการดำเนินการนี้ ให้คลิก "ล้างทั้งหมด" ทางด้านขวาของรายการการค้นหาล่าสุด หน้าต่างจะเปิดขึ้นเพื่อขอให้คุณยืนยันการลบประวัติการค้นหาทั้งหมด
4 ลบประวัติการค้นหาทั้งหมดของคุณ ในการดำเนินการนี้ ให้คลิก "ล้างทั้งหมด" ทางด้านขวาของรายการการค้นหาล่าสุด หน้าต่างจะเปิดขึ้นเพื่อขอให้คุณยืนยันการลบประวัติการค้นหาทั้งหมด  5 ปิดใช้งานประวัติการค้นหา ในการดำเนินการนี้ ให้คลิก "ปิด" ทางด้านขวาของรายการการค้นหาล่าสุด
5 ปิดใช้งานประวัติการค้นหา ในการดำเนินการนี้ ให้คลิก "ปิด" ทางด้านขวาของรายการการค้นหาล่าสุด
ส่วนที่ 3 จาก 3: การล้างข้อมูลในเบราว์เซอร์
 1 ล้างการเติมข้อความอัตโนมัติ Internet Explorer จะบันทึกการค้นหาและข้อมูลที่ป้อนก่อนหน้านี้ในบรรทัด/ฟิลด์พิเศษเพื่อให้แน่ใจว่ามีการป้อนอย่างรวดเร็ว ข้อมูลนี้ถูกเก็บแยกจากประวัติการค้นหาของคุณ ดังนั้นให้ลบออกด้วย ค้นหาคำแนะนำในอินเทอร์เน็ตเกี่ยวกับวิธีล้างการเติมข้อความอัตโนมัติของ Internet Explorer
1 ล้างการเติมข้อความอัตโนมัติ Internet Explorer จะบันทึกการค้นหาและข้อมูลที่ป้อนก่อนหน้านี้ในบรรทัด/ฟิลด์พิเศษเพื่อให้แน่ใจว่ามีการป้อนอย่างรวดเร็ว ข้อมูลนี้ถูกเก็บแยกจากประวัติการค้นหาของคุณ ดังนั้นให้ลบออกด้วย ค้นหาคำแนะนำในอินเทอร์เน็ตเกี่ยวกับวิธีล้างการเติมข้อความอัตโนมัติของ Internet Explorer  2 ลบประวัติการท่องเว็บของคุณ ประวัติการเรียกดูและประวัติการค้นหาเป็นสองสิ่งที่แตกต่างกัน ประวัติการเข้าชมของคุณคือรายการของไซต์ทั้งหมดที่คุณเคยเยี่ยมชม รายการนี้ถูกเก็บไว้ในคอมพิวเตอร์ของคุณและสามารถลบออกได้อย่างง่ายดาย อ่านบทความนี้
2 ลบประวัติการท่องเว็บของคุณ ประวัติการเรียกดูและประวัติการค้นหาเป็นสองสิ่งที่แตกต่างกัน ประวัติการเข้าชมของคุณคือรายการของไซต์ทั้งหมดที่คุณเคยเยี่ยมชม รายการนี้ถูกเก็บไว้ในคอมพิวเตอร์ของคุณและสามารถลบออกได้อย่างง่ายดาย อ่านบทความนี้