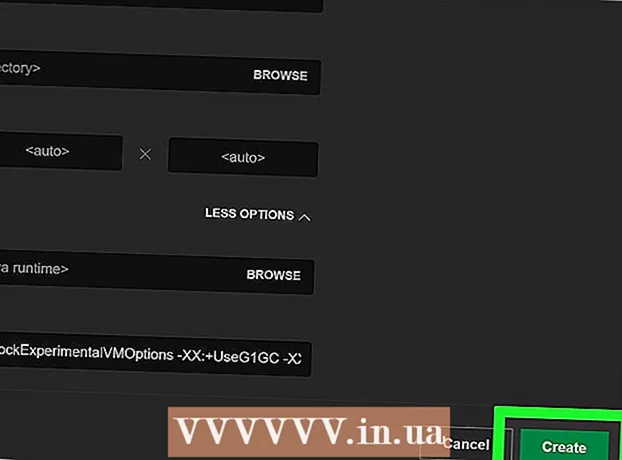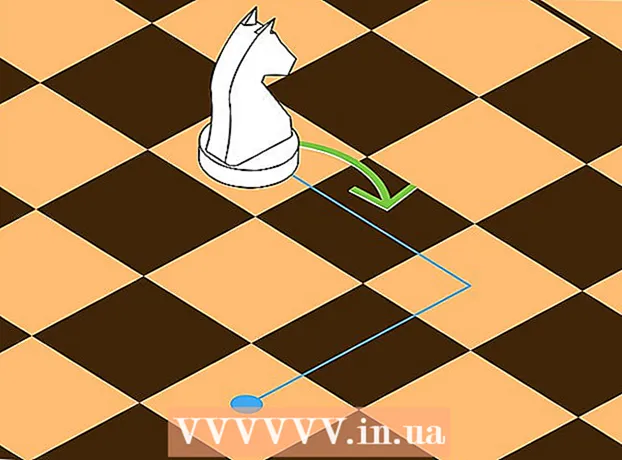ผู้เขียน:
Helen Garcia
วันที่สร้าง:
18 เมษายน 2021
วันที่อัปเดต:
26 มิถุนายน 2024

เนื้อหา
- ขั้นตอน
- วิธีที่ 1 จาก 3: การใช้ปุ่ม "เพิ่มความลึกของบิต" และ "ลดความลึกของบิต"
- วิธีที่ 2 จาก 3: การใช้ฟังก์ชัน ROUND
- วิธีที่ 3 จาก 3: การใช้การจัดรูปแบบเซลล์
บทความนี้จะแสดงวิธีการปัดเศษตัวเลขในเซลล์โดยใช้ฟังก์ชัน ROUND หรือการจัดรูปแบบเซลล์
ขั้นตอน
วิธีที่ 1 จาก 3: การใช้ปุ่ม "เพิ่มความลึกของบิต" และ "ลดความลึกของบิต"
 1 ป้อนข้อมูลลงในสเปรดชีต
1 ป้อนข้อมูลลงในสเปรดชีต 2 เลือกเซลล์ที่มีตัวเลขที่คุณต้องการปัดเศษ หากต้องการเลือกหลายเซลล์ ให้คลิกเซลล์ด้านซ้ายบนที่มีตัวเลข จากนั้นลากตัวชี้ไปทางขวา
2 เลือกเซลล์ที่มีตัวเลขที่คุณต้องการปัดเศษ หากต้องการเลือกหลายเซลล์ ให้คลิกเซลล์ด้านซ้ายบนที่มีตัวเลข จากนั้นลากตัวชี้ไปทางขวา  3 คลิก ลดตัวเลข เพื่อแสดงตัวเลขน้อยลงหลังจุดทศนิยม ปุ่มนี้ซึ่งมีป้ายกำกับว่า ".00 → .0" จะอยู่ที่แท็บหน้าแรกในส่วนตัวเลข
3 คลิก ลดตัวเลข เพื่อแสดงตัวเลขน้อยลงหลังจุดทศนิยม ปุ่มนี้ซึ่งมีป้ายกำกับว่า ".00 → .0" จะอยู่ที่แท็บหน้าแรกในส่วนตัวเลข - ตัวอย่างเช่น: หากมีตัวเลข 4.36 ในเซลล์ การคลิกที่ปุ่มที่ระบุจะเปลี่ยนเป็น 4.4
 4 คลิก เพิ่มตัวเลข เพื่อแสดงตัวเลขเพิ่มเติมหลังจุดทศนิยม ปุ่มนี้ซึ่งมีป้ายกำกับว่า “← .0 .00” อยู่ที่แท็บหน้าแรกในส่วนหมายเลข
4 คลิก เพิ่มตัวเลข เพื่อแสดงตัวเลขเพิ่มเติมหลังจุดทศนิยม ปุ่มนี้ซึ่งมีป้ายกำกับว่า “← .0 .00” อยู่ที่แท็บหน้าแรกในส่วนหมายเลข - ตัวอย่างเช่น หากมีตัวเลข 2.83 ในเซลล์ การคลิกที่ปุ่มที่ระบุจะเปลี่ยนเป็น 2.834
วิธีที่ 2 จาก 3: การใช้ฟังก์ชัน ROUND
 1 ป้อนข้อมูลลงในสเปรดชีต
1 ป้อนข้อมูลลงในสเปรดชีต 2 คลิกในเซลล์ถัดจากเซลล์ที่มีตัวเลขที่คุณต้องการปัดเศษ ในเซลล์ที่เลือก คุณจะป้อนสูตร
2 คลิกในเซลล์ถัดจากเซลล์ที่มีตัวเลขที่คุณต้องการปัดเศษ ในเซลล์ที่เลือก คุณจะป้อนสูตร  3 ป้อน ROUND ในบรรทัด "fx" บรรทัดนี้อยู่ด้านบนของตาราง ป้อนเครื่องหมายเท่ากับ (=) ตามด้วย ROUND เช่น = ROUND.
3 ป้อน ROUND ในบรรทัด "fx" บรรทัดนี้อยู่ด้านบนของตาราง ป้อนเครื่องหมายเท่ากับ (=) ตามด้วย ROUND เช่น = ROUND.  4 ป้อนวงเล็บเปิดหลัง ROUND เนื้อหาของบรรทัด "fx" ควรมีลักษณะดังนี้: = รอบ (.
4 ป้อนวงเล็บเปิดหลัง ROUND เนื้อหาของบรรทัด "fx" ควรมีลักษณะดังนี้: = รอบ (.  5 คลิกเซลล์ที่มีตัวเลขที่คุณต้องการปัดเศษ ที่อยู่ของเซลล์ (เช่น A1) จะถูกแทรกลงในสูตร หากคุณคลิกที่เซลล์ A1 บรรทัด "fx" จะแสดง = รอบ (A1.
5 คลิกเซลล์ที่มีตัวเลขที่คุณต้องการปัดเศษ ที่อยู่ของเซลล์ (เช่น A1) จะถูกแทรกลงในสูตร หากคุณคลิกที่เซลล์ A1 บรรทัด "fx" จะแสดง = รอบ (A1.  6 ป้อนเครื่องหมายจุลภาค แล้วป้อนจำนวนหลักที่จะอยู่หลังจุดทศนิยม ตัวอย่างเช่น หากคุณต้องการปัดเศษตัวเลขในเซลล์ A1 เป็น 2 หลักหลังจุดทศนิยม สูตรควรมีลักษณะดังนี้: = รอบ (A1,2.
6 ป้อนเครื่องหมายจุลภาค แล้วป้อนจำนวนหลักที่จะอยู่หลังจุดทศนิยม ตัวอย่างเช่น หากคุณต้องการปัดเศษตัวเลขในเซลล์ A1 เป็น 2 หลักหลังจุดทศนิยม สูตรควรมีลักษณะดังนี้: = รอบ (A1,2. - ในการปัดเศษทศนิยมให้เป็นจำนวนเต็ม หลังจุดทศนิยม ให้ป้อน 0.
- ป้อนจำนวนลบเพื่อปัดเศษตัวเลขให้เป็นจำนวนเต็มของ 10 ตัวอย่างเช่น สูตร = รอบ (A1, -1 ปัดเศษตัวเลขเป็นทวีคูณที่ใกล้ที่สุดของ 10
 7 ใส่วงเล็บปิดเพื่อเติมการแนะนำสูตร สูตรสุดท้ายควรมีลักษณะดังนี้: = รอบ (A1,2).
7 ใส่วงเล็บปิดเพื่อเติมการแนะนำสูตร สูตรสุดท้ายควรมีลักษณะดังนี้: = รอบ (A1,2).  8 คลิกที่ ↵ ป้อน หรือ ⏎ กลับ. เซลล์ที่เลือกจะแสดงตัวเลขที่คำนวณโดยสูตรที่ป้อน
8 คลิกที่ ↵ ป้อน หรือ ⏎ กลับ. เซลล์ที่เลือกจะแสดงตัวเลขที่คำนวณโดยสูตรที่ป้อน - แทนที่จะใช้ ROUND คุณสามารถป้อน ROUNDUP หรือ ROUNDDOWN เพื่อปัดเศษตัวเลขขึ้นหรือลงเป็นจำนวนหลักทศนิยมที่ระบุ
- ในทำนองเดียวกัน ฟังก์ชัน ROUND จะปัดเศษตัวเลขให้เป็นผลคูณที่ใกล้เคียงที่สุดของจำนวนที่ระบุ
วิธีที่ 3 จาก 3: การใช้การจัดรูปแบบเซลล์
 1 ป้อนข้อมูลลงในสเปรดชีต
1 ป้อนข้อมูลลงในสเปรดชีต 2 เลือกเซลล์ที่มีตัวเลขที่คุณต้องการปัดเศษ หากต้องการเลือกหลายเซลล์ ให้คลิกเซลล์ด้านซ้ายบนที่มีตัวเลข จากนั้นลากตัวชี้ไปทางขวา
2 เลือกเซลล์ที่มีตัวเลขที่คุณต้องการปัดเศษ หากต้องการเลือกหลายเซลล์ ให้คลิกเซลล์ด้านซ้ายบนที่มีตัวเลข จากนั้นลากตัวชี้ไปทางขวา  3 คลิกขวาที่เซลล์ที่เลือก เมนูจะเปิดขึ้น
3 คลิกขวาที่เซลล์ที่เลือก เมนูจะเปิดขึ้น  4 คลิกที่ รูปแบบตัวเลข หรือ รูปแบบเซลล์. ชื่อของตัวเลือกนี้ขึ้นอยู่กับเวอร์ชันของ Excel
4 คลิกที่ รูปแบบตัวเลข หรือ รูปแบบเซลล์. ชื่อของตัวเลือกนี้ขึ้นอยู่กับเวอร์ชันของ Excel  5 คลิกที่แท็บ ตัวเลข. ทางด้านบนหรือด้านข้างของหน้าต่างป๊อปอัป
5 คลิกที่แท็บ ตัวเลข. ทางด้านบนหรือด้านข้างของหน้าต่างป๊อปอัป  6 คลิกที่ ตัวเลข ในรายการหมวดหมู่ ตั้งอยู่ที่บานหน้าต่างด้านซ้าย
6 คลิกที่ ตัวเลข ในรายการหมวดหมู่ ตั้งอยู่ที่บานหน้าต่างด้านซ้าย  7 เลือกจำนวนตำแหน่งทศนิยมที่จะปัดเศษตัวเลข เปิดเมนูจำนวนตำแหน่งทศนิยมเพื่อแสดงรายการตัวเลข จากนั้นคลิกที่ตัวเลขที่ต้องการ
7 เลือกจำนวนตำแหน่งทศนิยมที่จะปัดเศษตัวเลข เปิดเมนูจำนวนตำแหน่งทศนิยมเพื่อแสดงรายการตัวเลข จากนั้นคลิกที่ตัวเลขที่ต้องการ - ตัวอย่าง: หากต้องการปัดเศษ 16.47334 เป็นทศนิยม 1 ตำแหน่ง ให้เลือก "1" จากเมนู ตัวเลขจะถูกปัดเศษเป็น 16.5
- ตัวอย่าง: หากต้องการปัดเศษ 846.19 ให้เป็นจำนวนเต็ม ให้เลือก "0" จากเมนู จะปัดเศษเป็น 846
 8 คลิกที่ ตกลง. เป็นตัวเลือกท้ายหน้าต่าง ตัวเลขในเซลล์ที่เลือกจะถูกปัดเศษตามจำนวนตำแหน่งทศนิยมที่เลือก
8 คลิกที่ ตกลง. เป็นตัวเลือกท้ายหน้าต่าง ตัวเลขในเซลล์ที่เลือกจะถูกปัดเศษตามจำนวนตำแหน่งทศนิยมที่เลือก - เมื่อต้องการใช้การตั้งค่าเหล่านี้กับตัวเลขทั้งหมดในตาราง (รวมถึงตัวเลขที่คุณป้อนในอนาคต) ให้คลิกเซลล์ใดก็ได้ ไปที่แท็บหน้าแรกที่ด้านบนของ Excel เปิดเมนูภายใต้ตัวเลข จากนั้นเลือกรูปแบบตัวเลขอื่นๆ " ในเมนูจำนวนตำแหน่งทศนิยม ให้เลือกหมายเลขที่คุณต้องการ แล้วคลิก ตกลง
- ใน Excel บางเวอร์ชัน ให้คลิก รูปแบบ > เซลล์ > ตัวเลข เพื่อค้นหาเมนูตำแหน่งทศนิยม