ผู้เขียน:
Eric Farmer
วันที่สร้าง:
11 มีนาคม 2021
วันที่อัปเดต:
1 กรกฎาคม 2024

เนื้อหา
ในบทความนี้ เราจะแสดงวิธีค้นหาข้อมูลเกี่ยวกับการ์ดวิดีโอในคอมพิวเตอร์ Windows, Mac OS X และ Linux
ขั้นตอน
วิธีที่ 1 จาก 3: Windows
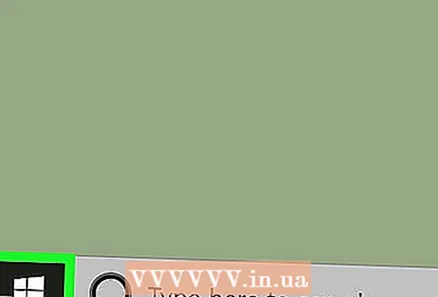 1 เปิดเมนูเริ่ม
1 เปิดเมนูเริ่ม  . คลิกที่โลโก้ Windows ที่มุมล่างซ้าย
. คลิกที่โลโก้ Windows ที่มุมล่างซ้าย - คุณยังสามารถคลิกขวาที่ "เริ่ม" เพื่อเปิดเมนูที่มีตัวเลือกที่คุณต้องการ
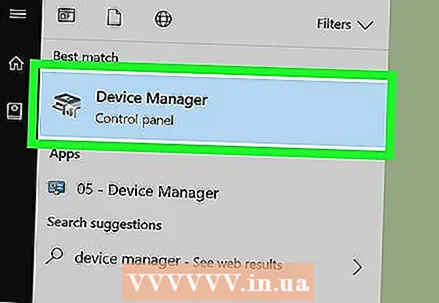 2 เปิดตัวจัดการอุปกรณ์ เข้า ตัวจัดการอุปกรณ์ จากเมนู Start แล้วคลิก Device Manager ที่ด้านบนของผลการค้นหา
2 เปิดตัวจัดการอุปกรณ์ เข้า ตัวจัดการอุปกรณ์ จากเมนู Start แล้วคลิก Device Manager ที่ด้านบนของผลการค้นหา - หากคุณคลิกขวาที่เริ่ม ให้เลือก Device Manager จากเมนูป๊อปอัป
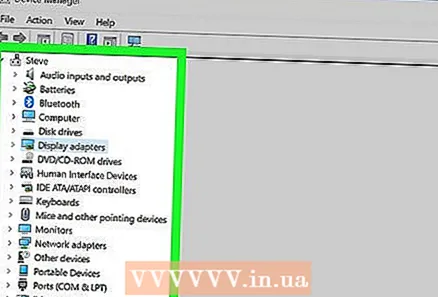 3 ค้นหาส่วน "อะแดปเตอร์วิดีโอ" ในการดำเนินการนี้ ให้เลื่อนลงมาที่เนื้อหาของ Device Manager
3 ค้นหาส่วน "อะแดปเตอร์วิดีโอ" ในการดำเนินการนี้ ให้เลื่อนลงมาที่เนื้อหาของ Device Manager - เนื้อหาของ Device Manager จะจัดเรียงตามตัวอักษร
- หากส่วนการ์ดแสดงผลขยายอยู่แล้ว ให้ข้ามขั้นตอนถัดไป
 4 ดับเบิลคลิกที่ส่วน "การ์ดแสดงผล" ส่วนจะขยายและข้อมูลการ์ดแสดงผลบนหน้าจอ
4 ดับเบิลคลิกที่ส่วน "การ์ดแสดงผล" ส่วนจะขยายและข้อมูลการ์ดแสดงผลบนหน้าจอ 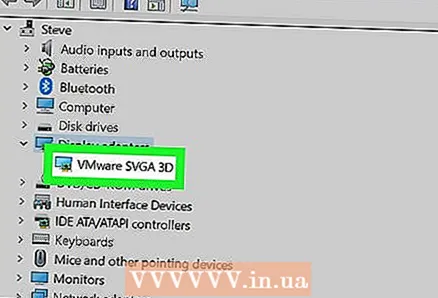 5 ดูข้อมูลเกี่ยวกับการ์ดแสดงผล คุณจะพบได้ในส่วน "อะแดปเตอร์วิดีโอ" หากหน้าจอแสดงข้อมูลเกี่ยวกับการ์ดสองใบ แสดงว่าเป็นการ์ดกราฟิกแบบรวมและแบบแยก
5 ดูข้อมูลเกี่ยวกับการ์ดแสดงผล คุณจะพบได้ในส่วน "อะแดปเตอร์วิดีโอ" หากหน้าจอแสดงข้อมูลเกี่ยวกับการ์ดสองใบ แสดงว่าเป็นการ์ดกราฟิกแบบรวมและแบบแยก - ค้นหาโมเดลแผนที่ในอินเทอร์เน็ตเพื่อดูข้อมูลเพิ่มเติม
วิธีที่ 2 จาก 3: Mac OS X
 1 เปิดเมนู Apple
1 เปิดเมนู Apple  . คลิกที่โลโก้ Apple ที่มุมซ้ายบน เมนูจะเปิดขึ้น
. คลิกที่โลโก้ Apple ที่มุมซ้ายบน เมนูจะเปิดขึ้น 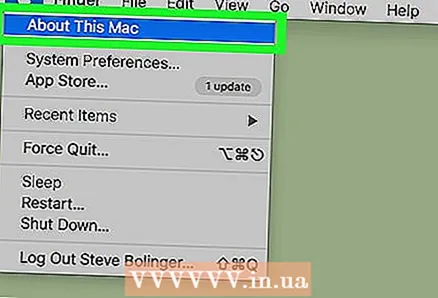 2 คลิกที่ เกี่ยวกับ Mac เครื่องนี้. เป็นตัวเลือกทางด้านบนของเมนู
2 คลิกที่ เกี่ยวกับ Mac เครื่องนี้. เป็นตัวเลือกทางด้านบนของเมนู 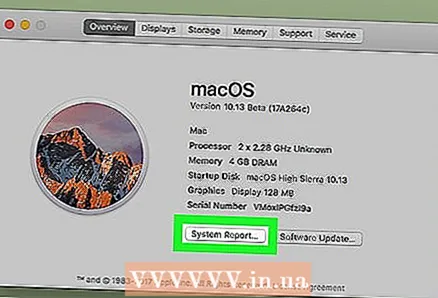 3 คลิกที่ ข้อมูลระบบ. เป็นตัวเลือกท้ายหน้าต่าง
3 คลิกที่ ข้อมูลระบบ. เป็นตัวเลือกท้ายหน้าต่าง 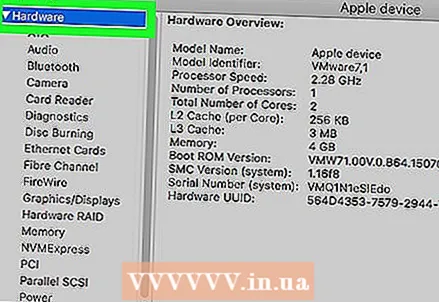 4 คลิกที่ ▼ ทางด้านซ้ายของตัวเลือก อุปกรณ์. คุณจะพบมันทางด้านซ้ายในหน้าต่าง
4 คลิกที่ ▼ ทางด้านซ้ายของตัวเลือก อุปกรณ์. คุณจะพบมันทางด้านซ้ายในหน้าต่าง 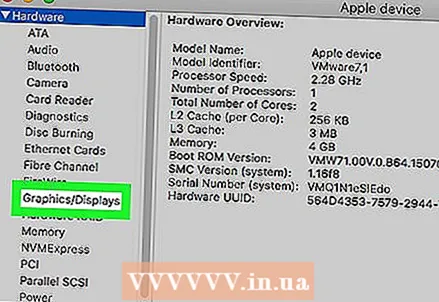 5 คลิกที่ กราฟิก / จอภาพ. คุณจะพบตัวเลือกนี้ตรงกลางส่วน Hardware ทางซ้ายของหน้าต่าง
5 คลิกที่ กราฟิก / จอภาพ. คุณจะพบตัวเลือกนี้ตรงกลางส่วน Hardware ทางซ้ายของหน้าต่าง  6 ดูข้อมูลเกี่ยวกับการ์ดแสดงผล คุณจะพบมันที่ด้านบนขวาในหน้าต่าง
6 ดูข้อมูลเกี่ยวกับการ์ดแสดงผล คุณจะพบมันที่ด้านบนขวาในหน้าต่าง - ตัวเลือกกราฟิกการ์ดจะแสดงอยู่ใต้ชื่อ
วิธีที่ 3 จาก 3: Linux
- 1 เปิดเทอร์มินัล คลิกที่ไอคอนสี่เหลี่ยมสีดำ คุณยังสามารถกด Alt+Ctrl+NS.
- 2 อัพเดทรายการอุปกรณ์เสริมคอมพิวเตอร์ ในเทอร์มินัลให้ป้อนคำสั่งต่อไปนี้แล้วกด ↵ ป้อน.
sudo update-pciids
- 3 ใส่รหัสผ่าน. ป้อนรหัสผ่านที่คุณใช้เข้าสู่ระบบ จากนั้นคลิก ↵ ป้อน... การดำเนินการนี้จะยืนยันการดำเนินการของคุณและอัปเดตรายการชิ้นส่วนคอมพิวเตอร์
- เมื่อป้อนรหัสผ่าน อักขระจะไม่แสดงขึ้น
- 4 แสดงรายการอุปกรณ์คอมพิวเตอร์รวมถึงการ์ดกราฟิกบนหน้าจอ เมื่อต้องการทำสิ่งนี้ ให้ป้อนคำสั่งต่อไปนี้แล้วกด ↵ ป้อน:
lspci -v | น้อย
- 5 ค้นหาการ์ดกราฟิกของคุณ เลื่อนเนื้อหาของเทอร์มินัลเพื่อค้นหาบรรทัด "ตัวควบคุมวิดีโอ", "VGA", "3D" หรือ "การ์ดวิดีโอในตัว"; ในบรรทัดนี้คุณจะพบชื่อของการ์ดแสดงผล
- 6 ให้ความสนใจกับหมายเลขประจำตัวของการ์ดวิดีโอ ตั้งอยู่ทางด้านซ้ายของชื่อการ์ดวิดีโอและมักจะแสดงในรูปแบบ 00: 00.0
- 7 เปิดหน้าต่างเทอร์มินัลใหม่ กดอีกครั้ง Alt+Ctrl+NS หรือคลิกขวาที่ไอคอนเทอร์มินัลแล้วเลือกหน้าต่างเทอร์มินัลใหม่ (หรือตัวเลือกที่คล้ายกัน) จากเมนู
- 8 ดูข้อมูลเกี่ยวกับการ์ดแสดงผล ในเทอร์มินัล ให้ป้อนคำสั่งต่อไปนี้ (แทนที่ "00: 02.0" ด้วยหมายเลขประจำตัวของการ์ดวิดีโอของคุณ) จากนั้นคลิก ↵ ป้อน:
sudo lspci -v -s 00: 02.0
เคล็ดลับ
- การ์ดแสดงผลเรียกอีกอย่างว่าการ์ดกราฟิก
- คอมพิวเตอร์หลายเครื่องมีการ์ดกราฟิกแยกเนื่องจากประสิทธิภาพของการ์ดดังกล่าวสูงกว่าประสิทธิภาพของการ์ดกราฟิกในตัว



