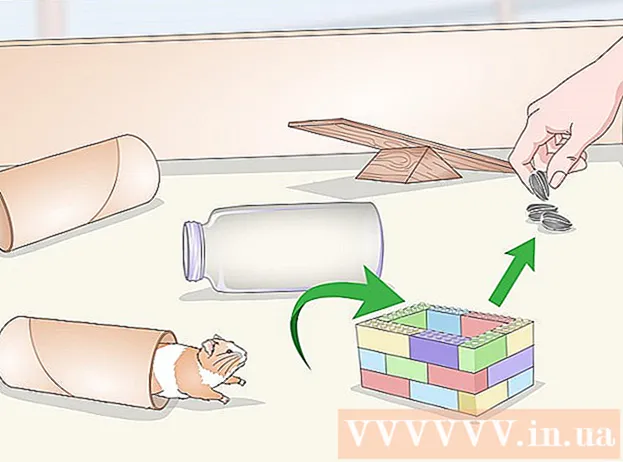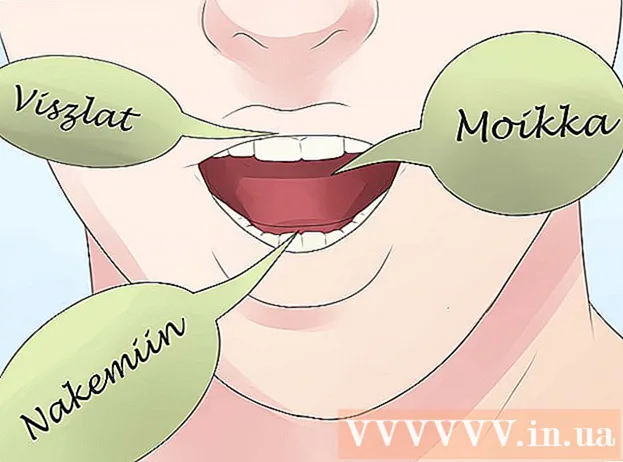ผู้เขียน:
Carl Weaver
วันที่สร้าง:
28 กุมภาพันธ์ 2021
วันที่อัปเดต:
1 กรกฎาคม 2024

เนื้อหา
การแยกออกจากกันเป็นกระบวนการในการตัดวัตถุออกจากพื้นหลัง นี่เป็นทักษะสำคัญในการเรียนรู้สำหรับทุกคนที่ต้องการเริ่มต้นอาชีพด้วยโปรแกรมแก้ไขภาพเช่น GIMP ในขณะที่คนส่วนใหญ่ใช้ Photoshop GIMP เป็นทางเลือกโอเพ่นซอร์สที่ยอดเยี่ยมสำหรับผู้ที่ไม่มีเงินหรือไม่ชอบ Photoshop บทความนี้จะสอนวิธีใช้ GIMP เพื่อแยกรูปภาพ
ขั้นตอน
 1 เปิดภาพของคุณ. ไม่มีรูปแบบที่จำเป็น แต่แนะนำให้ใช้ .xcf (ไฟล์ GIMP) อย่างไรก็ตาม คุณสามารถใช้ .webp, .gif, .png หรือไฟล์รูปภาพที่แก้ไขได้ ตัวอย่างเช่น เราใช้ภาพนี้
1 เปิดภาพของคุณ. ไม่มีรูปแบบที่จำเป็น แต่แนะนำให้ใช้ .xcf (ไฟล์ GIMP) อย่างไรก็ตาม คุณสามารถใช้ .webp, .gif, .png หรือไฟล์รูปภาพที่แก้ไขได้ ตัวอย่างเช่น เราใช้ภาพนี้ - 2 เลือกเครื่องมือเส้นทางจากเมนู. นี่คือเครื่องมือที่จะใช้ในบทช่วยสอนนี้

 3 เริ่มวางจุดยึดรอบๆ ภาพ. สมอแต่ละอันจะแสดงเป็นวงกลม และสมอทั้งสองนั้นเชื่อมต่อกันด้วยเส้นตรง เส้นนี้เป็นเส้นตัด ดังนั้นตรวจสอบให้แน่ใจว่าเส้นนั้นอยู่ใกล้หรือสัมผัสโครงร่างของวัตถุ เมื่อคุณมาถึงจุดที่คุณเริ่มต้นแล้ว ให้ไปยังขั้นตอนถัดไป
3 เริ่มวางจุดยึดรอบๆ ภาพ. สมอแต่ละอันจะแสดงเป็นวงกลม และสมอทั้งสองนั้นเชื่อมต่อกันด้วยเส้นตรง เส้นนี้เป็นเส้นตัด ดังนั้นตรวจสอบให้แน่ใจว่าเส้นนั้นอยู่ใกล้หรือสัมผัสโครงร่างของวัตถุ เมื่อคุณมาถึงจุดที่คุณเริ่มต้นแล้ว ให้ไปยังขั้นตอนถัดไป - 4 เชื่อมต่อจุดยึดแรกและจุดสุดท้ายโดยกดปุ่ม CTRL ค้างไว้แล้วคลิกที่จุดยึดแรก '... ซึ่งจะทำให้คุณสามารถเชื่อมต่อได้อย่างถูกต้อง ถ้าคุณไม่กดปุ่ม CTRL ค้างไว้ สมอแรกจะย้ายแทน

- 5 สร้างการเลือกจากเส้นทาง. ทั้งหมดที่จำเป็นคือการคลิกที่ปุ่ม "สร้างการเลือกจากเส้นทาง" ใต้เครื่องมือเส้นทาง

- 6 เปิดกล่องโต้ตอบเลเยอร์และสร้างช่องอัลฟา. ในการดำเนินการนี้ ให้คลิกขวาที่เลเยอร์ที่ใช้งานอยู่ และที่ด้านล่างมีปุ่มที่เรียกว่า "สร้างช่องอัลฟ่า"

- 7 ตรึงช่องอัลฟ่าใหม่. ซึ่งสามารถทำได้โดยดูที่ใต้ ความทึบ และทำเครื่องหมายที่ช่องถัดจากไอคอนคล้ายกระดานหมากรุก

 8 พลิกและตัดวัตถุของคุณ.สิ่งสำคัญคือต้องทำตามลำดับนี้ กด CTRL + I เพื่อพลิกแล้วกด CTRL + X เพื่อตัด วัตถุของคุณควรอยู่หน้ากระดานหมากรุก แสดงว่าวัตถุนั้นโปร่งใส
8 พลิกและตัดวัตถุของคุณ.สิ่งสำคัญคือต้องทำตามลำดับนี้ กด CTRL + I เพื่อพลิกแล้วกด CTRL + X เพื่อตัด วัตถุของคุณควรอยู่หน้ากระดานหมากรุก แสดงว่าวัตถุนั้นโปร่งใส - 9 ลบส่วนที่เหลือทั้งหมดของพื้นหลัง. หากวิถีไม่สมบูรณ์แบบ 100% ส่วนพื้นหลังเล็กๆ จะ "เกาะติด" ที่ด้านนอกของวัตถุหรือสนามหญ้าเล็กๆ ที่ส่วนต่างๆ ของวัตถุถูกตัดออก แม้ว่าจะไม่สามารถเติมส่วนที่ตัดออกได้มากนัก แต่พื้นหลังที่เหลือก็สามารถลบออกได้ ใช้ยางลบ 1 พิกเซลแล้วขจัดสิ่งตกค้างใด ๆ

- 10 บันทึกไฟล์.

- หากคุณมีรูปภาพแบบเลเยอร์ ไม่ว่าคุณต้องการรักษาความโปร่งใสหรือไม่ก็ตาม จะต้องบันทึกรูปภาพนั้นเป็นรูปภาพ .xcf
- หากคุณต้องการให้มันโปร่งใส คุณต้องบันทึกเป็นไฟล์ .xcf, .gif หรือ png รูปแบบอื่นไม่สามารถควบคุมความโปร่งใสได้ และจะวางรูปภาพไว้บนพื้นหลังสีขาว
- หากคุณต้องการอัปโหลดไปยังอินเทอร์เน็ต ขอแนะนำให้เก็บสำเนาไว้ 2 ชุด จากเมนูไฟล์ เลือก "บันทึกสำเนา ..." และบันทึกเป็นไฟล์ .xcf ไฟล์ที่คุณเพิ่งบันทึกนี้จะยังคงโปร่งใส และอนุญาตให้คุณทำการเปลี่ยนแปลงโดยไม่ต้องแตกไฟล์อีกครั้ง ทำให้รูปภาพปัจจุบันไม่เสียหาย ซึ่งคุณสามารถแก้ไขหรือบันทึกต่อไปในรูปแบบที่คุณต้องการได้
เคล็ดลับ
- หากต้องการ คุณสามารถ "ขัด" ขอบเพื่อสร้างเอฟเฟกต์เบลอได้
- หากคุณต้องการลบวัตถุออกจากรูปภาพและไม่ใช่พื้นหลัง ให้ข้ามขั้นตอน Invert และใช้คำสั่ง Cut ก่อน
- รูปภาพที่คุณดึงออกมาแล้วสามารถวางบนพื้นหลังใหม่ เป็นส่วนหนึ่งของแอนิเมชัน หรือเพียงแค่คงสภาพเดิมไว้ มีความคิดสร้างสรรค์!
- เส้นขอบระหว่างจุดยึดสองจุดสามารถโค้งงอได้โดยการลากจุดยึดในโหมดการออกแบบหรือโดยการลากเส้นในโหมดแก้ไข การทำเช่นนี้จะส่งผลให้มี 2 ช่องสี่เหลี่ยมที่เรียกว่า Handles เพียงแค่หมุนให้โค้งงอ (กลม) เส้น ใช้สิ่งนี้เพื่อสร้างการตัดที่นุ่มนวลขึ้น
คำเตือน
- ระวังและใช้เวลาของคุณ หากคุณไม่ชอบงานที่คุณทำ คุณจะต้องทำขั้นตอนการสกัดซ้ำ ซึ่งต้องใช้เวลา