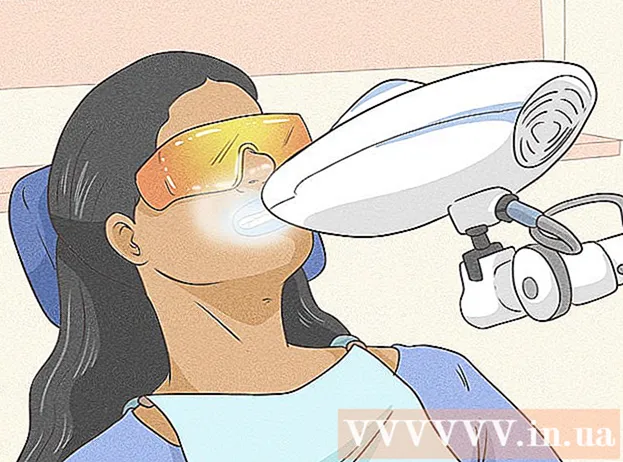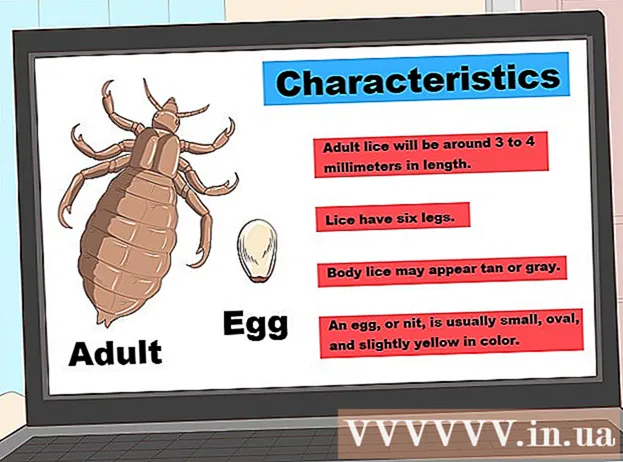ผู้เขียน:
William Ramirez
วันที่สร้าง:
19 กันยายน 2021
วันที่อัปเดต:
1 กรกฎาคม 2024

เนื้อหา
ไฟล์ CR2 เป็นภาพที่ไม่มีการบีบอัดซึ่งถ่ายด้วยกล้อง Canon (กล้อง) โดยที่ .cr2 เป็นนามสกุลไฟล์ กล้อง Canon ทุกรุ่นสร้างไฟล์ CR2 แต่ไฟล์เหล่านี้จะต่างกัน ในการแก้ไขไฟล์ CR2 คุณต้องติดตั้งปลั๊กอิน Adobe Camera Raw เวอร์ชันล่าสุด เนื่องจากกล้อง Canon ทุกรุ่นต้องมีอยู่ในปลั๊กอินนี้ หากคุณมี Photoshop เวอร์ชันเก่า คุณจะต้องแปลงไฟล์ CR2 เป็นรูปแบบ DNG ก่อน
ขั้นตอน
ส่วนที่ 1 จาก 2: วิธีอัปเดต Photoshop
 1 เริ่ม Photoshop ขั้นตอนต่อไปคือการอัพเดตปลั๊กอิน Adobe Camera Raw รองรับไฟล์ CR2 และอัปเดตเมื่อมีการเปิดตัวกล้อง Canon ใหม่
1 เริ่ม Photoshop ขั้นตอนต่อไปคือการอัพเดตปลั๊กอิน Adobe Camera Raw รองรับไฟล์ CR2 และอัปเดตเมื่อมีการเปิดตัวกล้อง Canon ใหม่ 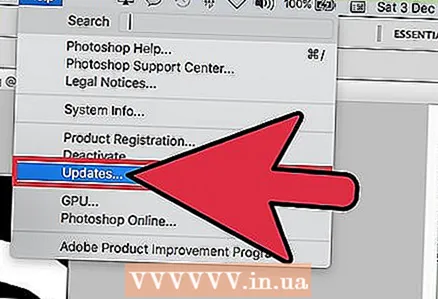 2 เปิดเมนูวิธีใช้และเลือกตรวจสอบการอัปเดต ใน Photoshop CC ให้คลิกอัปเดต โปรแกรมจะเริ่มค้นหาการอัปเดตที่พร้อมใช้งาน รวมถึงเวอร์ชันใหม่ของปลั๊กอิน Camera Raw Camera Raw ให้คุณทำงานกับรูปภาพที่ไม่มีการบีบอัด รวมถึงไฟล์ CR2
2 เปิดเมนูวิธีใช้และเลือกตรวจสอบการอัปเดต ใน Photoshop CC ให้คลิกอัปเดต โปรแกรมจะเริ่มค้นหาการอัปเดตที่พร้อมใช้งาน รวมถึงเวอร์ชันใหม่ของปลั๊กอิน Camera Raw Camera Raw ให้คุณทำงานกับรูปภาพที่ไม่มีการบีบอัด รวมถึงไฟล์ CR2 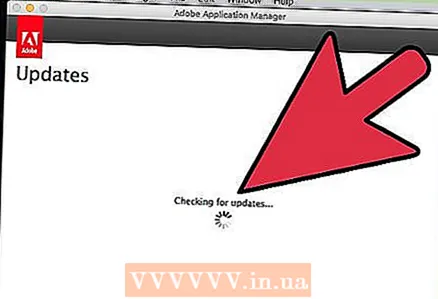 3 ติดตั้งการอัปเดต Camera Raw ที่มีอยู่ หากมีการอัปเดตสำหรับโมดูลนี้ โมดูลนั้นจะปรากฏในรายการ เลือกการอัปเดตแล้วคลิก "อัปเดต"
3 ติดตั้งการอัปเดต Camera Raw ที่มีอยู่ หากมีการอัปเดตสำหรับโมดูลนี้ โมดูลนั้นจะปรากฏในรายการ เลือกการอัปเดตแล้วคลิก "อัปเดต" 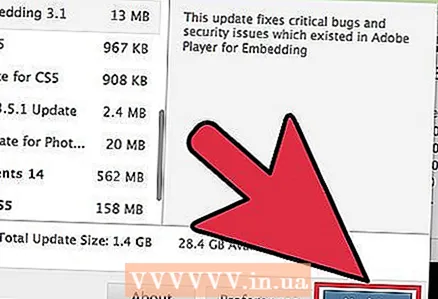 4 ติดตั้งการอัปเดตปลั๊กอิน Camera Raw ด้วยตนเอง หากการอัปเดตอัตโนมัติล้มเหลว ให้ดาวน์โหลด Adobe Camera Raw (ACR) Plug-in Update ที่ตรงกับเวอร์ชัน Photoshop ของคุณ เวอร์ชัน Photoshop จะแสดงในแถบชื่อเรื่องของโปรแกรม โปรดจำไว้ว่า Photoshop เวอร์ชันแรกๆ ไม่รองรับ ACR เวอร์ชันที่ใหม่กว่า ดาวน์โหลดโมดูลจากหน้ารายการด้านล่างแล้วติดตั้ง:
4 ติดตั้งการอัปเดตปลั๊กอิน Camera Raw ด้วยตนเอง หากการอัปเดตอัตโนมัติล้มเหลว ให้ดาวน์โหลด Adobe Camera Raw (ACR) Plug-in Update ที่ตรงกับเวอร์ชัน Photoshop ของคุณ เวอร์ชัน Photoshop จะแสดงในแถบชื่อเรื่องของโปรแกรม โปรดจำไว้ว่า Photoshop เวอร์ชันแรกๆ ไม่รองรับ ACR เวอร์ชันที่ใหม่กว่า ดาวน์โหลดโมดูลจากหน้ารายการด้านล่างแล้วติดตั้ง: - Adobe CS4 - ACR 5.7 (https://www.adobe.com/support/downloads/thankyou.jsp?ftpID=4683&fileID=4375)
- Adobe CS5 - ACR 6.7 (https://www.adobe.com/support/downloads/thankyou.jsp?ftpID=5603&fileID=5613)
- Adobe CS6 - ACR 9.1.1 (https://helpx.adobe.com/en/camera-raw/kb/camera-raw-plug-in-installer.html)
- Adobe CC 2014/15 - 9.7 (https://helpx.adobe.com/en/camera-raw/kb/camera-raw-plug-in-installer.html)
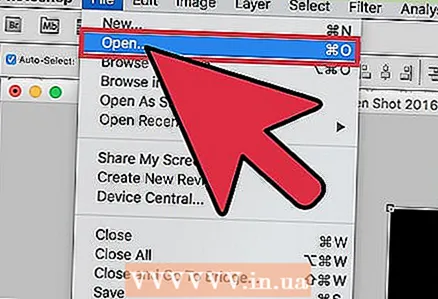 5 ลองเปิดไฟล์ CR2 อีกครั้งใน Photoshop ทำเช่นนี้เมื่อคุณติดตั้ง ACR เวอร์ชันล่าสุดแล้ว หาก ACR เวอร์ชันอัปเดตรองรับกล้องของคุณ Photoshop จะเปิดไฟล์ CR2
5 ลองเปิดไฟล์ CR2 อีกครั้งใน Photoshop ทำเช่นนี้เมื่อคุณติดตั้ง ACR เวอร์ชันล่าสุดแล้ว หาก ACR เวอร์ชันอัปเดตรองรับกล้องของคุณ Photoshop จะเปิดไฟล์ CR2 - ใน Photoshop เวอร์ชันเก่าที่ติดตั้ง ACR เวอร์ชันเก่า คุณจะไม่สามารถเปิดภาพที่ถ่ายด้วยกล้องรุ่นใหม่ได้ ตัวอย่างเช่น หากคุณมี Canon EOS 5D Mark III จำเป็นต้องใช้ ACR 7.1 หรือโมดูลที่ใหม่กว่า แต่ไม่สามารถติดตั้งโมดูลดังกล่าวใน Photoshop CS4 หรือ CS5 ได้ ในกรณีนี้ ให้ข้ามไปยังส่วนถัดไป
ส่วนที่ 2 จาก 2: วิธีแปลงไฟล์ CR2 เป็นรูปแบบ DNG
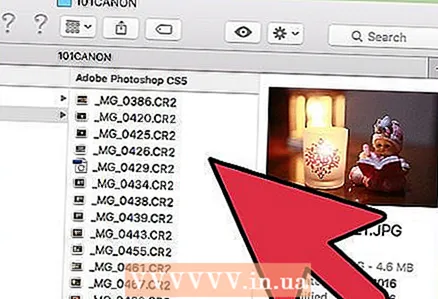 1 คัดลอกไฟล์ CR2 ทั้งหมดไปยังโฟลเดอร์อื่น ยูทิลิตีการแปลงไฟล์ใช้งานได้กับโฟลเดอร์ ไม่ใช่ไฟล์ หากจำเป็น ให้เรียงลำดับไฟล์ CR2 ออกเป็นหลายโฟลเดอร์แยกกัน ไฟล์ที่อยู่ในโฟลเดอร์ย่อยจะถูกแปลงด้วย
1 คัดลอกไฟล์ CR2 ทั้งหมดไปยังโฟลเดอร์อื่น ยูทิลิตีการแปลงไฟล์ใช้งานได้กับโฟลเดอร์ ไม่ใช่ไฟล์ หากจำเป็น ให้เรียงลำดับไฟล์ CR2 ออกเป็นหลายโฟลเดอร์แยกกัน ไฟล์ที่อยู่ในโฟลเดอร์ย่อยจะถูกแปลงด้วย 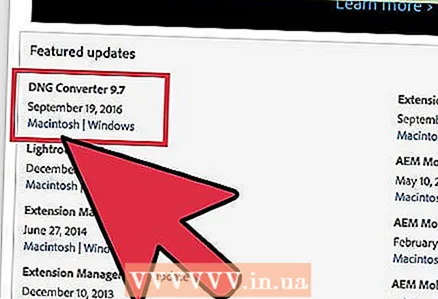 2 ดาวน์โหลดยูทิลิตี้ Adobe DNG Converter มันแปลงไฟล์ CR2 เป็น DNG ซึ่งเป็นรูปแบบที่ไม่มีการบีบอัดและให้คุณจัดเก็บภาพที่ไม่ถูกบีบอัด ใช้ยูทิลิตี้นี้หากคุณมี Photoshop เวอร์ชันเก่าที่ไม่สนับสนุนปลั๊กอิน Adobe Camera Raw เวอร์ชันที่ถูกต้อง
2 ดาวน์โหลดยูทิลิตี้ Adobe DNG Converter มันแปลงไฟล์ CR2 เป็น DNG ซึ่งเป็นรูปแบบที่ไม่มีการบีบอัดและให้คุณจัดเก็บภาพที่ไม่ถูกบีบอัด ใช้ยูทิลิตี้นี้หากคุณมี Photoshop เวอร์ชันเก่าที่ไม่สนับสนุนปลั๊กอิน Adobe Camera Raw เวอร์ชันที่ถูกต้อง - DNG Converter เวอร์ชันล่าสุดสามารถดาวน์โหลดได้จากหน้าอัปเดตบนเว็บไซต์ Adobe (https://www.adobe.com/en/downloads/updates.html) คลิกที่ลิงค์ที่ตรงกับระบบปฏิบัติการของคุณ
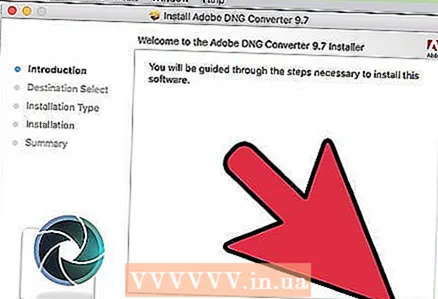 3 ติดตั้งยูทิลิตี้ DNG Converter ในการดำเนินการนี้ ให้ดับเบิลคลิกที่ไฟล์ EXE ที่ดาวน์โหลด (Windows) หรือไฟล์ DMG (Mac) จากนั้นทำตามคำแนะนำบนหน้าจอ
3 ติดตั้งยูทิลิตี้ DNG Converter ในการดำเนินการนี้ ให้ดับเบิลคลิกที่ไฟล์ EXE ที่ดาวน์โหลด (Windows) หรือไฟล์ DMG (Mac) จากนั้นทำตามคำแนะนำบนหน้าจอ - บน Windows คุณต้องดูหลายหน้าในหน้าต่างตัวติดตั้ง บนคอมพิวเตอร์ Mac เพียงลากและวางไอคอนยูทิลิตี้ DNG Converter ลงในโฟลเดอร์แอปพลิเคชัน
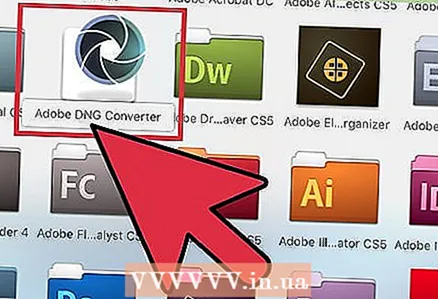 4 เปิดตัวยูทิลิตี้ Adobe DNG Converter คลิกไอคอนในเมนู Start (Windows) หรือในโฟลเดอร์ Applications (Mac)
4 เปิดตัวยูทิลิตี้ Adobe DNG Converter คลิกไอคอนในเมนู Start (Windows) หรือในโฟลเดอร์ Applications (Mac) 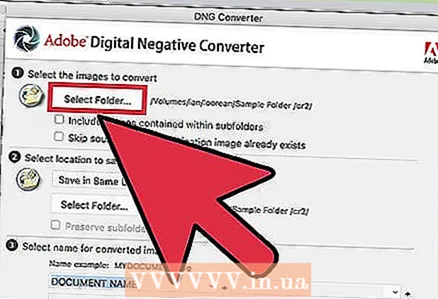 5 เลือกโฟลเดอร์ที่มีไฟล์ CR2 ที่ต้องการ ในการดำเนินการนี้ ให้คลิก "เลือกโฟลเดอร์" หากโฟลเดอร์มีโฟลเดอร์ย่อย ให้ทำเครื่องหมายที่ช่องถัดจาก "รวมรูปภาพที่อยู่ในโฟลเดอร์ย่อย"
5 เลือกโฟลเดอร์ที่มีไฟล์ CR2 ที่ต้องการ ในการดำเนินการนี้ ให้คลิก "เลือกโฟลเดอร์" หากโฟลเดอร์มีโฟลเดอร์ย่อย ให้ทำเครื่องหมายที่ช่องถัดจาก "รวมรูปภาพที่อยู่ในโฟลเดอร์ย่อย" - เมื่อคุณเรียกใช้ยูทิลิตีอีกครั้งเพื่อแปลงไฟล์ใหม่ ถ้าคุณต้องการ ให้ทำเครื่องหมายที่ช่องถัดจาก "ข้ามอิมเมจต้นทางหากภาพปลายทางมีอยู่แล้ว" ในกรณีนี้ ไฟล์เก่าจะไม่ถูกแปลงซ้ำ
 6 เลือกโฟลเดอร์ที่จะบันทึกไฟล์ที่แปลงแล้ว โดยค่าเริ่มต้น ไฟล์เหล่านั้นจะถูกบันทึกไว้ในโฟลเดอร์ที่มีไฟล์ต้นฉบับ หากต้องการ ให้เลือกโฟลเดอร์อื่นเพื่อแยกไฟล์ที่แปลงแล้วออกจากโฟลเดอร์เดิม
6 เลือกโฟลเดอร์ที่จะบันทึกไฟล์ที่แปลงแล้ว โดยค่าเริ่มต้น ไฟล์เหล่านั้นจะถูกบันทึกไว้ในโฟลเดอร์ที่มีไฟล์ต้นฉบับ หากต้องการ ให้เลือกโฟลเดอร์อื่นเพื่อแยกไฟล์ที่แปลงแล้วออกจากโฟลเดอร์เดิม  7 ป้อนรูปแบบชื่อไฟล์ที่แปลง หากคุณกรอกช่องข้อความที่เหมาะสม คุณสามารถกำหนดค่าการตั้งชื่อไฟล์ที่แปลงโดยอัตโนมัติได้
7 ป้อนรูปแบบชื่อไฟล์ที่แปลง หากคุณกรอกช่องข้อความที่เหมาะสม คุณสามารถกำหนดค่าการตั้งชื่อไฟล์ที่แปลงโดยอัตโนมัติได้ - เปิดเมนูแรกเพื่อเลือกรูปแบบชื่อไฟล์ จากนั้นป้อนข้อความของคุณในฟิลด์เพิ่มเติม ตัวอย่างเช่น คุณสามารถใช้ฟิลด์แรกเพื่อกำหนดหมายเลขซีเรียลสี่หลักให้กับแต่ละไฟล์ที่แปลงแล้ว และช่องที่สองเพื่อเพิ่มวันที่
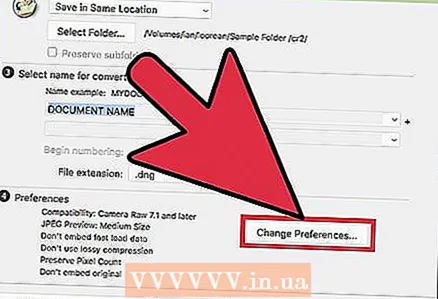 8 คลิก Change Preferences เพื่อตั้งค่าเวอร์ชันของโมดูล ACR ที่ไฟล์ที่แปลงแล้วจะเข้ากันได้ หากคุณมี Photoshop เวอร์ชันเก่า คุณต้องระบุเวอร์ชัน ACR ที่เหมาะสม
8 คลิก Change Preferences เพื่อตั้งค่าเวอร์ชันของโมดูล ACR ที่ไฟล์ที่แปลงแล้วจะเข้ากันได้ หากคุณมี Photoshop เวอร์ชันเก่า คุณต้องระบุเวอร์ชัน ACR ที่เหมาะสม - จากเมนู Change Preferences ให้เปิดเมนู Compatibility เพื่อเลือกเวอร์ชัน ACR ที่ถูกต้อง ไปที่ขั้นตอนที่ 4 ของส่วนแรกเพื่อดูรายการเวอร์ชัน Photoshop และเวอร์ชัน ACR ที่เกี่ยวข้อง
 9 คลิก "แปลง" เพื่อเริ่มกระบวนการแปลง การดำเนินการนี้จะใช้เวลานาน โดยเฉพาะหากคุณต้องแปลงรูปภาพจำนวนมาก
9 คลิก "แปลง" เพื่อเริ่มกระบวนการแปลง การดำเนินการนี้จะใช้เวลานาน โดยเฉพาะหากคุณต้องแปลงรูปภาพจำนวนมาก 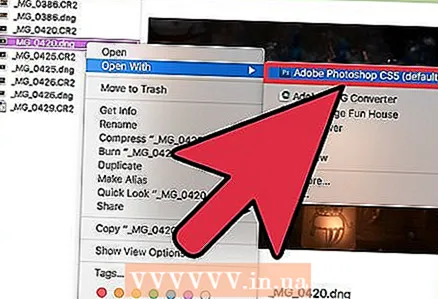 10 เปิดไฟล์ DNG ใน Camera Raw เมื่อการแปลงเสร็จสมบูรณ์ ให้ดับเบิลคลิกที่ไฟล์ DNG แล้วไฟล์จะเปิดขึ้นในโมดูล Camera Raw ของ Photoshop
10 เปิดไฟล์ DNG ใน Camera Raw เมื่อการแปลงเสร็จสมบูรณ์ ให้ดับเบิลคลิกที่ไฟล์ DNG แล้วไฟล์จะเปิดขึ้นในโมดูล Camera Raw ของ Photoshop