ผู้เขียน:
Florence Bailey
วันที่สร้าง:
27 มีนาคม 2021
วันที่อัปเดต:
1 กรกฎาคม 2024

เนื้อหา
- ขั้นตอน
- วิธีที่ 1 จาก 3: วิธีเปิดพอร์ตไฟร์วอลล์เราเตอร์
- วิธีที่ 2 จาก 3: วิธีเปิด Windows Firewall Ports
- วิธีที่ 3 จาก 3: วิธีอนุญาตให้โปรแกรมออนไลน์ (Mac OS X)
- เคล็ดลับ
- คำเตือน
บทความนี้จะแสดงวิธีเปิดพอร์ตในไฟร์วอลล์เราเตอร์หรือไฟร์วอลล์ Windows โดยค่าเริ่มต้น พอร์ตส่วนใหญ่ในไฟร์วอลล์จะปิดเพื่อป้องกันการบุกรุก หากคุณเปิดพอร์ต คุณสามารถแก้ปัญหาด้วยการเชื่อมต่ออุปกรณ์กับเราเตอร์และโปรแกรมกับอุปกรณ์ แต่จะลดความปลอดภัยของระบบด้วย
ขั้นตอน
วิธีที่ 1 จาก 3: วิธีเปิดพอร์ตไฟร์วอลล์เราเตอร์
 1 ค้นหาที่อยู่ IP ของเราเตอร์ของคุณ หากต้องการเปิดการตั้งค่าของเราเตอร์ คุณต้องทราบที่อยู่ IP ของเราเตอร์
1 ค้นหาที่อยู่ IP ของเราเตอร์ของคุณ หากต้องการเปิดการตั้งค่าของเราเตอร์ คุณต้องทราบที่อยู่ IP ของเราเตอร์ - Windows: คลิกเริ่ม> การตั้งค่า> เครือข่ายและอินเทอร์เน็ต> การตั้งค่าเครือข่าย จากนั้นค้นหาที่อยู่ IP ในบรรทัดเกตเวย์เริ่มต้น
- Mac OS X: เปิดเมนู Apple คลิก System Preferences> Network> Advanced> TCP / IP จากนั้นค้นหาที่อยู่ IP ในแถว Router
 2 เปิดการตั้งค่าเราเตอร์ของคุณ เปิดเว็บเบราว์เซอร์และป้อนที่อยู่ IP ของเราเตอร์ในแถบที่อยู่
2 เปิดการตั้งค่าเราเตอร์ของคุณ เปิดเว็บเบราว์เซอร์และป้อนที่อยู่ IP ของเราเตอร์ในแถบที่อยู่  3 ป้อนชื่อผู้ใช้และรหัสผ่านของคุณ หากคุณเปลี่ยนการตั้งค่าเราเตอร์แล้ว ให้ป้อนชื่อผู้ใช้และรหัสผ่านที่เลือก มิฉะนั้น ให้ป้อนข้อมูลประจำตัวที่สามารถพบได้ในคำแนะนำสำหรับเราเตอร์หรือบนเว็บไซต์ของผู้ผลิต
3 ป้อนชื่อผู้ใช้และรหัสผ่านของคุณ หากคุณเปลี่ยนการตั้งค่าเราเตอร์แล้ว ให้ป้อนชื่อผู้ใช้และรหัสผ่านที่เลือก มิฉะนั้น ให้ป้อนข้อมูลประจำตัวที่สามารถพบได้ในคำแนะนำสำหรับเราเตอร์หรือบนเว็บไซต์ของผู้ผลิต - หากคุณลืมชื่อผู้ใช้และรหัสผ่าน ให้รีเซ็ตเราเตอร์ของคุณ
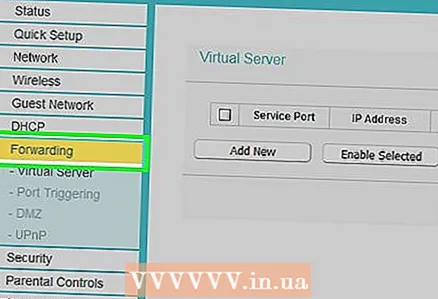 4 ค้นหาส่วนการส่งต่อพอร์ต อินเทอร์เฟซการตั้งค่าโมเด็มขึ้นอยู่กับรุ่นของอุปกรณ์ ดังนั้น ให้มองหาส่วนนี้ในแท็บต่อไปนี้:
4 ค้นหาส่วนการส่งต่อพอร์ต อินเทอร์เฟซการตั้งค่าโมเด็มขึ้นอยู่กับรุ่นของอุปกรณ์ ดังนั้น ให้มองหาส่วนนี้ในแท็บต่อไปนี้: - การส่งต่อพอร์ต;
- แอปพลิเคชัน;
- "เกม" (เกม);
- เซิร์ฟเวอร์เสมือน
- ไฟร์วอลล์;
- การตั้งค่าที่ได้รับการป้องกัน;
- คุณยังสามารถดูภายใต้แท็บ "การตั้งค่าขั้นสูง"
 5 เปิดพอร์ตที่ต้องการ กระบวนการนี้ขึ้นอยู่กับรุ่นของเราเตอร์ แต่โดยส่วนใหญ่ คุณจะต้องป้อนข้อมูลต่อไปนี้:
5 เปิดพอร์ตที่ต้องการ กระบวนการนี้ขึ้นอยู่กับรุ่นของเราเตอร์ แต่โดยส่วนใหญ่ คุณจะต้องป้อนข้อมูลต่อไปนี้: - ชื่อ (ชื่อ) หรือ คำอธิบาย (Description): ป้อนชื่อโปรแกรม
- พิมพ์ (แบบ) หรือ ประเภทบริการ (ประเภทบริการ): เลือก "TCP", "UDP" หรือ "TCP / UDP" หากคุณไม่แน่ใจว่าจะเลือกประเภทใด ให้คลิก TCP / UDP หรือทั้งสองอย่าง
- ขาเข้า (อินพุต) หรือ เริ่ม (ค่าเริ่มต้น): ป้อนหมายเลขพอร์ต หากคุณต้องการเปิดหลายพอร์ต ให้ป้อนหมายเลขพอร์ตแรก
- ส่วนตัว (ส่วนตัว) หรือ จบ (สิ้นสุด): ป้อนหมายเลขพอร์ตเดียวกัน หากคุณต้องการเปิดหลายพอร์ต ให้ป้อนหมายเลขพอร์ตสุดท้าย
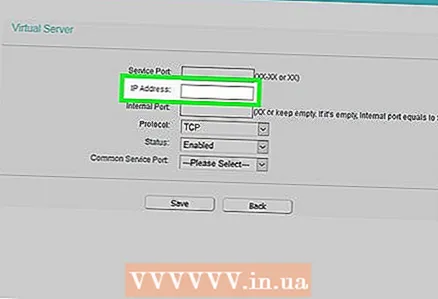 6 ป้อนที่อยู่ IP ของคอมพิวเตอร์ ทำในบรรทัด "Private IP" หรือในบรรทัด "Device IP" คุณสามารถค้นหาที่อยู่ IP บนคอมพิวเตอร์ Windows หรือ Mac OS X
6 ป้อนที่อยู่ IP ของคอมพิวเตอร์ ทำในบรรทัด "Private IP" หรือในบรรทัด "Device IP" คุณสามารถค้นหาที่อยู่ IP บนคอมพิวเตอร์ Windows หรือ Mac OS X  7 บันทึกการตั้งค่า คลิกปุ่มบันทึกหรือนำไปใช้ หากได้รับแจ้ง ให้รีสตาร์ทเราเตอร์เพื่อให้การเปลี่ยนแปลงมีผล
7 บันทึกการตั้งค่า คลิกปุ่มบันทึกหรือนำไปใช้ หากได้รับแจ้ง ให้รีสตาร์ทเราเตอร์เพื่อให้การเปลี่ยนแปลงมีผล - คุณอาจต้องทำเครื่องหมายที่ช่องถัดจาก "เปิดใช้งาน" หรือ "เปิด" ถัดจากบรรทัดที่มีหมายเลขพอร์ต
วิธีที่ 2 จาก 3: วิธีเปิด Windows Firewall Ports
 1 เปิดเมนูเริ่ม
1 เปิดเมนูเริ่ม  . โดยคลิกที่โลโก้ Windows ที่มุมล่างซ้ายของหน้าจอ
. โดยคลิกที่โลโก้ Windows ที่มุมล่างซ้ายของหน้าจอ  2 ในแถบค้นหาเมนูเริ่ม พิมพ์ Windows Firewall พร้อมความปลอดภัยขั้นสูง. กระบวนการค้นหาสำหรับโปรแกรมที่ระบุจะเริ่มขึ้น
2 ในแถบค้นหาเมนูเริ่ม พิมพ์ Windows Firewall พร้อมความปลอดภัยขั้นสูง. กระบวนการค้นหาสำหรับโปรแกรมที่ระบุจะเริ่มขึ้น  3 คลิกที่ Windows Firewall พร้อมความปลอดภัยขั้นสูง. โปรแกรมนี้จะปรากฏที่ด้านบนของเมนูเริ่ม
3 คลิกที่ Windows Firewall พร้อมความปลอดภัยขั้นสูง. โปรแกรมนี้จะปรากฏที่ด้านบนของเมนูเริ่ม  4 ป้อนรหัสผ่านของคุณหากได้รับแจ้ง หากคุณเข้าสู่ระบบในฐานะแขก ให้ป้อนรหัสผ่านผู้ดูแลระบบ
4 ป้อนรหัสผ่านของคุณหากได้รับแจ้ง หากคุณเข้าสู่ระบบในฐานะแขก ให้ป้อนรหัสผ่านผู้ดูแลระบบ 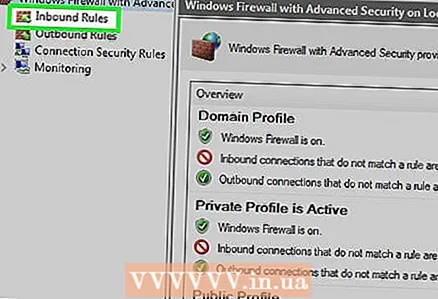 5 คลิกที่ กฎขาเข้า. ที่ด้านซ้ายบนของหน้าต่าง
5 คลิกที่ กฎขาเข้า. ที่ด้านซ้ายบนของหน้าต่าง  6 คลิกที่ สร้างกฎ. คุณจะเห็นตัวเลือกนี้ที่ด้านขวาของหน้าต่าง
6 คลิกที่ สร้างกฎ. คุณจะเห็นตัวเลือกนี้ที่ด้านขวาของหน้าต่าง  7 ทำเครื่องหมายที่ช่องถัดจาก "สำหรับพอร์ต" แล้วคลิก ไกลออกไป. ซึ่งจะช่วยให้คุณสามารถเลือกพอร์ตที่จะเปิดได้
7 ทำเครื่องหมายที่ช่องถัดจาก "สำหรับพอร์ต" แล้วคลิก ไกลออกไป. ซึ่งจะช่วยให้คุณสามารถเลือกพอร์ตที่จะเปิดได้  8 เลือกตัวเลือก "โปรโตคอล TCP" หรือ "โปรโตคอล UDP" ในการดำเนินการนี้ ให้ทำเครื่องหมายที่ช่องถัดจากตัวเลือกที่ต้องการ ต่างจากเราเตอร์ส่วนใหญ่ มีสองโปรโตคอลให้เลือกเพื่อสร้างกฎ
8 เลือกตัวเลือก "โปรโตคอล TCP" หรือ "โปรโตคอล UDP" ในการดำเนินการนี้ ให้ทำเครื่องหมายที่ช่องถัดจากตัวเลือกที่ต้องการ ต่างจากเราเตอร์ส่วนใหญ่ มีสองโปรโตคอลให้เลือกเพื่อสร้างกฎ - อ่านเอกสารสำหรับโปรแกรมเพื่อดูว่าจะเลือกโปรโตคอลใด
 9 ป้อนช่วงพอร์ต ทำเครื่องหมายที่ช่องถัดจากพอร์ตในเครื่องที่ระบุ จากนั้นป้อนหมายเลขพอร์ตที่คุณต้องการเปิด คุณสามารถเปิดแต่ละพอร์ตได้หลายพอร์ตโดยคั่นด้วยเครื่องหมายจุลภาค หรือคุณสามารถป้อนช่วงพอร์ตโดยใช้เส้นประระหว่างหมายเลขพอร์ตแรกและพอร์ตสุดท้าย
9 ป้อนช่วงพอร์ต ทำเครื่องหมายที่ช่องถัดจากพอร์ตในเครื่องที่ระบุ จากนั้นป้อนหมายเลขพอร์ตที่คุณต้องการเปิด คุณสามารถเปิดแต่ละพอร์ตได้หลายพอร์ตโดยคั่นด้วยเครื่องหมายจุลภาค หรือคุณสามารถป้อนช่วงพอร์ตโดยใช้เส้นประระหว่างหมายเลขพอร์ตแรกและพอร์ตสุดท้าย - ตัวอย่างเช่น enter 8830เพื่อเปิดพอร์ต 8830; เข้าสู่ 8830, 8824เพื่อเปิดพอร์ต 8830 และพอร์ต 8824; เข้าสู่ 8830-8835เพื่อเปิดพอร์ต 8830 ถึง 8835
 10 คลิกที่ ไกลออกไป. ปุ่มนี้อยู่ท้ายหน้าต่าง
10 คลิกที่ ไกลออกไป. ปุ่มนี้อยู่ท้ายหน้าต่าง  11 ทำเครื่องหมายที่ช่องถัดจาก "อนุญาตการเชื่อมต่อ" แล้วคลิก ไกลออกไป.
11 ทำเครื่องหมายที่ช่องถัดจาก "อนุญาตการเชื่อมต่อ" แล้วคลิก ไกลออกไป. 12 ทำเครื่องหมายในช่องสำหรับสามตัวเลือก: โดเมน ส่วนตัว และสาธารณะ
12 ทำเครื่องหมายในช่องสำหรับสามตัวเลือก: โดเมน ส่วนตัว และสาธารณะ  13 คลิกที่ ไกลออกไป. ปุ่มนี้อยู่ท้ายหน้าต่าง
13 คลิกที่ ไกลออกไป. ปุ่มนี้อยู่ท้ายหน้าต่าง  14 ป้อนชื่อกฎแล้วคลิก พร้อม. การดำเนินการนี้จะบันทึกการตั้งค่าของคุณและเปิดพอร์ต
14 ป้อนชื่อกฎแล้วคลิก พร้อม. การดำเนินการนี้จะบันทึกการตั้งค่าของคุณและเปิดพอร์ต
วิธีที่ 3 จาก 3: วิธีอนุญาตให้โปรแกรมออนไลน์ (Mac OS X)
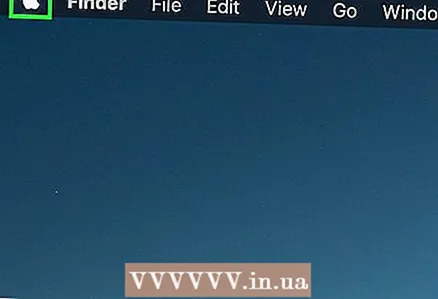 1 เปิดเมนู Apple
1 เปิดเมนู Apple  . ในการดำเนินการนี้ ให้คลิกที่โลโก้ Apple ที่มุมซ้ายบนของหน้าจอ
. ในการดำเนินการนี้ ให้คลิกที่โลโก้ Apple ที่มุมซ้ายบนของหน้าจอ - โปรดทราบว่าไฟร์วอลล์ Mac OS X ถูกปิดโดยค่าเริ่มต้น หากคุณไม่ได้เปิดใช้งานไฟร์วอลล์ คุณไม่จำเป็นต้องทำตามขั้นตอนที่อธิบายไว้
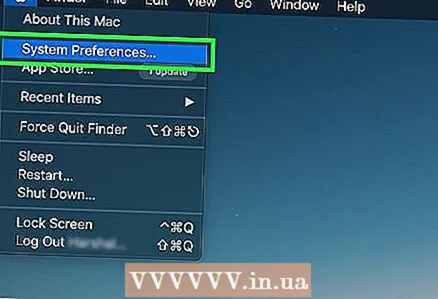 2 คลิกที่ การตั้งค่าระบบ. ในเมนูที่ขยายลงมาของ Apple
2 คลิกที่ การตั้งค่าระบบ. ในเมนูที่ขยายลงมาของ Apple  3 คลิกที่ การป้องกันและความปลอดภัย. ไอคอนรูปบ้านนี้อยู่ที่ด้านบนของหน้าต่าง System Preferences
3 คลิกที่ การป้องกันและความปลอดภัย. ไอคอนรูปบ้านนี้อยู่ที่ด้านบนของหน้าต่าง System Preferences  4 คลิกที่แท็บ ไฟร์วอลล์. ทางด้านบนของหน้าต่าง Security & Privacy
4 คลิกที่แท็บ ไฟร์วอลล์. ทางด้านบนของหน้าต่าง Security & Privacy  5 ปลดล็อกการตั้งค่าไฟร์วอลล์ คลิกแม่กุญแจ ป้อนรหัสผ่านผู้ดูแลระบบของคุณ แล้วคลิกปลดล็อก
5 ปลดล็อกการตั้งค่าไฟร์วอลล์ คลิกแม่กุญแจ ป้อนรหัสผ่านผู้ดูแลระบบของคุณ แล้วคลิกปลดล็อก  6 คลิกที่ ตัวเลือกไฟร์วอลล์. ทางขวาของหน้า firewall
6 คลิกที่ ตัวเลือกไฟร์วอลล์. ทางขวาของหน้า firewall  7 คลิกที่ +. คุณจะพบไอคอนนี้ใต้หน้าต่างตรงกลางหน้า
7 คลิกที่ +. คุณจะพบไอคอนนี้ใต้หน้าต่างตรงกลางหน้า  8 เลือกโปรแกรมที่จะอนุญาตให้ออนไลน์ เพียงคลิกที่โปรแกรมเพื่อเลือก
8 เลือกโปรแกรมที่จะอนุญาตให้ออนไลน์ เพียงคลิกที่โปรแกรมเพื่อเลือก  9 คลิกที่ เพิ่ม. ปุ่มนี้อยู่ท้ายหน้าต่าง โปรแกรมจะถูกเพิ่มในรายการข้อยกเว้นของไฟร์วอลล์
9 คลิกที่ เพิ่ม. ปุ่มนี้อยู่ท้ายหน้าต่าง โปรแกรมจะถูกเพิ่มในรายการข้อยกเว้นของไฟร์วอลล์  10 ตรวจสอบให้แน่ใจว่าการแจ้งเตือน "อนุญาตการเชื่อมต่อขาเข้า" ปรากฏถัดจากชื่อโปรแกรม หากไม่มีการแจ้งเตือนทางด้านขวาของชื่อโปรแกรม ให้กด ควบคุมคลิกที่ชื่อโปรแกรม จากนั้นคลิก "Allow Incoming Connections"
10 ตรวจสอบให้แน่ใจว่าการแจ้งเตือน "อนุญาตการเชื่อมต่อขาเข้า" ปรากฏถัดจากชื่อโปรแกรม หากไม่มีการแจ้งเตือนทางด้านขวาของชื่อโปรแกรม ให้กด ควบคุมคลิกที่ชื่อโปรแกรม จากนั้นคลิก "Allow Incoming Connections"  11 คลิกที่ ตกลง. การดำเนินการนี้จะบันทึกการตั้งค่าและอนุญาตให้โปรแกรมออนไลน์ได้
11 คลิกที่ ตกลง. การดำเนินการนี้จะบันทึกการตั้งค่าและอนุญาตให้โปรแกรมออนไลน์ได้
เคล็ดลับ
- โดยปกติ โปรแกรมส่วนใหญ่จะทำงานกับพอร์ต TCP โปรแกรมชั่วคราว เช่น วิดีโอเกมแบบผู้เล่นหลายคนสามารถทำงานร่วมกับพอร์ต UDP หรือพอร์ต TCP
คำเตือน
- ระวังเมื่อเปิดพอร์ต การเปิดพอร์ตที่ไม่ถูกต้องจะทำให้ระบบของคุณปลอดภัยและเสี่ยงต่อไวรัสและแฮกเกอร์



