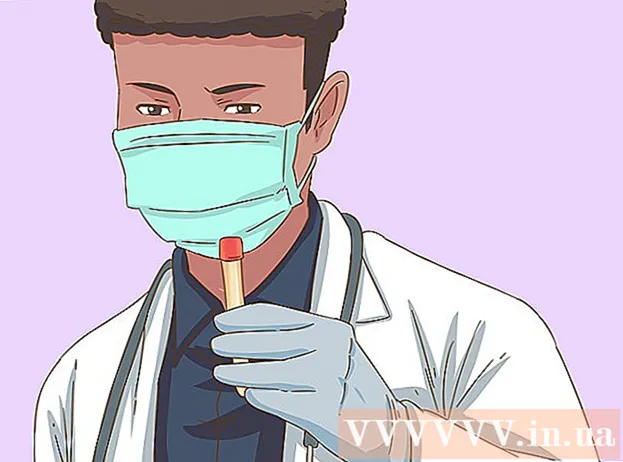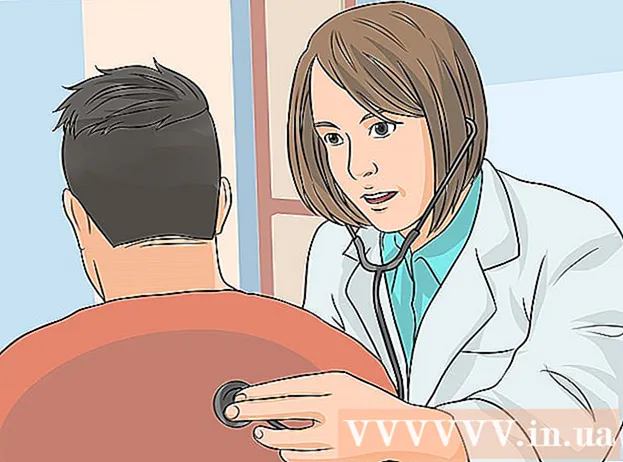ผู้เขียน:
Sara Rhodes
วันที่สร้าง:
18 กุมภาพันธ์ 2021
วันที่อัปเดต:
1 กรกฎาคม 2024

เนื้อหา
- ขั้นตอน
- วิธีที่ 1 จาก 3: บนคอมพิวเตอร์
- วิธีที่ 2 จาก 3: บน iPhone
- วิธีที่ 3 จาก 3: บนอุปกรณ์ Android
บทความนี้จะแสดงวิธีเปิดรายการที่อยู่ IP ที่สามารถเข้าถึงเราเตอร์ของคุณได้ สามารถทำได้บนคอมพิวเตอร์ Windows หรือ Mac OS X (ผ่านหน้าการกำหนดค่าของเราเตอร์) และบนอุปกรณ์ iPhone หรือ Android (โดยใช้แอปพลิเคชันเฉพาะ)
ขั้นตอน
วิธีที่ 1 จาก 3: บนคอมพิวเตอร์
 1 ค้นหาที่อยู่ IP ของเราเตอร์ของคุณ สำหรับสิ่งนี้:
1 ค้นหาที่อยู่ IP ของเราเตอร์ของคุณ สำหรับสิ่งนี้: - Windows: เปิดเมนูเริ่ม
 , คลิก "ตัวเลือก"
, คลิก "ตัวเลือก"  คลิกที่ "เครือข่ายและอินเทอร์เน็ต" คลิกที่ "ดูการตั้งค่าเครือข่าย" เลื่อนลงไปที่ส่วน "Wi-Fi" และจดที่อยู่ในบรรทัด "เกตเวย์เริ่มต้น"
คลิกที่ "เครือข่ายและอินเทอร์เน็ต" คลิกที่ "ดูการตั้งค่าเครือข่าย" เลื่อนลงไปที่ส่วน "Wi-Fi" และจดที่อยู่ในบรรทัด "เกตเวย์เริ่มต้น" - Mac: เปิดเมนู Apple
 คลิกที่ System Preferences คลิกที่ Network ในบานหน้าต่างด้านซ้าย คลิกที่เครือข่ายไร้สายของคุณ คลิก Advanced ไปที่แท็บ TCP / IP และจดที่อยู่ในบรรทัด Router
คลิกที่ System Preferences คลิกที่ Network ในบานหน้าต่างด้านซ้าย คลิกที่เครือข่ายไร้สายของคุณ คลิก Advanced ไปที่แท็บ TCP / IP และจดที่อยู่ในบรรทัด Router
- Windows: เปิดเมนูเริ่ม
 2 เปิดเว็บเบราว์เซอร์ของคุณ ดับเบิลคลิกที่ไอคอนเว็บเบราว์เซอร์ของคุณ (เช่น
2 เปิดเว็บเบราว์เซอร์ของคุณ ดับเบิลคลิกที่ไอคอนเว็บเบราว์เซอร์ของคุณ (เช่น  Google Chrome).
Google Chrome).  3 คลิกที่แถบที่อยู่ ที่ด้านบนของหน้าต่าง
3 คลิกที่แถบที่อยู่ ที่ด้านบนของหน้าต่าง - หากมีข้อความใดๆ ในแถบที่อยู่ ให้ลบออกก่อน
 4 ป้อนที่อยู่ของเราเตอร์ของคุณ ป้อนที่อยู่ในบรรทัดเกตเวย์เริ่มต้น (Windows) หรือเราเตอร์ (Mac) แล้วคลิก ↵ ป้อน.
4 ป้อนที่อยู่ของเราเตอร์ของคุณ ป้อนที่อยู่ในบรรทัดเกตเวย์เริ่มต้น (Windows) หรือเราเตอร์ (Mac) แล้วคลิก ↵ ป้อน.  5 ล็อกอินเข้าสู่หน้าการกำหนดค่าของเราเตอร์ ใส่ชื่อผู้ใช้และรหัสผ่านของคุณแล้วคลิก ↵ ป้อน.
5 ล็อกอินเข้าสู่หน้าการกำหนดค่าของเราเตอร์ ใส่ชื่อผู้ใช้และรหัสผ่านของคุณแล้วคลิก ↵ ป้อน. - หากคุณไม่ได้เปลี่ยนชื่อผู้ใช้และรหัสผ่านเริ่มต้น ให้ค้นหาในกรณีของเราเตอร์หรือในคำแนะนำ
 6 ค้นหารายการอุปกรณ์ที่เชื่อมต่อ ตำแหน่งของรายการจะขึ้นอยู่กับรุ่นของเราเตอร์ ดังนั้นให้ตรวจสอบแท็บ การตั้งค่า การตั้งค่าขั้นสูง สถานะ และการเชื่อมต่อ
6 ค้นหารายการอุปกรณ์ที่เชื่อมต่อ ตำแหน่งของรายการจะขึ้นอยู่กับรุ่นของเราเตอร์ ดังนั้นให้ตรวจสอบแท็บ การตั้งค่า การตั้งค่าขั้นสูง สถานะ และการเชื่อมต่อ - เราเตอร์บางตัวมีรายการนี้ภายใต้การเชื่อมต่อ DHCP หรือการเชื่อมต่อไร้สาย
 7 ดูรายการอุปกรณ์ที่เชื่อมต่อ อุปกรณ์ที่อยู่ในรายการกำลังเชื่อมต่อกับเราเตอร์ของคุณและกำลังใช้เครือข่ายของคุณ
7 ดูรายการอุปกรณ์ที่เชื่อมต่อ อุปกรณ์ที่อยู่ในรายการกำลังเชื่อมต่อกับเราเตอร์ของคุณและกำลังใช้เครือข่ายของคุณ - เราเตอร์หลายตัวยังแสดงอุปกรณ์ที่เชื่อมต่อกับเราเตอร์ในอดีตด้วย (แต่ไม่ได้เชื่อมต่ออยู่ในปัจจุบัน) อุปกรณ์เหล่านี้มักจะเป็นสีเทาหรือทำเครื่องหมายว่าไม่ได้เชื่อมต่อ
วิธีที่ 2 จาก 3: บน iPhone
 1 ติดตั้งแอพ Fing นี่เป็นแอปพลิเคชั่นฟรีที่ค้นหาและแสดงอุปกรณ์ทั้งหมดที่เชื่อมต่อกับเครือข่ายของคุณ ในการติดตั้ง ให้ทำตามขั้นตอนเหล่านี้:
1 ติดตั้งแอพ Fing นี่เป็นแอปพลิเคชั่นฟรีที่ค้นหาและแสดงอุปกรณ์ทั้งหมดที่เชื่อมต่อกับเครือข่ายของคุณ ในการติดตั้ง ให้ทำตามขั้นตอนเหล่านี้: - เปิด App Store
 ;
; - คลิก "ค้นหา";
- แตะแถบค้นหา
- เข้าสู่ ฟิง และคลิก "ค้นหา";
- แตะ "ดาวน์โหลด" ทางด้านขวาของ "Fing";
- เมื่อได้รับแจ้ง ให้ป้อนรหัสผ่าน Apple ID ของคุณหรือแตะเซ็นเซอร์ Touch ID
- เปิด App Store
 2 วิ่งฟิง. แตะเปิดใน App Store หรือแตะไอคอนแอพ Fing สีฟ้าและสีขาวบนหน้าจอหลัก
2 วิ่งฟิง. แตะเปิดใน App Store หรือแตะไอคอนแอพ Fing สีฟ้าและสีขาวบนหน้าจอหลัก  3 รอให้รายการที่อยู่ IP ปรากฏขึ้นบนหน้าจอ ทันทีที่เปิดตัวแอปพลิเคชัน จะเริ่มค้นหาที่อยู่ IP ของอุปกรณ์ที่เชื่อมต่อทันที แต่อาจใช้เวลาหลายนาที
3 รอให้รายการที่อยู่ IP ปรากฏขึ้นบนหน้าจอ ทันทีที่เปิดตัวแอปพลิเคชัน จะเริ่มค้นหาที่อยู่ IP ของอุปกรณ์ที่เชื่อมต่อทันที แต่อาจใช้เวลาหลายนาที  4 ตรวจสอบรายการที่อยู่ IP ทำเช่นนี้เมื่อปรากฏบนหน้าจอเพื่อดูว่าอุปกรณ์ใดเชื่อมต่อกับเราเตอร์ของคุณ
4 ตรวจสอบรายการที่อยู่ IP ทำเช่นนี้เมื่อปรากฏบนหน้าจอเพื่อดูว่าอุปกรณ์ใดเชื่อมต่อกับเราเตอร์ของคุณ - หากคุณรอสักครู่ แทนที่จะเป็นที่อยู่ IP บางส่วน (หรือทั้งหมด) แอปพลิเคชันจะแสดงชื่อและผู้ผลิตอุปกรณ์ที่เกี่ยวข้อง
วิธีที่ 3 จาก 3: บนอุปกรณ์ Android
 1 ติดตั้งแอพ Network Utilities นี่เป็นแอปพลิเคชั่นฟรีที่ค้นหาและแสดงอุปกรณ์ทั้งหมดที่เชื่อมต่อกับเครือข่ายของคุณ ในการติดตั้ง ให้ทำตามขั้นตอนเหล่านี้:
1 ติดตั้งแอพ Network Utilities นี่เป็นแอปพลิเคชั่นฟรีที่ค้นหาและแสดงอุปกรณ์ทั้งหมดที่เชื่อมต่อกับเครือข่ายของคุณ ในการติดตั้ง ให้ทำตามขั้นตอนเหล่านี้: - เปิด Play Store
 ;
; - แตะแถบค้นหา
- เข้าสู่ ยูทิลิตี้เครือข่าย;
- คลิก "ค้นหา";
- คลิกที่ไอคอนแอปพลิเคชัน Network Utilities ซึ่งดูเหมือนลูกบอลสีเหลืองบนพื้นหลังสีเทา
- แตะติดตั้ง
- เปิด Play Store
 2 เริ่มยูทิลิตี้เครือข่าย คลิกเปิดใน Play Store หรือแตะไอคอนแอป Network Utilities สีเทาเหลืองในลิ้นชักแอป
2 เริ่มยูทิลิตี้เครือข่าย คลิกเปิดใน Play Store หรือแตะไอคอนแอป Network Utilities สีเทาเหลืองในลิ้นชักแอป  3 คลิกที่ อนุญาตเมื่อได้รับแจ้ง ยูทิลิตี้เครือข่ายจะเข้าถึงการตั้งค่าไร้สายของคุณ
3 คลิกที่ อนุญาตเมื่อได้รับแจ้ง ยูทิลิตี้เครือข่ายจะเข้าถึงการตั้งค่าไร้สายของคุณ  4 แตะ อุปกรณ์ในพื้นที่ (อุปกรณ์ท้องถิ่น). ทางด้านซ้ายของหน้าจอ
4 แตะ อุปกรณ์ในพื้นที่ (อุปกรณ์ท้องถิ่น). ทางด้านซ้ายของหน้าจอ - หากคุณไม่เห็นตัวเลือกนี้ ให้กด "☰" ที่มุมซ้ายบนของหน้าจอก่อน
 5 ตรวจสอบรายการที่อยู่ IP ที่ปรากฏบนหน้าจอ ที่อยู่แต่ละรายการเหล่านี้หมายถึงอุปกรณ์เฉพาะที่เชื่อมต่อกับเครือข่ายของคุณในปัจจุบัน
5 ตรวจสอบรายการที่อยู่ IP ที่ปรากฏบนหน้าจอ ที่อยู่แต่ละรายการเหล่านี้หมายถึงอุปกรณ์เฉพาะที่เชื่อมต่อกับเครือข่ายของคุณในปัจจุบัน - หากคุณรอสักครู่ แทนที่จะเป็นที่อยู่ IP บางส่วน (หรือทั้งหมด) แอปพลิเคชันจะแสดงชื่อและผู้ผลิตอุปกรณ์ที่เกี่ยวข้อง