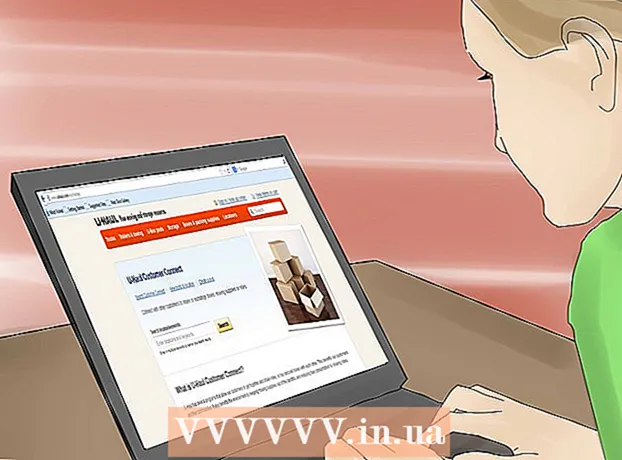ผู้เขียน:
Janice Evans
วันที่สร้าง:
23 กรกฎาคม 2021
วันที่อัปเดต:
1 กรกฎาคม 2024

เนื้อหา
- ขั้นตอน
- วิธีที่ 1 จาก 3: บน Samsung Galaxy
- วิธีที่ 2 จาก 3: บนอุปกรณ์ Android เครื่องอื่น
- วิธีที่ 3 จาก 3: การใช้ ES File Explorer App
- เคล็ดลับ
- คำเตือน
บทความนี้จะแสดงวิธีถ่ายโอนรูปภาพจากที่จัดเก็บข้อมูลภายในอุปกรณ์ Android ไปยังการ์ด SD ซึ่งสามารถทำได้โดยใช้การตั้งค่าอุปกรณ์ Android หรือแอป ES File Explorer ฟรี
ขั้นตอน
วิธีที่ 1 จาก 3: บน Samsung Galaxy
 1 ใส่การ์ด SD ลงในอุปกรณ์ Android คุณอาจต้องถอดฝาครอบของอุปกรณ์ออกจึงจะทำเช่นนี้ได้
1 ใส่การ์ด SD ลงในอุปกรณ์ Android คุณอาจต้องถอดฝาครอบของอุปกรณ์ออกจึงจะทำเช่นนี้ได้ - บางครั้งคุณจำเป็นต้องดึงแบตเตอรี่ออกเพื่อเข้าถึงช่องเสียบการ์ด SD
 2 เปิดแอปไฟล์ของฉัน ค้นหาโฟลเดอร์ Samsung ใน Samsung Galaxy App Bar แตะโฟลเดอร์นั้น จากนั้นแตะไอคอน My Files ซึ่งดูเหมือนโฟลเดอร์สีขาวบนพื้นหลังสีส้ม
2 เปิดแอปไฟล์ของฉัน ค้นหาโฟลเดอร์ Samsung ใน Samsung Galaxy App Bar แตะโฟลเดอร์นั้น จากนั้นแตะไอคอน My Files ซึ่งดูเหมือนโฟลเดอร์สีขาวบนพื้นหลังสีส้ม - แอพ My Files ได้รับการติดตั้งไว้ล่วงหน้าในอุปกรณ์ Samsung Galaxy ส่วนใหญ่ที่รองรับ Android Nougat (7.0) ขึ้นไป
 3 คลิกที่ รูปภาพ. อยู่ในหมวด Categories กลางหน้าจอ รายชื่ออัลบั้มภาพ Samsung Galaxy จะเปิดขึ้น
3 คลิกที่ รูปภาพ. อยู่ในหมวด Categories กลางหน้าจอ รายชื่ออัลบั้มภาพ Samsung Galaxy จะเปิดขึ้น  4 เลือกอัลบั้ม แตะอัลบั้มที่มีรูปภาพที่คุณต้องการโอนไปยังการ์ด SD
4 เลือกอัลบั้ม แตะอัลบั้มที่มีรูปภาพที่คุณต้องการโอนไปยังการ์ด SD - หากต้องการเลือกรูปภาพทั้งหมด ให้แตะกล้อง
 5 เลือกรูปภาพที่คุณต้องการ กดรูปภาพหนึ่งรูปค้างไว้เพื่อเลือก จากนั้นแตะรูปภาพอื่นที่คุณต้องการ เครื่องหมายถูกจะปรากฏที่ด้านซ้ายของรูปภาพที่เลือกแต่ละรูป
5 เลือกรูปภาพที่คุณต้องการ กดรูปภาพหนึ่งรูปค้างไว้เพื่อเลือก จากนั้นแตะรูปภาพอื่นที่คุณต้องการ เครื่องหมายถูกจะปรากฏที่ด้านซ้ายของรูปภาพที่เลือกแต่ละรูป - หรือแตะ ⋮ ที่มุมขวาบนของหน้าจอ เลือก แก้ไข จากเมนู แล้วแตะแต่ละรูปที่คุณต้องการ
 6 คลิกที่ ⋮. ไอคอนนี้อยู่ที่มุมขวาบนของหน้าจอ เมนูแบบเลื่อนลงจะเปิดขึ้น
6 คลิกที่ ⋮. ไอคอนนี้อยู่ที่มุมขวาบนของหน้าจอ เมนูแบบเลื่อนลงจะเปิดขึ้น  7 คลิกที่ เคลื่อนไหว. ในเมนูที่ขยายลงมา เมนูการจัดเก็บจะเปิดขึ้น
7 คลิกที่ เคลื่อนไหว. ในเมนูที่ขยายลงมา เมนูการจัดเก็บจะเปิดขึ้น - ในการคัดลอกรูปภาพไปยังการ์ด SD (นั่นคือ รูปภาพจะยังอยู่ในหน่วยความจำของ Samsung Galaxy) ให้คลิก "คัดลอก"
 8 แตะ การ์ด SD. ในหัวข้อ Phone ทางด้านบนของเมนู storage
8 แตะ การ์ด SD. ในหัวข้อ Phone ทางด้านบนของเมนู storage  9 เลือกโฟลเดอร์ในการ์ด SD ของคุณ โดยปกติ คุณจะต้องคลิก DCIM > กล้อง เพื่อเลือกโฟลเดอร์เริ่มต้นสำหรับรูปภาพของคุณ แต่สามารถเลือกโฟลเดอร์ใดก็ได้ในการ์ด SD
9 เลือกโฟลเดอร์ในการ์ด SD ของคุณ โดยปกติ คุณจะต้องคลิก DCIM > กล้อง เพื่อเลือกโฟลเดอร์เริ่มต้นสำหรับรูปภาพของคุณ แต่สามารถเลือกโฟลเดอร์ใดก็ได้ในการ์ด SD - หรือคุณสามารถคลิก โฟลเดอร์ใหม่ เพื่อสร้างโฟลเดอร์ใหม่
 10 คลิกที่ พร้อม. ที่มุมขวาบนของเมนู ภาพถ่ายจะถูกโอนไปยังโฟลเดอร์ที่ระบุในการ์ด SD และภาพถ่ายเหล่านี้จะถูกลบออกจากหน่วยความจำ Samsung Galaxy
10 คลิกที่ พร้อม. ที่มุมขวาบนของเมนู ภาพถ่ายจะถูกโอนไปยังโฟลเดอร์ที่ระบุในการ์ด SD และภาพถ่ายเหล่านี้จะถูกลบออกจากหน่วยความจำ Samsung Galaxy - หากคุณเลือกคัดลอกแทนการย้าย รูปภาพจะถูกคัดลอกไปยังการ์ด SD และยังคงอยู่ในหน่วยความจำ Samsung Galaxy
วิธีที่ 2 จาก 3: บนอุปกรณ์ Android เครื่องอื่น
 1 ใส่การ์ด SD ลงในอุปกรณ์ Android คุณอาจต้องถอดฝาครอบของอุปกรณ์ออกจึงจะทำเช่นนี้ได้
1 ใส่การ์ด SD ลงในอุปกรณ์ Android คุณอาจต้องถอดฝาครอบของอุปกรณ์ออกจึงจะทำเช่นนี้ได้ - บางครั้งคุณจำเป็นต้องดึงแบตเตอรี่ออกเพื่อเข้าถึงช่องเสียบการ์ด SD
 2 เปิดแอปการตั้งค่า
2 เปิดแอปการตั้งค่า  . คลิกที่ไอคอนรูปเฟืองในแถบแอปพลิเคชัน
. คลิกที่ไอคอนรูปเฟืองในแถบแอปพลิเคชัน  3 เลื่อนลงแล้วแตะ หน่วยความจำ. ตัวเลือกนี้จะอยู่ประมาณกลางหน้าการตั้งค่า รายการไดรฟ์ของอุปกรณ์จะเปิดขึ้น รวมถึงการ์ด SD
3 เลื่อนลงแล้วแตะ หน่วยความจำ. ตัวเลือกนี้จะอยู่ประมาณกลางหน้าการตั้งค่า รายการไดรฟ์ของอุปกรณ์จะเปิดขึ้น รวมถึงการ์ด SD  4 แตะ หน่วยความจำภายในที่ใช้ร่วมกัน. คุณจะพบตัวเลือกนี้ที่ด้านล่างของกลุ่มหน่วยความจำอุปกรณ์
4 แตะ หน่วยความจำภายในที่ใช้ร่วมกัน. คุณจะพบตัวเลือกนี้ที่ด้านล่างของกลุ่มหน่วยความจำอุปกรณ์ - ในโทรศัพท์หรือแท็บเล็ตบางรุ่น ตัวเลือกนี้จะถูกแทนที่ด้วยตัวเลือก "หน่วยความจำภายใน"
 5 แตะ รูปภาพ. ที่เป็นตัวเลือกกลางเมนู
5 แตะ รูปภาพ. ที่เป็นตัวเลือกกลางเมนู  6 เลือกโฟลเดอร์หรืออัลบั้มที่มีรูปถ่าย แตะกล้องเพื่อเปิดรูปภาพที่ถ่ายด้วยกล้องของอุปกรณ์ Android ของคุณ
6 เลือกโฟลเดอร์หรืออัลบั้มที่มีรูปถ่าย แตะกล้องเพื่อเปิดรูปภาพที่ถ่ายด้วยกล้องของอุปกรณ์ Android ของคุณ - คุณยังสามารถคลิกที่โฟลเดอร์อื่นเพื่อเลือกรูปภาพที่จัดเก็บไว้ในนั้น
 7 เลือกรูปภาพที่คุณต้องการ กดรูปภาพหนึ่งรูปค้างไว้เพื่อเลือก จากนั้นแตะรูปภาพอื่นที่คุณต้องการ
7 เลือกรูปภาพที่คุณต้องการ กดรูปภาพหนึ่งรูปค้างไว้เพื่อเลือก จากนั้นแตะรูปภาพอื่นที่คุณต้องการ - ในการเลือกรูปภาพทั้งหมดในโฟลเดอร์ ให้กด ⋮> เลือกทั้งหมด
 8 แตะ ⋮. คุณจะพบปุ่มนี้ที่มุมขวาบนของหน้าจอ เมนูจะเปิดขึ้น
8 แตะ ⋮. คุณจะพบปุ่มนี้ที่มุมขวาบนของหน้าจอ เมนูจะเปิดขึ้น  9 แตะ เคลื่อนไหว. ทางด้านบนของเมนู เมนูการจัดเก็บจะเปิดขึ้น
9 แตะ เคลื่อนไหว. ทางด้านบนของเมนู เมนูการจัดเก็บจะเปิดขึ้น - หากต้องการคัดลอกรูปภาพไปยังการ์ด SD ให้เลือก "คัดลอก" จากเมนู
 10 แตะการ์ด SD ที่ใส่ คุณจะพบมันในเมนูแบบเลื่อนลง หน้าการ์ด SD จะเปิดขึ้น
10 แตะการ์ด SD ที่ใส่ คุณจะพบมันในเมนูแบบเลื่อนลง หน้าการ์ด SD จะเปิดขึ้น  11 เลือกโฟลเดอร์ที่จะโอนภาพถ่าย แตะโฟลเดอร์ที่มีอยู่ หรือกด ⋮> โฟลเดอร์ใหม่ จากนั้นป้อนชื่อโฟลเดอร์ใหม่
11 เลือกโฟลเดอร์ที่จะโอนภาพถ่าย แตะโฟลเดอร์ที่มีอยู่ หรือกด ⋮> โฟลเดอร์ใหม่ จากนั้นป้อนชื่อโฟลเดอร์ใหม่ - โดยทั่วไป รูปภาพจะถูกเก็บไว้ในโฟลเดอร์กล้อง ซึ่งอยู่ในโฟลเดอร์ DCIM บนการ์ด SD
 12 แตะ เคลื่อนไหว. คุณจะพบตัวเลือกนี้ที่มุมล่างขวาของหน้าจอ ภาพถ่ายจะถูกโอนจากหน่วยความจำภายในของอุปกรณ์ไปยังการ์ด SD
12 แตะ เคลื่อนไหว. คุณจะพบตัวเลือกนี้ที่มุมล่างขวาของหน้าจอ ภาพถ่ายจะถูกโอนจากหน่วยความจำภายในของอุปกรณ์ไปยังการ์ด SD - หากคุณเลือกคัดลอกแทนการย้าย รูปภาพจะถูกคัดลอกไปยังการ์ด SD และยังคงอยู่ในหน่วยความจำของอุปกรณ์
วิธีที่ 3 จาก 3: การใช้ ES File Explorer App
 1 ใส่การ์ด SD ลงในอุปกรณ์ Android คุณอาจต้องถอดฝาครอบของอุปกรณ์ออกจึงจะทำเช่นนี้ได้
1 ใส่การ์ด SD ลงในอุปกรณ์ Android คุณอาจต้องถอดฝาครอบของอุปกรณ์ออกจึงจะทำเช่นนี้ได้ - บางครั้งคุณจำเป็นต้องดึงแบตเตอรี่ออกเพื่อเข้าถึงช่องเสียบการ์ด SD
 2 ติดตั้งแอป ES File Explorer ข้ามขั้นตอนนี้หากอุปกรณ์ของคุณมีอยู่แล้ว สำหรับสิ่งนี้:
2 ติดตั้งแอป ES File Explorer ข้ามขั้นตอนนี้หากอุปกรณ์ของคุณมีอยู่แล้ว สำหรับสิ่งนี้: - เปิด Play Store
 ;
; - แตะแถบค้นหา
- เข้าสู่ es file explorer;
- คลิก "ตัวจัดการไฟล์ ES File Explorer";
- แตะ "ติดตั้ง";
- คลิก "ยอมรับ" เมื่อได้รับแจ้ง;
- รอให้ ES File Explorer ติดตั้ง
- เปิด Play Store
 3 เรียกใช้ ES File Explorer คลิก "เปิด" ใน Play Store หรือแตะไอคอนแอป ES File Explorer
3 เรียกใช้ ES File Explorer คลิก "เปิด" ใน Play Store หรือแตะไอคอนแอป ES File Explorer - เมื่อแอปเริ่มทำงาน ให้เลื่อนดูสองสามหน้าเพื่อดูหลักเกณฑ์ทั่วไปเกี่ยวกับวิธีใช้แอป
 4 คลิกที่ เริ่มเลย (เริ่มเลย) ที่เป็นปุ่มสีฟ้าตรงกลางหน้าจอ หน้าแรกของ ES File Explorer จะเปิดขึ้น
4 คลิกที่ เริ่มเลย (เริ่มเลย) ที่เป็นปุ่มสีฟ้าตรงกลางหน้าจอ หน้าแรกของ ES File Explorer จะเปิดขึ้น - ข้ามขั้นตอนนี้หากคุณได้เรียกใช้ ES File Exlporer แล้ว
 5 คลิกที่ รูปภาพ (รูปภาพ). อยู่ตรงกลางหน้า รายการรูปภาพของอุปกรณ์ Android จะเปิดขึ้น
5 คลิกที่ รูปภาพ (รูปภาพ). อยู่ตรงกลางหน้า รายการรูปภาพของอุปกรณ์ Android จะเปิดขึ้น - คุณอาจต้องเลื่อนลงเพื่อดูตัวเลือกนี้
 6 เลือกรูปภาพที่คุณต้องการ กดรูปภาพหนึ่งรูปค้างไว้เพื่อเลือก จากนั้นแตะรูปภาพอื่นที่คุณต้องการ
6 เลือกรูปภาพที่คุณต้องการ กดรูปภาพหนึ่งรูปค้างไว้เพื่อเลือก จากนั้นแตะรูปภาพอื่นที่คุณต้องการ - ในการเลือกรูปภาพทั้งหมด ให้กดรูปภาพหนึ่งรูปค้างไว้เพื่อเลือก จากนั้นกด "เลือกทั้งหมด" ที่มุมบนขวาของหน้าจอ
 7 แตะ ย้ายไปที่ (เคลื่อนไหว). ที่ด้านขวาล่างของหน้าจอ เมนูจะเปิดขึ้น
7 แตะ ย้ายไปที่ (เคลื่อนไหว). ที่ด้านขวาล่างของหน้าจอ เมนูจะเปิดขึ้น - หากต้องการคัดลอกรูปภาพไปยังการ์ด SD ให้คลิก "คัดลอก" ที่มุมล่างซ้ายของหน้าจอ
 8 เลือกการ์ด SD ของคุณ ในเมนู ให้แตะการ์ด SD ที่เสียบเข้าไป
8 เลือกการ์ด SD ของคุณ ในเมนู ให้แตะการ์ด SD ที่เสียบเข้าไป - คุณสามารถข้ามขั้นตอนนี้ได้ หากหน้าการ์ด SD เปิดขึ้นโดยอัตโนมัติ ทั้งนี้ขึ้นอยู่กับเวอร์ชัน Android ที่คุณใช้
 9 เลือกโฟลเดอร์ แตะโฟลเดอร์ในการ์ด SD ที่คุณต้องการโอนรูปภาพที่เลือก ภาพถ่ายจะถูกโอนไปยังการ์ด SD
9 เลือกโฟลเดอร์ แตะโฟลเดอร์ในการ์ด SD ที่คุณต้องการโอนรูปภาพที่เลือก ภาพถ่ายจะถูกโอนไปยังการ์ด SD - หากคุณเลือกคัดลอก (แทนการย้าย) รูปภาพจะถูกคัดลอกไปยังโฟลเดอร์
เคล็ดลับ
- ถ้าโฟลเดอร์ที่จะย้ายรูปไปมีรูปที่ซ้ำกัน ให้คลิก Skip, Replace หรือ Rename (หรือตัวเลือกที่คล้ายกัน) ตอนที่ขึ้น
คำเตือน
- เป็นการดีกว่าที่จะคัดลอกแทนที่จะย้ายไฟล์ไปยังการ์ด SD เนื่องจากการ์ด SD มีความเปราะบางและเสียหายได้ง่าย