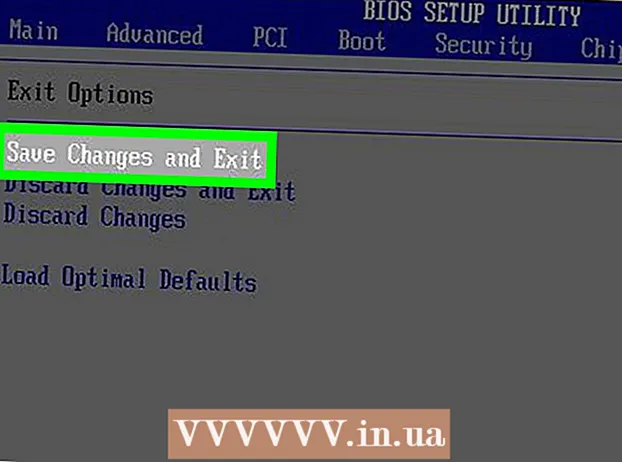ผู้เขียน:
Bobbie Johnson
วันที่สร้าง:
7 เมษายน 2021
วันที่อัปเดต:
1 กรกฎาคม 2024

เนื้อหา
- ขั้นตอน
- วิธีที่ 1 จาก 6: iTunes
- วิธีที่ 2 จาก 6: iCloud Drive
- วิธีที่ 3 จาก 6: AirDrop
- วิธีที่ 4 จาก 6: อีเมล
- วิธีที่ 5 จาก 6: Microsoft OneDrive
- วิธีที่ 6 จาก 6: Google ไดรฟ์
- เคล็ดลับ
- คำเตือน
ในบทความนี้ เราจะบอกวิธีคัดลอกไฟล์บน iPad ของคุณที่อยู่ในคอมพิวเตอร์ที่ใช้ Windows หรือ macOS ไฟล์ดังกล่าวสามารถใช้ได้โดยไม่ต้องเชื่อมต่ออินเทอร์เน็ต คุณสามารถคัดลอกไฟล์ผ่าน iTunes, iCloud Drive, Microsoft OneDrive และ Google Drive
ขั้นตอน
วิธีที่ 1 จาก 6: iTunes
 1 เชื่อมต่อ iPad กับคอมพิวเตอร์ของคุณ ในการดำเนินการนี้ ให้เชื่อมต่อสายชาร์จของ iPad กับพอร์ตชาร์จของ iPad และพอร์ต USB บนคอมพิวเตอร์ของคุณ
1 เชื่อมต่อ iPad กับคอมพิวเตอร์ของคุณ ในการดำเนินการนี้ ให้เชื่อมต่อสายชาร์จของ iPad กับพอร์ตชาร์จของ iPad และพอร์ต USB บนคอมพิวเตอร์ของคุณ  2 เปิด iTunes บนคอมพิวเตอร์ของคุณ คลิกที่ไอคอนที่ดูเหมือนโน้ตดนตรีหลากสีบนพื้นหลังสีขาว
2 เปิด iTunes บนคอมพิวเตอร์ของคุณ คลิกที่ไอคอนที่ดูเหมือนโน้ตดนตรีหลากสีบนพื้นหลังสีขาว - หากข้อความปรากฏขึ้นโดยระบุว่า iTunes ต้องการการอัปเดต ให้คลิกดาวน์โหลด iTunes เมื่อ iTunes อัปเดต ให้รีสตาร์ทคอมพิวเตอร์ของคุณ
- Apple ตั้งใจที่จะทิ้ง iTunes ที่เริ่มต้นด้วย macOS Catalina (ระบบนี้จะออกมาในฤดูใบไม้ร่วงปี 2019) คอมพิวเตอร์ Mac จะแทนที่ iTunes ด้วย Apple Music, Apple TV และ Apple Podcast คุณยังสามารถใช้ iTunes บน Windows ได้ (อย่างน้อยก็ชั่วขณะหนึ่ง)
 3 คลิกที่ไอคอน "อุปกรณ์" ดูเหมือน iPad และอยู่ที่ด้านบนซ้ายของ iTunes หน้า iPad จะเปิดขึ้น
3 คลิกที่ไอคอน "อุปกรณ์" ดูเหมือน iPad และอยู่ที่ด้านบนซ้ายของ iTunes หน้า iPad จะเปิดขึ้น  4 คลิกที่ การแชร์ไฟล์. คุณจะพบตัวเลือกนี้ในบานหน้าต่างด้านซ้ายของ iTunes มันถูกทำเครื่องหมายด้วยไอคอน "A"
4 คลิกที่ การแชร์ไฟล์. คุณจะพบตัวเลือกนี้ในบานหน้าต่างด้านซ้ายของ iTunes มันถูกทำเครื่องหมายด้วยไอคอน "A"  5 คลิกแอปพลิเคชันที่คุณต้องการคัดลอกไฟล์ ทำสิ่งนี้ในบานหน้าต่างตรงกลางของ iTunes โปรดทราบว่าแอปพลิเคชันและประเภทไฟล์อาจไม่ตรงกัน (เช่น คุณสามารถลากเอกสาร Word ลงในโฟลเดอร์แอปพลิเคชัน iMovie)
5 คลิกแอปพลิเคชันที่คุณต้องการคัดลอกไฟล์ ทำสิ่งนี้ในบานหน้าต่างตรงกลางของ iTunes โปรดทราบว่าแอปพลิเคชันและประเภทไฟล์อาจไม่ตรงกัน (เช่น คุณสามารถลากเอกสาร Word ลงในโฟลเดอร์แอปพลิเคชัน iMovie) - Pages, Keynote, Numbers, iMovie และ GarageBand ล้วนมีโฟลเดอร์ที่จัดเก็บโปรเจ็กต์ ซึ่งหมายความว่าคุณสามารถลากไฟล์เกือบทั้งหมดลงในโฟลเดอร์ดังกล่าวได้
 6 เลื่อนลงและคลิกที่ เพิ่มไฟล์. คุณจะพบตัวเลือกนี้ที่มุมล่างขวา หน้าต่าง Explorer (Windows) หรือ Finder (Mac) จะเปิดขึ้น
6 เลื่อนลงและคลิกที่ เพิ่มไฟล์. คุณจะพบตัวเลือกนี้ที่มุมล่างขวา หน้าต่าง Explorer (Windows) หรือ Finder (Mac) จะเปิดขึ้น  7 คลิกที่ไฟล์ที่ต้องการ หากต้องการเปิดโฟลเดอร์ที่มีไฟล์ ให้คลิกที่ไฟล์ในแผงด้านซ้าย
7 คลิกที่ไฟล์ที่ต้องการ หากต้องการเปิดโฟลเดอร์ที่มีไฟล์ ให้คลิกที่ไฟล์ในแผงด้านซ้าย  8 คลิกที่ เปิด. คุณจะพบตัวเลือกนี้ที่มุมล่างขวา ชื่อไฟล์จะปรากฏในหน้าต่าง iTunes
8 คลิกที่ เปิด. คุณจะพบตัวเลือกนี้ที่มุมล่างขวา ชื่อไฟล์จะปรากฏในหน้าต่าง iTunes  9 คลิกที่ การซิงโครไนซ์. คุณจะพบตัวเลือกนี้ที่มุมล่างขวา ไฟล์จะถูกเพิ่มไปยังแอพ iPad ที่เลือก จากนี้ไป ไฟล์นี้สามารถเปิดบน iPad ได้ตลอดเวลา (แม้จะไม่ได้เชื่อมต่ออินเทอร์เน็ต)
9 คลิกที่ การซิงโครไนซ์. คุณจะพบตัวเลือกนี้ที่มุมล่างขวา ไฟล์จะถูกเพิ่มไปยังแอพ iPad ที่เลือก จากนี้ไป ไฟล์นี้สามารถเปิดบน iPad ได้ตลอดเวลา (แม้จะไม่ได้เชื่อมต่ออินเทอร์เน็ต) - เมื่อกระบวนการซิงโครไนซ์เสร็จสมบูรณ์ ให้คลิกที่ "เสร็จสิ้น" - คุณจะถูกนำไปที่หน้าหลัก
วิธีที่ 2 จาก 6: iCloud Drive
 1 ไปที่ที่อยู่ https://www.icloud.com/ ในเว็บเบราว์เซอร์ หน้าเข้าสู่ระบบบัญชี iCloud จะเปิดขึ้น
1 ไปที่ที่อยู่ https://www.icloud.com/ ในเว็บเบราว์เซอร์ หน้าเข้าสู่ระบบบัญชี iCloud จะเปิดขึ้น  2 เข้าสู่ระบบ iCloud ในการดำเนินการนี้ ให้ป้อนที่อยู่อีเมลและรหัสผ่าน Apple ID ของคุณ จากนั้นคลิกไอคอนรูปลูกศรทางด้านขวาของบรรทัดที่อยู่และรหัสผ่าน
2 เข้าสู่ระบบ iCloud ในการดำเนินการนี้ ให้ป้อนที่อยู่อีเมลและรหัสผ่าน Apple ID ของคุณ จากนั้นคลิกไอคอนรูปลูกศรทางด้านขวาของบรรทัดที่อยู่และรหัสผ่าน - หากคุณลงชื่อเข้าใช้บัญชี iCloud แล้ว ให้ข้ามขั้นตอนนี้
- หากเปิดใช้งานการตรวจสอบสิทธิ์สองปัจจัย iPad จะแสดงรหัส 6 หลักที่คุณต้องป้อนบนคอมพิวเตอร์ของคุณ
- หากปรากฏข้อความขอให้คุณยืนยันว่าคุณเชื่อถืออุปกรณ์ ให้คลิกเชื่อถือทั้งบน iPad และคอมพิวเตอร์
 3 คลิกที่ "iCloud ไดรฟ์"
3 คลิกที่ "iCloud ไดรฟ์"  . ไอคอนนี้ดูเหมือนเมฆสีน้ำเงินบนพื้นหลังสีขาว คุณจะถูกนำไปที่หน้า iCloud Drive ของคุณ
. ไอคอนนี้ดูเหมือนเมฆสีน้ำเงินบนพื้นหลังสีขาว คุณจะถูกนำไปที่หน้า iCloud Drive ของคุณ  4 คลิกที่ "ดาวน์โหลด" คุณจะพบไอคอนนี้ที่ด้านบนของหน้า ดูเหมือนก้อนเมฆที่มีลูกศรชี้ขึ้น หน้าต่าง Explorer (Windows) หรือ Finder (Mac) จะเปิดขึ้น
4 คลิกที่ "ดาวน์โหลด" คุณจะพบไอคอนนี้ที่ด้านบนของหน้า ดูเหมือนก้อนเมฆที่มีลูกศรชี้ขึ้น หน้าต่าง Explorer (Windows) หรือ Finder (Mac) จะเปิดขึ้น  5 คลิกไฟล์ที่คุณต้องการอัปโหลดไปยัง iCloud Drive ค้นหาไฟล์ที่คุณต้องการในเบราว์เซอร์ไฟล์ จากนั้นคลิกที่ไฟล์
5 คลิกไฟล์ที่คุณต้องการอัปโหลดไปยัง iCloud Drive ค้นหาไฟล์ที่คุณต้องการในเบราว์เซอร์ไฟล์ จากนั้นคลิกที่ไฟล์ - ในการเลือกไฟล์ทั้งหมดในโฟลเดอร์เดียว ให้คลิกที่ไฟล์ใดก็ได้แล้วกด Ctrl+NS (Windows) หรือ ⌘ คำสั่ง+NS (แม็ค).
- หากต้องการเลือกหลายไฟล์ในโฟลเดอร์เดียวกัน ให้กด Ctrl (Windows) หรือ ⌘ คำสั่ง (Mac) แล้วคลิกเลือกไฟล์ที่ต้องการ
 6 คลิกที่ เปิด. คุณจะพบตัวเลือกนี้ที่มุมล่างขวา กระบวนการคัดลอกไฟล์ไปยัง iCloud Drive เริ่มต้นขึ้น
6 คลิกที่ เปิด. คุณจะพบตัวเลือกนี้ที่มุมล่างขวา กระบวนการคัดลอกไฟล์ไปยัง iCloud Drive เริ่มต้นขึ้น  7 รอให้ไฟล์อัปโหลดไปยัง iCloud Drive กระบวนการนี้จะใช้เวลาหลายวินาทีหรือหลายชั่วโมง ขึ้นอยู่กับขนาดรวมของไฟล์
7 รอให้ไฟล์อัปโหลดไปยัง iCloud Drive กระบวนการนี้จะใช้เวลาหลายวินาทีหรือหลายชั่วโมง ขึ้นอยู่กับขนาดรวมของไฟล์  8 เปิดแอพไฟล์
8 เปิดแอพไฟล์  บนไอแพด แตะไอคอนที่ดูเหมือนโฟลเดอร์สีน้ำเงินบนพื้นหลังสีขาว แทนที่จะใช้แอพ iCloud Drive iOS 11 มีแอพไฟล์ — ใช้เพื่อดาวน์โหลดไฟล์จาก iCloud ไปยัง iPad ของคุณ
บนไอแพด แตะไอคอนที่ดูเหมือนโฟลเดอร์สีน้ำเงินบนพื้นหลังสีขาว แทนที่จะใช้แอพ iCloud Drive iOS 11 มีแอพไฟล์ — ใช้เพื่อดาวน์โหลดไฟล์จาก iCloud ไปยัง iPad ของคุณ  9 แตะ ภาพรวม. คุณจะพบแท็บนี้ที่มุมล่างขวา
9 แตะ ภาพรวม. คุณจะพบแท็บนี้ที่มุมล่างขวา  10 คลิก "iCloud ไดรฟ์"
10 คลิก "iCloud ไดรฟ์"  . อยู่ในส่วน Locations หน้าจอแสดงเนื้อหาของ iCloud Drive
. อยู่ในส่วน Locations หน้าจอแสดงเนื้อหาของ iCloud Drive - หากไม่มีตัวเลือกนี้ ให้คลิกที่ Locations ก่อน
 11 แตะ เลือก ที่มุมขวาบน กล่องกาเครื่องหมายกลมจะปรากฏขึ้นสำหรับแต่ละไฟล์
11 แตะ เลือก ที่มุมขวาบน กล่องกาเครื่องหมายกลมจะปรากฏขึ้นสำหรับแต่ละไฟล์  12 แตะแต่ละไฟล์ที่ต้องการ เครื่องหมายถูกจะปรากฏในช่องกาเครื่องหมายกลม
12 แตะแต่ละไฟล์ที่ต้องการ เครื่องหมายถูกจะปรากฏในช่องกาเครื่องหมายกลม  13 แตะ เคลื่อนไหว. ที่ด้านล่างของหน้าจอ
13 แตะ เคลื่อนไหว. ที่ด้านล่างของหน้าจอ  14 คลิกที่ บน iPad ของฉัน. ตัวเลือกนี้จะมีไอคอนรูป iPad โฟลเดอร์ที่อยู่บน iPad จะปรากฏขึ้น
14 คลิกที่ บน iPad ของฉัน. ตัวเลือกนี้จะมีไอคอนรูป iPad โฟลเดอร์ที่อยู่บน iPad จะปรากฏขึ้น  15 แตะโฟลเดอร์ที่คุณต้องการคัดลอกไฟล์
15 แตะโฟลเดอร์ที่คุณต้องการคัดลอกไฟล์ 16 แตะ เคลื่อนไหว. คุณจะพบตัวเลือกนี้ที่มุมขวาบน ไฟล์ที่เลือกจะถูกคัดลอกไปยังโฟลเดอร์ที่ระบุ - ตอนนี้สามารถใช้งานได้โดยไม่ต้องเชื่อมต่ออินเทอร์เน็ต
16 แตะ เคลื่อนไหว. คุณจะพบตัวเลือกนี้ที่มุมขวาบน ไฟล์ที่เลือกจะถูกคัดลอกไปยังโฟลเดอร์ที่ระบุ - ตอนนี้สามารถใช้งานได้โดยไม่ต้องเชื่อมต่ออินเทอร์เน็ต - ไฟล์ที่คัดลอกสามารถเปิดได้ในแอปพลิเคชันไฟล์
วิธีที่ 3 จาก 6: AirDrop
 1 เปิด Finder
1 เปิด Finder  บนคอมพิวเตอร์ Mac คลิกไอคอนอีโมจิสีน้ำเงินและสีขาวในท่าเรือของคุณ
บนคอมพิวเตอร์ Mac คลิกไอคอนอีโมจิสีน้ำเงินและสีขาวในท่าเรือของคุณ  2 คลิกที่ การเปลี่ยนผ่าน. เมนูนี้จะอยู่ในแถบเมนูด้านบนของหน้าจอ เมนูที่มีตัวเลือกจะเปิดขึ้น
2 คลิกที่ การเปลี่ยนผ่าน. เมนูนี้จะอยู่ในแถบเมนูด้านบนของหน้าจอ เมนูที่มีตัวเลือกจะเปิดขึ้น  3 คลิกที่ AirDrop. คุณจะพบตัวเลือกนี้ในเมนู
3 คลิกที่ AirDrop. คุณจะพบตัวเลือกนี้ในเมนู  4 โปรดเลือก ติดต่อเท่านั้น หรือ ทุกอย่าง. ทำสิ่งนี้จากเมนูภายใต้ "อนุญาตการค้นพบของฉัน" คอมพิวเตอร์จะสามารถค้นพบผ่าน AirDrop ได้แล้ว
4 โปรดเลือก ติดต่อเท่านั้น หรือ ทุกอย่าง. ทำสิ่งนี้จากเมนูภายใต้ "อนุญาตการค้นพบของฉัน" คอมพิวเตอร์จะสามารถค้นพบผ่าน AirDrop ได้แล้ว  5 เปิดแอพไฟล์
5 เปิดแอพไฟล์  บน iPhone / iPad คลิกไอคอนโฟลเดอร์สีน้ำเงินที่ด้านล่างของหน้าจอหลัก
บน iPhone / iPad คลิกไอคอนโฟลเดอร์สีน้ำเงินที่ด้านล่างของหน้าจอหลัก  6 แตะ ภาพรวม. นี่คือแท็บที่สองที่ด้านล่างของหน้าจอ แผงด้านซ้ายจะเปิดขึ้น
6 แตะ ภาพรวม. นี่คือแท็บที่สองที่ด้านล่างของหน้าจอ แผงด้านซ้ายจะเปิดขึ้น  7 คลิกที่ บน iPad ของฉัน. ไอคอนนี้ดูเหมือน iPad และอยู่ในบานหน้าต่างด้านซ้าย
7 คลิกที่ บน iPad ของฉัน. ไอคอนนี้ดูเหมือน iPad และอยู่ในบานหน้าต่างด้านซ้าย  8 แตะโฟลเดอร์ที่มีไฟล์ที่คุณต้องการ ชื่อโฟลเดอร์จะเหมือนกับแอปพลิเคชันที่เกี่ยวข้อง คลิกที่โฟลเดอร์แอปพลิเคชันที่จัดเก็บไฟล์ที่คุณต้องการ ไฟล์แอปพลิเคชันทั้งหมดจะแสดงบนหน้าจอ
8 แตะโฟลเดอร์ที่มีไฟล์ที่คุณต้องการ ชื่อโฟลเดอร์จะเหมือนกับแอปพลิเคชันที่เกี่ยวข้อง คลิกที่โฟลเดอร์แอปพลิเคชันที่จัดเก็บไฟล์ที่คุณต้องการ ไฟล์แอปพลิเคชันทั้งหมดจะแสดงบนหน้าจอ - ตัวอย่างเช่น หากคุณต้องการคัดลอกเอกสาร Pages ให้คลิก Pages
 9 คลิกที่ เลือก. คุณจะพบตัวเลือกนี้ที่มุมขวาบนของแอพไฟล์ ช่องทำเครื่องหมายกลมจะปรากฏขึ้นสำหรับแต่ละไฟล์
9 คลิกที่ เลือก. คุณจะพบตัวเลือกนี้ที่มุมขวาบนของแอพไฟล์ ช่องทำเครื่องหมายกลมจะปรากฏขึ้นสำหรับแต่ละไฟล์  10 คลิกแต่ละไฟล์ที่คุณต้องการ เครื่องหมายถูกจะปรากฏในช่องกาเครื่องหมายกลม
10 คลิกแต่ละไฟล์ที่คุณต้องการ เครื่องหมายถูกจะปรากฏในช่องกาเครื่องหมายกลม  11 คลิกที่ การเข้าถึงทั่วไป. ที่มุมล่างซ้ายของแอพ Files เมนูการแบ่งปันจะเปิดขึ้น
11 คลิกที่ การเข้าถึงทั่วไป. ที่มุมล่างซ้ายของแอพ Files เมนูการแบ่งปันจะเปิดขึ้น  12 แตะไอคอน AirDrop ในเมนูการแชร์ ดูเหมือนชุดของวงกลมที่มีจุดศูนย์กลางที่มีส่วนตัดออก เมนูจะแสดงรายชื่อติดต่อที่พร้อมใช้งานผ่าน AirDrop
12 แตะไอคอน AirDrop ในเมนูการแชร์ ดูเหมือนชุดของวงกลมที่มีจุดศูนย์กลางที่มีส่วนตัดออก เมนูจะแสดงรายชื่อติดต่อที่พร้อมใช้งานผ่าน AirDrop - เพื่อให้มีผู้ติดต่อผ่าน AirDrop ผู้ติดต่อจะต้องได้รับอนุญาตบนอุปกรณ์โดยใช้ Apple ID ในกรณีนี้ อุปกรณ์ทั้งสองต้องเชื่อมต่อกับเครือข่ายไร้สายเดียวกัน และต้องเปิดใช้งาน Bluetooth บนอุปกรณ์ทั้งสอง
- ในอุปกรณ์เครื่องที่สอง ให้เปิดเมนู "Allow My Discovery" แล้วเลือก "Contacts Only" หรือ "Everyone"
- การถ่ายโอนไฟล์ AirDrop อาจไม่รองรับใน iPhone, iPad, iMac หรือ Macbook รุ่นเก่าบางรุ่น
 13 แตะผู้ติดต่อในส่วน AirDrop นี่เป็นส่วนที่สองในเมนูแชร์มันมีรูปโปรไฟล์และรายการอุปกรณ์ของผู้ติดต่อทั้งหมด (รวมถึงคุณ) ที่พร้อมใช้งานผ่าน AirDrop การคัดลอกไฟล์ไปยัง Mac ของคุณจะเริ่มต้นขึ้น เมื่อกระบวนการสิ้นสุด จะมีเสียงบี๊บดังขึ้น ไฟล์จะถูกคัดลอกไปยังโฟลเดอร์ Downloads ซึ่งสามารถพบได้โดยใช้ Finder
13 แตะผู้ติดต่อในส่วน AirDrop นี่เป็นส่วนที่สองในเมนูแชร์มันมีรูปโปรไฟล์และรายการอุปกรณ์ของผู้ติดต่อทั้งหมด (รวมถึงคุณ) ที่พร้อมใช้งานผ่าน AirDrop การคัดลอกไฟล์ไปยัง Mac ของคุณจะเริ่มต้นขึ้น เมื่อกระบวนการสิ้นสุด จะมีเสียงบี๊บดังขึ้น ไฟล์จะถูกคัดลอกไปยังโฟลเดอร์ Downloads ซึ่งสามารถพบได้โดยใช้ Finder
วิธีที่ 4 จาก 6: อีเมล
- 1 เปิดแอพแลกเปลี่ยนอีเมล iPhone / iPad ในการดำเนินการนี้ ให้แตะไอคอนของแอปพลิเคชันที่เกี่ยวข้อง ถ้าใช้แอพ Mail ของ Apple ให้แตะไอคอนรูปซองจดหมายสีขาวบนพื้นน้ำเงินท้ายหน้าจอ หากคุณใช้ Gmail หรือ Outlook ให้คลิกที่ไอคอนของหนึ่งในแอปพลิเคชันเหล่านี้บนหน้าจอหลัก
- 2 คลิกที่ไอคอนเพื่อสร้างจดหมายใหม่ ในแอป Mail ของ Apple และใน Outlook ไอคอนนี้จะดูเหมือนดินสอที่มีกระดาษอยู่ด้านบนของหน้าจอ ในแอป Gmail ไอคอนนี้ดูเหมือนสัญลักษณ์ "+" และอยู่ที่มุมล่างซ้าย
- 3 กรุณากรอกอีเมลของคุณ. ทำเช่นนี้ในบรรทัด "ถึง" หรือ "ผู้รับ" ในหน้าอีเมลใหม่
- 4 ป้อนหัวข้อสำหรับอีเมลของคุณ ทำสิ่งนี้ในบรรทัด "เรื่อง" อาจเป็นชื่อไฟล์หรือเพียงแค่คำว่า "ไฟล์"
- 5 แตะไอคอนไฟล์แนบ โดยทั่วไปแล้วจะดูเหมือนคลิปหนีบกระดาษและอยู่ที่ด้านบนของหน้าจอหรือที่มุมบนขวาของแป้นพิมพ์บนหน้าจอ
- 6 คลิกที่ ภาพรวม (ถ้ามีตัวเลือกนี้) นี่คือแท็บที่สองที่ด้านล่างของหน้าจอ
- ใน Gmail เพียงคลิกไฟล์ที่คุณต้องการในรายการไฟล์
- 7 แตะ บน iPad ของฉัน. ตัวเลือกนี้จะถูกทำเครื่องหมายด้วยไอคอนรูป iPad และอยู่ในบานหน้าต่างด้านซ้าย
- 8 แตะโฟลเดอร์ที่มีไฟล์ที่คุณต้องการ ชื่อโฟลเดอร์จะเหมือนกับแอปพลิเคชันที่เกี่ยวข้อง คลิกที่โฟลเดอร์แอปพลิเคชันที่จัดเก็บไฟล์ที่คุณต้องการ ไฟล์แอปพลิเคชันทั้งหมดจะแสดงบนหน้าจอ
- 9 แตะไฟล์ที่คุณต้องการคัดลอก ไฟล์จะถูกแนบไปกับอีเมล
- บริการไปรษณีย์บางแห่งจำกัดขนาดของไฟล์ที่สามารถส่งพร้อมกับจดหมายได้ หากไฟล์ไม่แนบ ไฟล์อาจใหญ่เกินไป
- 10 คลิกที่ไอคอน "ส่ง" ในแอป Mail ของ Apple ไอคอนนี้จะอยู่ที่มุมขวาบน ใน Outlook และ Gmail ไอคอนนี้ดูเหมือนเครื่องบินกระดาษและอยู่ที่มุมขวาบน
- 11 เปิดแอปอีเมลของคุณบน Mac ใน Outlook หรือ Mail ให้คลิกไอคอนที่เหมาะสมซึ่งอยู่ในโฟลเดอร์ Applications ใน Finder หรือใน Dock หากคุณกำลังใช้ Gmail ให้ไปที่ https://mail.google.com ในเว็บเบราว์เซอร์ของคุณ
- หากคุณยังไม่ได้ลงชื่อเข้าใช้กล่องจดหมาย ให้ป้อนที่อยู่อีเมลและรหัสผ่านของคุณ
- 12 เปิดจดหมายที่คุณส่งถึงตัวเอง เมื่อต้องการทำสิ่งนี้ ให้ค้นหาจดหมายที่มีหัวเรื่องที่คุณป้อนและคลิกที่มัน
- 13 ดับเบิลคลิกที่ไฟล์ที่แนบมาเพื่อดาวน์โหลด ตามกฎแล้ว ไฟล์แนบจะแสดงที่ด้านล่างของจดหมาย ตามค่าเริ่มต้น ไฟล์จะถูกดาวน์โหลดไปยังโฟลเดอร์ Downloads ซึ่งสามารถพบได้ผ่าน Finder
วิธีที่ 5 จาก 6: Microsoft OneDrive
 1 ไปที่ที่อยู่ https://onedrive.com/ ในเว็บเบราว์เซอร์ หากคุณลงชื่อเข้าใช้บัญชี Microsoft แล้ว คุณจะเข้าสู่โฮมเพจ OneDrive
1 ไปที่ที่อยู่ https://onedrive.com/ ในเว็บเบราว์เซอร์ หากคุณลงชื่อเข้าใช้บัญชี Microsoft แล้ว คุณจะเข้าสู่โฮมเพจ OneDrive - หากคุณยังไม่ได้ลงชื่อเข้าใช้ Microsoft ให้ป้อนที่อยู่อีเมลและรหัสผ่านของคุณ
 2 คลิกที่ ดาวน์โหลด. คุณจะพบตัวเลือกนี้ที่ด้านบนของหน้า เมนูจะเปิดขึ้น
2 คลิกที่ ดาวน์โหลด. คุณจะพบตัวเลือกนี้ที่ด้านบนของหน้า เมนูจะเปิดขึ้น - หากต้องการคัดลอกไฟล์ไปยังโฟลเดอร์ใดโฟลเดอร์หนึ่ง ให้คลิกที่ไฟล์นั้นก่อน
 3 คลิกที่ ไฟล์. คุณจะพบตัวเลือกนี้ในเมนู หน้าต่าง Explorer (Windows) หรือ Finder (Mac) จะเปิดขึ้น
3 คลิกที่ ไฟล์. คุณจะพบตัวเลือกนี้ในเมนู หน้าต่าง Explorer (Windows) หรือ Finder (Mac) จะเปิดขึ้น - คลิกที่ "โฟลเดอร์" หากคุณกำลังจะอัปโหลดโฟลเดอร์ที่มีไฟล์
 4 เน้นไฟล์. ในการดำเนินการนี้ ให้คลิกที่ไฟล์ที่ต้องการหรือกดค้างไว้ Ctrl (Windows) หรือ ⌘ คำสั่ง (Mac) จากนั้นคลิกที่ไฟล์หลายไฟล์ที่คุณต้องการ
4 เน้นไฟล์. ในการดำเนินการนี้ ให้คลิกที่ไฟล์ที่ต้องการหรือกดค้างไว้ Ctrl (Windows) หรือ ⌘ คำสั่ง (Mac) จากนั้นคลิกที่ไฟล์หลายไฟล์ที่คุณต้องการ - ในการเลือกไฟล์ทั้งหมดในโฟลเดอร์เดียว ให้คลิกที่ไฟล์ใดก็ได้ จากนั้นคลิก Ctrl+NS (Windows) หรือ ⌘ คำสั่ง+NS (แม็ค).
- หากคุณต้องการดาวน์โหลดทั้งโฟลเดอร์ ให้คลิกที่มัน
 5 คลิกที่ เปิด. คุณจะพบตัวเลือกนี้ที่มุมล่างขวา ไฟล์จะเริ่มอัปโหลดไปยัง OneDrive
5 คลิกที่ เปิด. คุณจะพบตัวเลือกนี้ที่มุมล่างขวา ไฟล์จะเริ่มอัปโหลดไปยัง OneDrive  6 รอให้ไฟล์อัปโหลดไปยัง OneDrive เวลาในการดาวน์โหลดขึ้นอยู่กับขนาดรวมของไฟล์
6 รอให้ไฟล์อัปโหลดไปยัง OneDrive เวลาในการดาวน์โหลดขึ้นอยู่กับขนาดรวมของไฟล์  7 เปิดแอป OneDrive
7 เปิดแอป OneDrive  บนไอแพด ในการดำเนินการนี้ ให้แตะไอคอนที่ดูเหมือนเมฆสีขาวบนพื้นหลังสีน้ำเงินหากคุณลงชื่อเข้าใช้บัญชีของคุณแล้ว คุณจะเข้าสู่โฮมเพจ OneDrive
บนไอแพด ในการดำเนินการนี้ ให้แตะไอคอนที่ดูเหมือนเมฆสีขาวบนพื้นหลังสีน้ำเงินหากคุณลงชื่อเข้าใช้บัญชีของคุณแล้ว คุณจะเข้าสู่โฮมเพจ OneDrive - หากคุณยังไม่ได้เข้าสู่ระบบ ให้ป้อนที่อยู่อีเมลและรหัสผ่านของคุณ
 8 เน้นไฟล์ที่คุณต้องการดาวน์โหลดไปยัง iPad ในการดำเนินการนี้ ให้แตะไฟล์ที่ต้องการค้างไว้ จากนั้นแตะไฟล์/โฟลเดอร์อื่นๆ ที่ต้องการ
8 เน้นไฟล์ที่คุณต้องการดาวน์โหลดไปยัง iPad ในการดำเนินการนี้ ให้แตะไฟล์ที่ต้องการค้างไว้ จากนั้นแตะไฟล์/โฟลเดอร์อื่นๆ ที่ต้องการ  9 คลิกแชร์
9 คลิกแชร์  . ไอคอนนี้ซึ่งดูเหมือนลูกศรชี้ขึ้น จะอยู่ที่มุมซ้ายบน เมนูจะเปิดขึ้น
. ไอคอนนี้ซึ่งดูเหมือนลูกศรชี้ขึ้น จะอยู่ที่มุมซ้ายบน เมนูจะเปิดขึ้น  10 คลิกที่ บันทึกลงในไฟล์. ไอคอนนี้ซึ่งดูเหมือนโฟลเดอร์จะอยู่ในเมนูที่ด้านล่างของหน้าจอ
10 คลิกที่ บันทึกลงในไฟล์. ไอคอนนี้ซึ่งดูเหมือนโฟลเดอร์จะอยู่ในเมนูที่ด้านล่างของหน้าจอ  11 แตะ บน iPad ของฉัน. รายการโฟลเดอร์บน iPad จะปรากฏขึ้น
11 แตะ บน iPad ของฉัน. รายการโฟลเดอร์บน iPad จะปรากฏขึ้น  12 แตะโฟลเดอร์ที่คุณต้องการดาวน์โหลดไฟล์จาก OneDrive ภายใต้ บน iPad ของฉัน ให้คลิกโฟลเดอร์ที่คุณต้องการ (เช่น Pages)
12 แตะโฟลเดอร์ที่คุณต้องการดาวน์โหลดไฟล์จาก OneDrive ภายใต้ บน iPad ของฉัน ให้คลิกโฟลเดอร์ที่คุณต้องการ (เช่น Pages)  13 แตะ เพิ่ม. คุณจะพบตัวเลือกนี้ที่มุมขวาบน จากนี้ไป ไฟล์ต่างๆ จะสามารถเปิดบน iPad ได้ทุกเมื่อ (แม้จะไม่ได้เชื่อมต่ออินเทอร์เน็ตก็ตาม)
13 แตะ เพิ่ม. คุณจะพบตัวเลือกนี้ที่มุมขวาบน จากนี้ไป ไฟล์ต่างๆ จะสามารถเปิดบน iPad ได้ทุกเมื่อ (แม้จะไม่ได้เชื่อมต่ออินเทอร์เน็ตก็ตาม)
วิธีที่ 6 จาก 6: Google ไดรฟ์
 1 ไปที่ที่อยู่ https://www.drive.google.com/ ในเว็บเบราว์เซอร์ หากคุณลงชื่อเข้าใช้บัญชี Google แล้ว คุณจะเข้าสู่หน้าแรกของไดรฟ์
1 ไปที่ที่อยู่ https://www.drive.google.com/ ในเว็บเบราว์เซอร์ หากคุณลงชื่อเข้าใช้บัญชี Google แล้ว คุณจะเข้าสู่หน้าแรกของไดรฟ์ - หากคุณยังไม่ได้ลงชื่อเข้าใช้ Google ให้คลิกไปที่ Google ไดรฟ์ (ถ้ามี) แล้วป้อนที่อยู่อีเมลและรหัสผ่านของคุณ
 2 คลิกที่ สร้าง. ปุ่มสีน้ำเงินนี้อยู่ที่มุมซ้ายบน เมนูจะเปิดขึ้น
2 คลิกที่ สร้าง. ปุ่มสีน้ำเงินนี้อยู่ที่มุมซ้ายบน เมนูจะเปิดขึ้น - หากต้องการคัดลอกไฟล์ไปยังโฟลเดอร์ใดโฟลเดอร์หนึ่ง ให้คลิกที่ไฟล์นั้นก่อน
 3 คลิกที่ ดาวน์โหลดไฟล์. คุณจะพบตัวเลือกนี้ในเมนู
3 คลิกที่ ดาวน์โหลดไฟล์. คุณจะพบตัวเลือกนี้ในเมนู  4 เลือกไฟล์ที่คุณจะอัปโหลดไปยังดิสก์ ในการดำเนินการนี้ ให้คลิกที่ไฟล์ที่ต้องการหรือกดค้างไว้ Ctrl (Windows) หรือ ⌘ คำสั่ง (Mac) และคลิกที่ไฟล์บางไฟล์ที่คุณต้องการ
4 เลือกไฟล์ที่คุณจะอัปโหลดไปยังดิสก์ ในการดำเนินการนี้ ให้คลิกที่ไฟล์ที่ต้องการหรือกดค้างไว้ Ctrl (Windows) หรือ ⌘ คำสั่ง (Mac) และคลิกที่ไฟล์บางไฟล์ที่คุณต้องการ - หากต้องการเลือกไฟล์ทั้งหมดในโฟลเดอร์เดียว ให้คลิกที่ไฟล์ใดก็ได้แล้วคลิก Ctrl+NS (Windows) หรือ ⌘ คำสั่ง+NS (แม็ค).
 5 คลิกที่ เปิด. คุณจะพบตัวเลือกนี้ที่มุมล่างขวา การอัปโหลดไฟล์ไปยังดิสก์จะเริ่มขึ้น
5 คลิกที่ เปิด. คุณจะพบตัวเลือกนี้ที่มุมล่างขวา การอัปโหลดไฟล์ไปยังดิสก์จะเริ่มขึ้น  6 รอให้ไฟล์อัปโหลดไปยังดิสก์ กระบวนการนี้จะใช้เวลาสักครู่ ขึ้นอยู่กับขนาดรวมของไฟล์
6 รอให้ไฟล์อัปโหลดไปยังดิสก์ กระบวนการนี้จะใช้เวลาสักครู่ ขึ้นอยู่กับขนาดรวมของไฟล์  7 เปิดแอป Google Drive บน iPad แตะไอคอนรูปสามเหลี่ยมที่มีด้านสีน้ำเงิน เขียว และเหลือง หากคุณลงชื่อเข้าใช้บัญชี Google แล้ว คุณจะเข้าสู่หน้าแรกของไดรฟ์
7 เปิดแอป Google Drive บน iPad แตะไอคอนรูปสามเหลี่ยมที่มีด้านสีน้ำเงิน เขียว และเหลือง หากคุณลงชื่อเข้าใช้บัญชี Google แล้ว คุณจะเข้าสู่หน้าแรกของไดรฟ์ - หากคุณยังไม่ได้เข้าสู่ระบบบัญชีที่คุณดาวน์โหลดไฟล์ ให้ป้อนที่อยู่อีเมลและรหัสผ่านของคุณ
 8 เน้นที่ไฟล์ ในการดำเนินการนี้ ให้แตะค้างไว้ หากต้องการเลือกหลายไฟล์ ให้แตะไฟล์ที่ต้องการค้างไว้ จากนั้นแตะไฟล์อื่นๆ ที่ต้องการ
8 เน้นที่ไฟล์ ในการดำเนินการนี้ ให้แตะค้างไว้ หากต้องการเลือกหลายไฟล์ ให้แตะไฟล์ที่ต้องการค้างไว้ จากนั้นแตะไฟล์อื่นๆ ที่ต้องการ  9 แตะ ⋯. ไอคอนนี้มีไว้สำหรับทุกไฟล์ในไดรฟ์
9 แตะ ⋯. ไอคอนนี้มีไว้สำหรับทุกไฟล์ในไดรฟ์  10 แตะ ทำให้ใช้งานแบบออฟไลน์ได้. คุณจะพบตัวเลือกนี้ในเมนูป๊อปอัป จากนี้ไป ไฟล์ต่างๆ จะสามารถเปิดได้ในแอป Google ไดรฟ์ แม้ว่าแท็บเล็ตจะไม่ได้เชื่อมต่อกับอินเทอร์เน็ตก็ตาม
10 แตะ ทำให้ใช้งานแบบออฟไลน์ได้. คุณจะพบตัวเลือกนี้ในเมนูป๊อปอัป จากนี้ไป ไฟล์ต่างๆ จะสามารถเปิดได้ในแอป Google ไดรฟ์ แม้ว่าแท็บเล็ตจะไม่ได้เชื่อมต่อกับอินเทอร์เน็ตก็ตาม - คุณจะพบตัวเลือก Google ไดรฟ์ในแอปไฟล์ แต่คุณจะไม่สามารถดาวน์โหลดไฟล์หลายไฟล์จากไดรฟ์ไปยังไฟล์ได้ (เช่นเดียวกับแอปพื้นที่เก็บข้อมูลระบบคลาวด์อื่นๆ)
เคล็ดลับ
- แอปพลิเคชันที่เก็บข้อมูลบนคลาวด์ส่วนใหญ่มีคุณลักษณะ "ออฟไลน์" ที่ช่วยให้คุณทำงานกับไฟล์แบบออฟไลน์ได้ ในการดำเนินการนี้ ให้แตะไฟล์ คลิกที่ไอคอน "⋮" และเลือก "ออฟไลน์" จากเมนู
- เมื่อไฟล์ถูกอัปโหลดไปยังแอพไฟล์บน iPad แล้ว คุณสามารถลบออกจากที่เก็บข้อมูลบนคลาวด์ได้ (ทิ้งไฟล์ไว้บนแท็บเล็ตของคุณ)
คำเตือน
- หากแท็บเล็ตของคุณใช้ iOS 11 หรือใหม่กว่า จะไม่มีแอปไฟล์ ดังนั้นจะต้องเปิดไฟล์ด้วยแอพพลิเคชั่นที่เหมาะสม