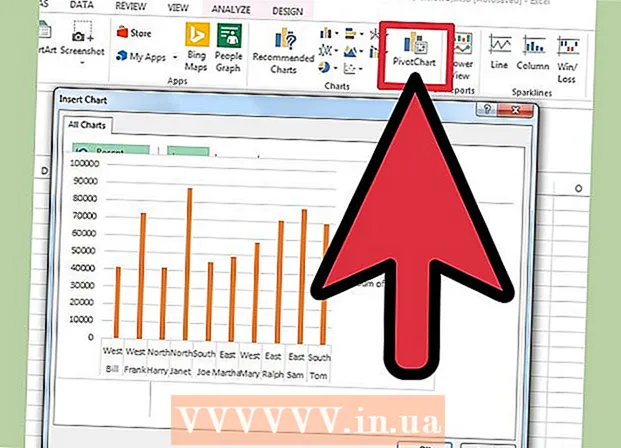ผู้เขียน:
Marcus Baldwin
วันที่สร้าง:
21 มิถุนายน 2021
วันที่อัปเดต:
1 กรกฎาคม 2024

เนื้อหา
บทความนี้จะแสดงวิธีการติดตั้งระบบปฏิบัติการใหม่บนคอมพิวเตอร์ที่ใช้ Windows และ Mac OS X ซึ่งทำได้เมื่อระบบเสียหายหรือติดไวรัส ก่อนติดตั้งระบบใหม่ โปรดสำรองข้อมูลของคุณและคัดลอกไปยังฮาร์ดไดรฟ์ภายนอก
ขั้นตอน
วิธีที่ 1 จาก 2: บน Windows
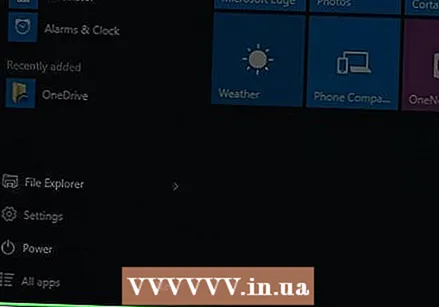 1 เปิดเมนูเริ่ม
1 เปิดเมนูเริ่ม  . คลิกที่โลโก้ Windows ที่มุมล่างซ้ายของหน้าจอ
. คลิกที่โลโก้ Windows ที่มุมล่างซ้ายของหน้าจอ 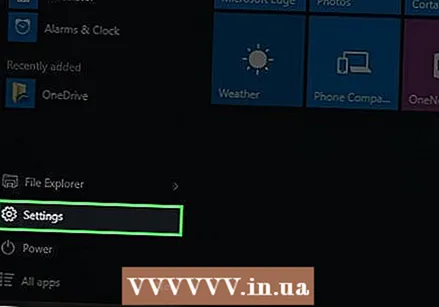 2 คลิก "ตัวเลือก"
2 คลิก "ตัวเลือก"  . คลิกไอคอนรูปฟันเฟืองที่มุมล่างซ้ายของเมนู Start
. คลิกไอคอนรูปฟันเฟืองที่มุมล่างซ้ายของเมนู Start 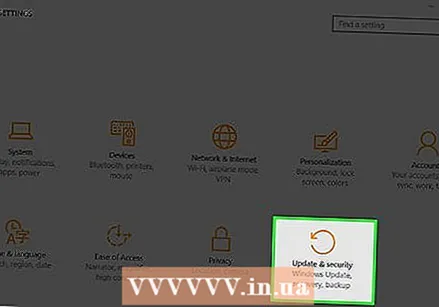 3 คลิกที่อัปเดตและความปลอดภัย
3 คลิกที่อัปเดตและความปลอดภัย  . ไอคอนนี้อยู่ที่ด้านล่างของหน้าต่างตัวเลือก
. ไอคอนนี้อยู่ที่ด้านล่างของหน้าต่างตัวเลือก 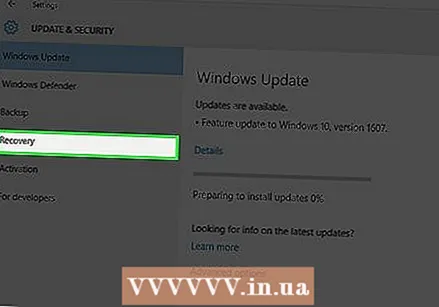 4 ไปที่แท็บ การกู้คืน. ทางด้านซ้ายของหน้าต่าง
4 ไปที่แท็บ การกู้คืน. ทางด้านซ้ายของหน้าต่าง 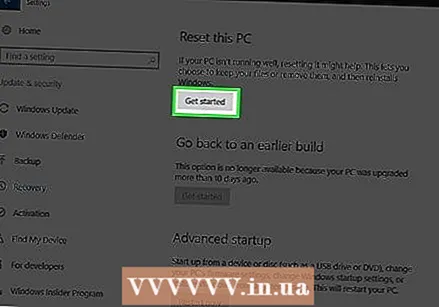 5 คลิกที่ เริ่มต้น. คุณจะพบตัวเลือกนี้ในส่วนรีเซ็ตพีซีเครื่องนี้ที่ด้านบนของหน้า
5 คลิกที่ เริ่มต้น. คุณจะพบตัวเลือกนี้ในส่วนรีเซ็ตพีซีเครื่องนี้ที่ด้านบนของหน้า 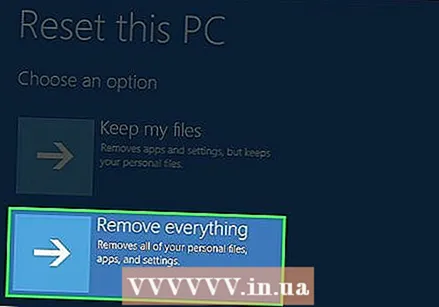 6 คลิกที่ ลบทุกอย่างเมื่อได้รับแจ้ง ทางด้านบนของหน้าต่างป๊อปอัป
6 คลิกที่ ลบทุกอย่างเมื่อได้รับแจ้ง ทางด้านบนของหน้าต่างป๊อปอัป  7 คลิกที่ ลบไฟล์และล้างดิสก์. ข้อมูลทั้งหมดในฮาร์ดไดรฟ์จะถูกลบ จากนั้น Windows 10 จะได้รับการติดตั้ง
7 คลิกที่ ลบไฟล์และล้างดิสก์. ข้อมูลทั้งหมดในฮาร์ดไดรฟ์จะถูกลบ จากนั้น Windows 10 จะได้รับการติดตั้ง - คุณอาจได้รับคำเตือนบนหน้าจอว่าคุณไม่สามารถกลับไปใช้ Windows รุ่นก่อนหน้าได้ ในกรณีนี้ คลิกถัดไป
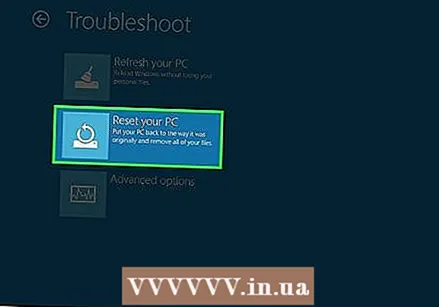 8 คลิกที่ กลับคืนสู่สภาพเดิม เมื่อได้รับแจ้ง การติดตั้งระบบใหม่จะเริ่มขึ้น
8 คลิกที่ กลับคืนสู่สภาพเดิม เมื่อได้รับแจ้ง การติดตั้งระบบใหม่จะเริ่มขึ้น 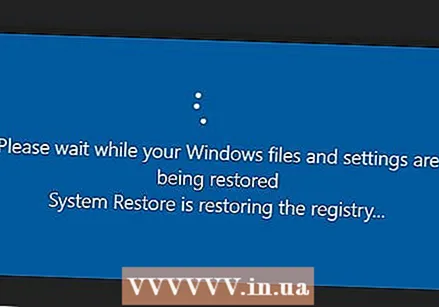 9 รอให้กระบวนการติดตั้ง Windows ใหม่เสร็จสิ้น ขั้นตอนนี้อาจใช้เวลาหลายชั่วโมง ดังนั้นให้เชื่อมต่อคอมพิวเตอร์ของคุณกับแหล่งพลังงานที่เชื่อถือได้
9 รอให้กระบวนการติดตั้ง Windows ใหม่เสร็จสิ้น ขั้นตอนนี้อาจใช้เวลาหลายชั่วโมง ดังนั้นให้เชื่อมต่อคอมพิวเตอร์ของคุณกับแหล่งพลังงานที่เชื่อถือได้ 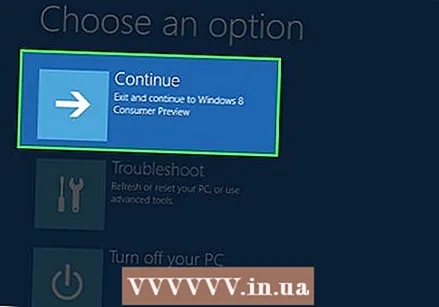 10 คลิกที่ ดำเนินการเมื่อได้รับแจ้ง ตัวเลือกนี้จะปรากฏที่ด้านบนของหน้า หน้าการตั้งค่าจะเปิดขึ้น
10 คลิกที่ ดำเนินการเมื่อได้รับแจ้ง ตัวเลือกนี้จะปรากฏที่ด้านบนของหน้า หน้าการตั้งค่าจะเปิดขึ้น 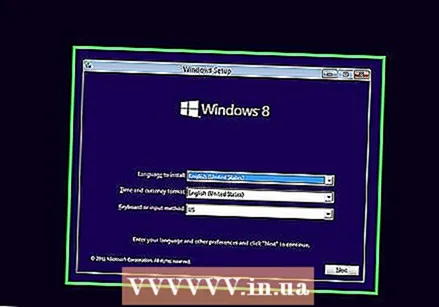 11 ทำตามคำแนะนำบนหน้าจอ เลือกภาษา เชื่อมต่อกับเครือข่ายไร้สาย และตั้งค่าตัวเลือกอื่นๆ เพื่อให้การติดตั้ง Windows 10 ใหม่เสร็จสมบูรณ์
11 ทำตามคำแนะนำบนหน้าจอ เลือกภาษา เชื่อมต่อกับเครือข่ายไร้สาย และตั้งค่าตัวเลือกอื่นๆ เพื่อให้การติดตั้ง Windows 10 ใหม่เสร็จสมบูรณ์
วิธีที่ 2 จาก 2: บน Mac OS X
 1 เปิดเมนู Apple
1 เปิดเมนู Apple  . คลิกที่โลโก้ Apple ที่มุมซ้ายบนของหน้าจอ เมนูจะเปิดขึ้น
. คลิกที่โลโก้ Apple ที่มุมซ้ายบนของหน้าจอ เมนูจะเปิดขึ้น 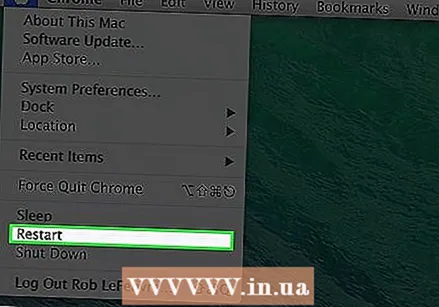 2 คลิกที่ รีบูต. ทางด้านล่างของเมนู
2 คลิกที่ รีบูต. ทางด้านล่างของเมนู 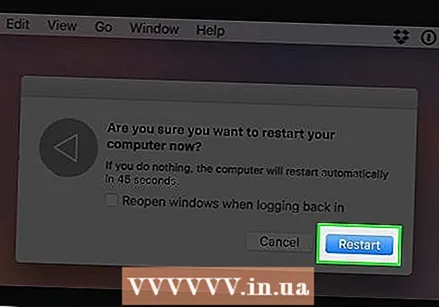 3 คลิกที่ รีบูตเมื่อได้รับแจ้ง คอมพิวเตอร์จะไปรีบูต
3 คลิกที่ รีบูตเมื่อได้รับแจ้ง คอมพิวเตอร์จะไปรีบูต 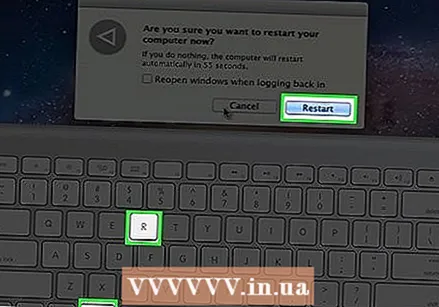 4 เริ่มระบบคอมพิวเตอร์ของคุณเข้าสู่โหมดการกู้คืน เมื่อคุณกดปุ่ม "เริ่มต้นใหม่" ให้กดปุ่ม .ค้างไว้ ⌘ คำสั่ง+NS จนกว่าหน้าต่างยูทิลิตี้จะเปิดขึ้น
4 เริ่มระบบคอมพิวเตอร์ของคุณเข้าสู่โหมดการกู้คืน เมื่อคุณกดปุ่ม "เริ่มต้นใหม่" ให้กดปุ่ม .ค้างไว้ ⌘ คำสั่ง+NS จนกว่าหน้าต่างยูทิลิตี้จะเปิดขึ้น 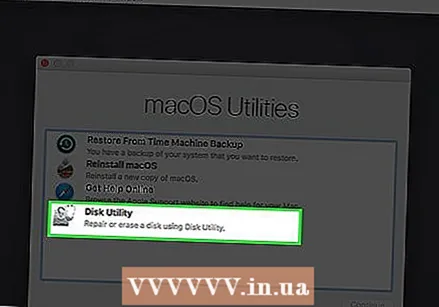 5 โปรดเลือก ยูทิลิตี้ดิสก์. ที่เป็นไอคอนฮาร์ดไดรฟ์สีเทา
5 โปรดเลือก ยูทิลิตี้ดิสก์. ที่เป็นไอคอนฮาร์ดไดรฟ์สีเทา  6 คลิกที่ ดำเนินการ. ที่มุมขวาล่างของหน้าต่าง
6 คลิกที่ ดำเนินการ. ที่มุมขวาล่างของหน้าต่าง  7 เลือกฮาร์ดไดรฟ์ของคุณ ที่ด้านซ้ายของหน้าต่าง ให้คลิกฮาร์ดไดรฟ์ที่ติดตั้งระบบปฏิบัติการ Mac OS X
7 เลือกฮาร์ดไดรฟ์ของคุณ ที่ด้านซ้ายของหน้าต่าง ให้คลิกฮาร์ดไดรฟ์ที่ติดตั้งระบบปฏิบัติการ Mac OS X 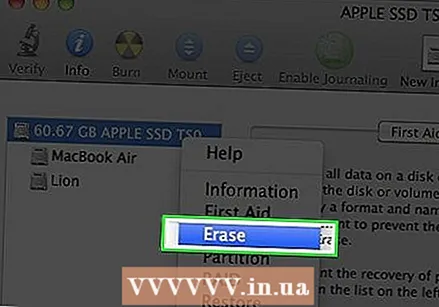 8 คลิกที่ ลบ. ที่เป็น tab ทางด้านบนของหน้าต่าง หน้าต่างป๊อปอัปจะเปิดขึ้น
8 คลิกที่ ลบ. ที่เป็น tab ทางด้านบนของหน้าต่าง หน้าต่างป๊อปอัปจะเปิดขึ้น 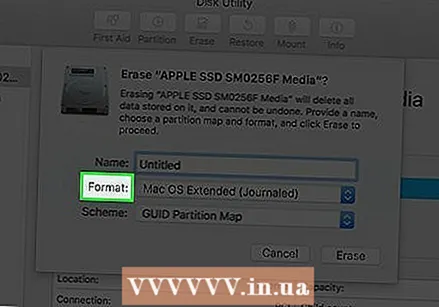 9 เปิดเมนูรูปแบบ คุณจะพบได้ทางด้านขวาของหน้า
9 เปิดเมนูรูปแบบ คุณจะพบได้ทางด้านขวาของหน้า 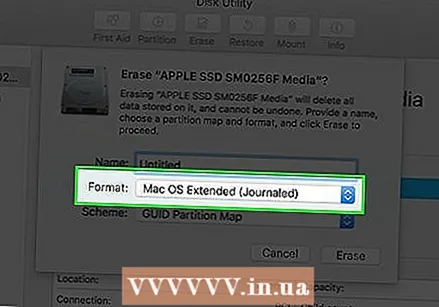 10 คลิกที่ Mac OS Extended. ตัวเลือกนี้อยู่ในเมนู
10 คลิกที่ Mac OS Extended. ตัวเลือกนี้อยู่ในเมนู 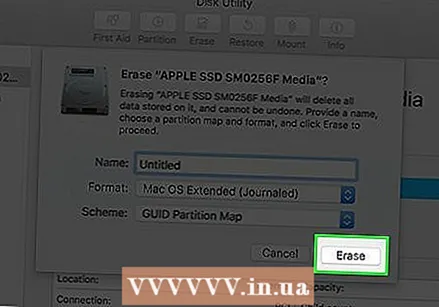 11 คลิกที่ ลบ. ที่มุมขวาล่างของหน้าต่าง
11 คลิกที่ ลบ. ที่มุมขวาล่างของหน้าต่าง 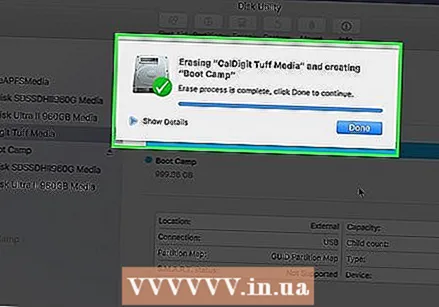 12 รอให้ข้อมูลบนฮาร์ดดิสก์ถูกลบ การดำเนินการนี้จะใช้เวลาสักครู่ ดังนั้นให้เชื่อมต่อคอมพิวเตอร์ของคุณกับแหล่งพลังงานที่เชื่อถือได้
12 รอให้ข้อมูลบนฮาร์ดดิสก์ถูกลบ การดำเนินการนี้จะใช้เวลาสักครู่ ดังนั้นให้เชื่อมต่อคอมพิวเตอร์ของคุณกับแหล่งพลังงานที่เชื่อถือได้  13 คลิกที่ พร้อมเมื่อได้รับแจ้ง
13 คลิกที่ พร้อมเมื่อได้รับแจ้ง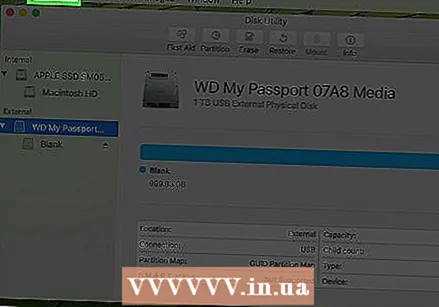 14 คลิกที่ ยูทิลิตี้ดิสก์. เมนูนี้จะอยู่ด้านซ้ายบนของหน้าจอ
14 คลิกที่ ยูทิลิตี้ดิสก์. เมนูนี้จะอยู่ด้านซ้ายบนของหน้าจอ 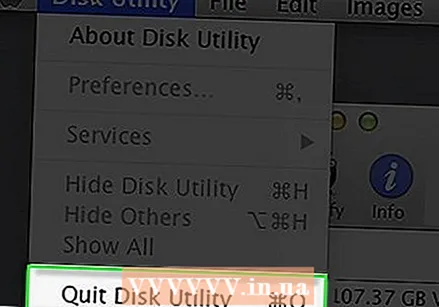 15 คลิกที่ ออกไป. ทางด้านล่างของเมนู Disk Utility คุณจะกลับสู่หน้าต่างหลักของโหมดการกู้คืน
15 คลิกที่ ออกไป. ทางด้านล่างของเมนู Disk Utility คุณจะกลับสู่หน้าต่างหลักของโหมดการกู้คืน  16 โปรดเลือก ติดตั้ง macOS อีกครั้งแล้วกด ดำเนินการ. การติดตั้ง macOS Sierra ลงในฮาร์ดไดรฟ์ของคุณจะเริ่มต้นขึ้น
16 โปรดเลือก ติดตั้ง macOS อีกครั้งแล้วกด ดำเนินการ. การติดตั้ง macOS Sierra ลงในฮาร์ดไดรฟ์ของคุณจะเริ่มต้นขึ้น - 17 ทำตามคำแนะนำบนหน้าจอ เมื่อติดตั้ง macOS Sierra แล้ว ให้ตั้งค่าระบบของคุณ (เช่น เลือกภาษาและเชื่อมต่อกับเครือข่ายไร้สาย)
เคล็ดลับ
- กู้คืนไฟล์และโปรแกรมจากการสำรองข้อมูล แต่ก่อนที่จะดำเนินการดังกล่าว ตรวจสอบให้แน่ใจว่าไม่มีโปรแกรมที่เสียหาย / มัลแวร์ในการสำรองข้อมูล
คำเตือน
- เมื่อติดตั้งระบบแล้ว คุณต้องติดตั้งโปรแกรมที่ต้องการใหม่อีกครั้ง