ผู้เขียน:
Helen Garcia
วันที่สร้าง:
14 เมษายน 2021
วันที่อัปเดต:
1 กรกฎาคม 2024

เนื้อหา
1 เปิดเอกสาร Word ที่ต้องการ เมื่อต้องการทำเช่นนี้ ให้ดับเบิลคลิกที่มัน จะเปิดขึ้นใน Word 2 คลิกที่ ไฟล์. ตัวเลือกนี้จะอยู่ที่มุมซ้ายบน เมนูจะเปิดขึ้น
2 คลิกที่ ไฟล์. ตัวเลือกนี้จะอยู่ที่มุมซ้ายบน เมนูจะเปิดขึ้น  3 คลิกที่ บันทึกเป็น. เป็นตัวเลือกในเมนูไฟล์
3 คลิกที่ บันทึกเป็น. เป็นตัวเลือกในเมนูไฟล์  4 ดับเบิลคลิกที่ตัวเลือก พีซีเครื่องนี้. คุณจะพบมันอยู่ตรงกลางของหน้า File Explorer จะเปิดขึ้น
4 ดับเบิลคลิกที่ตัวเลือก พีซีเครื่องนี้. คุณจะพบมันอยู่ตรงกลางของหน้า File Explorer จะเปิดขึ้น  5 ระบุโฟลเดอร์ที่จะบันทึกไฟล์ JPEG โดยคลิกที่โฟลเดอร์ที่ต้องการทางด้านซ้ายของหน้าต่าง
5 ระบุโฟลเดอร์ที่จะบันทึกไฟล์ JPEG โดยคลิกที่โฟลเดอร์ที่ต้องการทางด้านซ้ายของหน้าต่าง - ตัวอย่างเช่น หากคุณต้องการบันทึกไฟล์สุดท้ายไปที่เดสก์ท็อปของคุณ ให้คลิกที่โฟลเดอร์เดสก์ท็อป
 6 คลิกประเภทไฟล์ ตัวเลือกนี้จะอยู่ที่ด้านล่างของหน้าต่าง เมนูจะเปิดขึ้น
6 คลิกประเภทไฟล์ ตัวเลือกนี้จะอยู่ที่ด้านล่างของหน้าต่าง เมนูจะเปิดขึ้น  7 คลิกที่ ไฟล์ PDF. เป็นตัวเลือกในเมนู
7 คลิกที่ ไฟล์ PDF. เป็นตัวเลือกในเมนู - โปรดทราบว่าเอกสาร Word ไม่สามารถแปลงเป็นไฟล์ JPEG ได้โดยตรง เอกสาร Word จะต้องถูกแปลงเป็นไฟล์ PDF ก่อนและบันทึกเป็นไฟล์ JPEG ล่าสุด
 8 คลิกที่ บันทึก. คุณจะพบปุ่มนี้ที่มุมล่างขวา เอกสาร Word จะถูกแปลงเป็นไฟล์ PDF ซึ่งจะถูกส่งไปยังโฟลเดอร์ที่เลือก
8 คลิกที่ บันทึก. คุณจะพบปุ่มนี้ที่มุมล่างขวา เอกสาร Word จะถูกแปลงเป็นไฟล์ PDF ซึ่งจะถูกส่งไปยังโฟลเดอร์ที่เลือก  9 ติดตั้งซอฟต์แวร์ PDF เป็น JPEG ดาวน์โหลดตัวแปลงฟรีนี้จาก Microsoft Store:
9 ติดตั้งซอฟต์แวร์ PDF เป็น JPEG ดาวน์โหลดตัวแปลงฟรีนี้จาก Microsoft Store: - เปิดเมนูเริ่ม ในแถบค้นหา พิมพ์ เก็บแล้วคลิก Microsoft Store ที่ด้านบนของเมนู
- คลิกที่ "ค้นหา"
- เข้า คำว่า jpeg ในแถบค้นหาแล้วกดปุ่ม ↵ ป้อน.
- คลิกที่ไอคอนขาวดำถัดจากตัวเลือก PDF เป็น JPEG
- คลิก "รับ" ที่มุมซ้ายบน
 10 เปิดโปรแกรม PDF เป็น JPEG ในการดำเนินการนี้ ให้คลิกที่ "เรียกใช้" เมื่อได้รับแจ้ง คุณยังสามารถเปิดเมนูเริ่มต้น
10 เปิดโปรแกรม PDF เป็น JPEG ในการดำเนินการนี้ ให้คลิกที่ "เรียกใช้" เมื่อได้รับแจ้ง คุณยังสามารถเปิดเมนูเริ่มต้น  , เข้าสู่ pdf เป็น jpeg และคลิก "PDF to JPEG" ในรายการผลการค้นหา
, เข้าสู่ pdf เป็น jpeg และคลิก "PDF to JPEG" ในรายการผลการค้นหา  11 คลิกที่ เลือกไฟล์ (การเลือกไฟล์). คุณจะพบตัวเลือกนี้ที่ด้านบนของหน้าต่าง File Explorer จะเปิดขึ้น
11 คลิกที่ เลือกไฟล์ (การเลือกไฟล์). คุณจะพบตัวเลือกนี้ที่ด้านบนของหน้าต่าง File Explorer จะเปิดขึ้น  12 เปิดเอกสาร PDF ที่คุณสร้างขึ้น ในการดำเนินการนี้ ให้เปิดโฟลเดอร์ที่มีไฟล์ PDF ที่ต้องการ คลิกและคลิก "เปิด" ที่มุมล่างขวา ไฟล์ PDF จะเปิดขึ้นในรูปแบบ “PDF to JPEG”
12 เปิดเอกสาร PDF ที่คุณสร้างขึ้น ในการดำเนินการนี้ ให้เปิดโฟลเดอร์ที่มีไฟล์ PDF ที่ต้องการ คลิกและคลิก "เปิด" ที่มุมล่างขวา ไฟล์ PDF จะเปิดขึ้นในรูปแบบ “PDF to JPEG”  13 ระบุโฟลเดอร์ที่จะบันทึกไฟล์ JPEG คลิก "เลือกโฟลเดอร์" ที่ด้านบนของหน้าต่างตัวแปลง คลิกโฟลเดอร์ที่ต้องการ จากนั้นคลิก "เลือกโฟลเดอร์" ที่มุมล่างขวา
13 ระบุโฟลเดอร์ที่จะบันทึกไฟล์ JPEG คลิก "เลือกโฟลเดอร์" ที่ด้านบนของหน้าต่างตัวแปลง คลิกโฟลเดอร์ที่ต้องการ จากนั้นคลิก "เลือกโฟลเดอร์" ที่มุมล่างขวา  14 คลิกที่ แปลง (แปลง). คุณจะพบปุ่มนี้ที่ด้านบนของหน้าต่าง PDF จะถูกแปลงเป็นไฟล์ JPEG ซึ่งจะถูกส่งไปยังโฟลเดอร์ที่เลือก
14 คลิกที่ แปลง (แปลง). คุณจะพบปุ่มนี้ที่ด้านบนของหน้าต่าง PDF จะถูกแปลงเป็นไฟล์ JPEG ซึ่งจะถูกส่งไปยังโฟลเดอร์ที่เลือก วิธีที่ 2 จาก 3: macOS
 1 เปิดเอกสาร Word ที่ต้องการ เมื่อต้องการทำเช่นนี้ ให้ดับเบิลคลิกที่มัน จะเปิดขึ้นใน Word
1 เปิดเอกสาร Word ที่ต้องการ เมื่อต้องการทำเช่นนี้ ให้ดับเบิลคลิกที่มัน จะเปิดขึ้นใน Word  2 คลิกที่ ไฟล์. ตัวเลือกนี้จะอยู่ที่มุมซ้ายบน เมนูจะเปิดขึ้น
2 คลิกที่ ไฟล์. ตัวเลือกนี้จะอยู่ที่มุมซ้ายบน เมนูจะเปิดขึ้น  3 คลิกที่ บันทึกเป็น. เป็นตัวเลือกในเมนูไฟล์
3 คลิกที่ บันทึกเป็น. เป็นตัวเลือกในเมนูไฟล์  4 คลิกประเภทไฟล์ ตัวเลือกนี้จะอยู่ตรงกลางของหน้าต่างบันทึกเป็น เมนูจะเปิดขึ้น
4 คลิกประเภทไฟล์ ตัวเลือกนี้จะอยู่ตรงกลางของหน้าต่างบันทึกเป็น เมนูจะเปิดขึ้น  5 คลิกที่ ไฟล์ PDF. เป็นตัวเลือกกลางเมนู
5 คลิกที่ ไฟล์ PDF. เป็นตัวเลือกกลางเมนู - โปรดทราบว่าเอกสาร Word ไม่สามารถแปลงเป็นไฟล์ JPEG ได้โดยตรง เอกสาร Word จะต้องถูกแปลงเป็นไฟล์ PDF ก่อนและบันทึกเป็นไฟล์ JPEG ล่าสุด
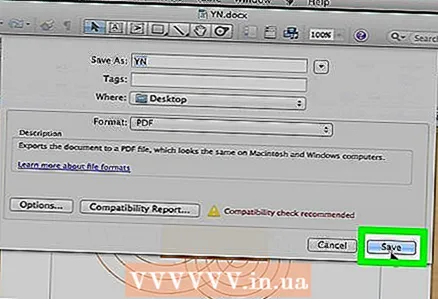 6 คลิกที่ บันทึก. คุณจะพบปุ่มสีน้ำเงินนี้ที่มุมล่างขวา เอกสาร Word จะถูกบันทึกในรูปแบบ PDF; เป็นไปได้มากว่า PDF จะไปที่เดสก์ท็อปของคุณ
6 คลิกที่ บันทึก. คุณจะพบปุ่มสีน้ำเงินนี้ที่มุมล่างขวา เอกสาร Word จะถูกบันทึกในรูปแบบ PDF; เป็นไปได้มากว่า PDF จะไปที่เดสก์ท็อปของคุณ  7 เปิด PDF ในการแสดงตัวอย่าง หากต้องการบันทึกไฟล์ PDF ในรูปแบบ JPEG คุณต้องมีการแสดงตัวอย่าง(โปรดทราบว่าโปรแกรม PDF บางโปรแกรมไม่มีฟังก์ชันในการแปลง PDF เป็นรูปแบบอื่น)
7 เปิด PDF ในการแสดงตัวอย่าง หากต้องการบันทึกไฟล์ PDF ในรูปแบบ JPEG คุณต้องมีการแสดงตัวอย่าง(โปรดทราบว่าโปรแกรม PDF บางโปรแกรมไม่มีฟังก์ชันในการแปลง PDF เป็นรูปแบบอื่น) - คลิกที่ไฟล์ PDF
- คลิกที่ "ไฟล์" ที่ด้านบนของหน้าจอ
- คลิก "เปิดด้วย" บนเมนู
- คลิกที่ "ดู"
 8 คลิกที่ ไฟล์. เป็นตัวเลือกที่มุมซ้ายบน
8 คลิกที่ ไฟล์. เป็นตัวเลือกที่มุมซ้ายบน  9 คลิกที่ ส่งออก. คุณจะพบตัวเลือกนี้กลางเมนู
9 คลิกที่ ส่งออก. คุณจะพบตัวเลือกนี้กลางเมนู  10 คลิกที่ รูปแบบ. คุณจะพบเมนูนี้ที่ด้านล่างของหน้าส่งออก
10 คลิกที่ รูปแบบ. คุณจะพบเมนูนี้ที่ด้านล่างของหน้าส่งออก  11 คลิกที่ ไฟล์ JPEG. เอกสาร PDF จะถูกบันทึกเป็นไฟล์ JPEG
11 คลิกที่ ไฟล์ JPEG. เอกสาร PDF จะถูกบันทึกเป็นไฟล์ JPEG - แถบเลื่อนจะปรากฏใต้เมนูรูปแบบ การเลื่อนตัวเลื่อนไปทางขวาจะเพิ่มคุณภาพของไฟล์ JPEG ในขณะที่การเลื่อนไปทางซ้ายจะทำให้ไฟล์มีคุณภาพลดลง โปรดทราบว่ายิ่งไฟล์ JPEG มีคุณภาพต่ำ ขนาดไฟล์ก็จะยิ่งเล็กลง
 12 คลิกที่ บันทึก. ที่เป็นปุ่มที่มุมขวาล่าง เอกสาร Word จะถูกบันทึกเป็นไฟล์ JPEG
12 คลิกที่ บันทึก. ที่เป็นปุ่มที่มุมขวาล่าง เอกสาร Word จะถูกบันทึกเป็นไฟล์ JPEG
วิธีที่ 3 จาก 3: ผ่านตัวแปลงออนไลน์
 1 เปิดเว็บไซต์ของตัวแปลง Word-to-JPEG ออนไลน์ ในการดำเนินการนี้ ในเว็บเบราว์เซอร์ของคอมพิวเตอร์ ให้ไปที่ https://wordtojpeg.com/en/ โปรแกรมแปลงไฟล์ออนไลน์ฟรีนี้สามารถแปลงไฟล์ Word และ PDF เป็นไฟล์ JPEG ได้
1 เปิดเว็บไซต์ของตัวแปลง Word-to-JPEG ออนไลน์ ในการดำเนินการนี้ ในเว็บเบราว์เซอร์ของคอมพิวเตอร์ ให้ไปที่ https://wordtojpeg.com/en/ โปรแกรมแปลงไฟล์ออนไลน์ฟรีนี้สามารถแปลงไฟล์ Word และ PDF เป็นไฟล์ JPEG ได้  2 คลิกที่ ดาวน์โหลด. คุณจะพบปุ่มสีเขียวนี้ที่กึ่งกลางของหน้า
2 คลิกที่ ดาวน์โหลด. คุณจะพบปุ่มสีเขียวนี้ที่กึ่งกลางของหน้า  3 เลือกไฟล์ Word ที่ต้องการแล้วคลิก เปิด. ภาพขนาดย่อของเอกสาร Word จะปรากฏใต้ปุ่มดาวน์โหลด
3 เลือกไฟล์ Word ที่ต้องการแล้วคลิก เปิด. ภาพขนาดย่อของเอกสาร Word จะปรากฏใต้ปุ่มดาวน์โหลด - หากเอกสาร Word ของคุณมีหลายหน้า แต่ละหน้าจะถูกบันทึกเป็นไฟล์ JPEG แยกต่างหาก
 4 คลิกที่ ดาวน์โหลด. คุณจะพบปุ่มนี้ใต้ภาพขนาดย่อของเอกสาร ไฟล์ zip ที่มีไฟล์ JPEG (ไฟล์ JPEG) จะถูกดาวน์โหลดลงในคอมพิวเตอร์ของคุณ
4 คลิกที่ ดาวน์โหลด. คุณจะพบปุ่มนี้ใต้ภาพขนาดย่อของเอกสาร ไฟล์ zip ที่มีไฟล์ JPEG (ไฟล์ JPEG) จะถูกดาวน์โหลดลงในคอมพิวเตอร์ของคุณ - คุณอาจต้องระบุโฟลเดอร์ดาวน์โหลดก่อน แล้วคลิกตกลงหรือบันทึก
 5 แตกไฟล์จากไฟล์ zip ที่ดาวน์โหลดมา การกระทำของคุณจะขึ้นอยู่กับระบบคอมพิวเตอร์:
5 แตกไฟล์จากไฟล์ zip ที่ดาวน์โหลดมา การกระทำของคุณจะขึ้นอยู่กับระบบคอมพิวเตอร์: - Windows: ดับเบิลคลิกที่ไฟล์ zip จากนั้นคลิก Extract> Extract All> Extract All
- macOS: ดับเบิลคลิกที่ไฟล์ zip แล้วรอให้แตกไฟล์
 6 เปิดไฟล์ JPEG (s) ในโฟลเดอร์ที่คุณแยกจากไฟล์ ZIP คุณจะพบ JPEG (หนึ่งไฟล์ต่อหน้าในเอกสาร) หากต้องการเปิดไฟล์ JPEG ในโปรแกรมดูรูปภาพ เพียงดับเบิลคลิกที่ไฟล์
6 เปิดไฟล์ JPEG (s) ในโฟลเดอร์ที่คุณแยกจากไฟล์ ZIP คุณจะพบ JPEG (หนึ่งไฟล์ต่อหน้าในเอกสาร) หากต้องการเปิดไฟล์ JPEG ในโปรแกรมดูรูปภาพ เพียงดับเบิลคลิกที่ไฟล์
เคล็ดลับ
- ถ้าคุณมี Word ติดตั้งอยู่ในอุปกรณ์ Android หรือ iOS ของคุณ ให้เปิดเอกสารที่คุณต้องการและถ่ายภาพหน้าจอ สิ่งนี้จะบันทึกเอกสารเป็นรูปภาพ
- บริการออนไลน์ส่วนใหญ่ที่ทำงานกับรูปแบบ JPEG ก็รองรับ PNG ด้วย (นี่คือรูปแบบภาพหน้าจอ)
คำเตือน
- หากคุณแปลงเอกสาร Word เป็นไฟล์ JPEG คุณภาพอาจลดลง อย่าคิดมากหากเอกสารมีข้อความจำนวนมากและถึงแม้จะเต็มไปด้วยรูปภาพก็ตาม เป็นไปได้มากว่าคุณจะไม่สังเกตเห็นความแตกต่างอย่างมีนัยสำคัญ



