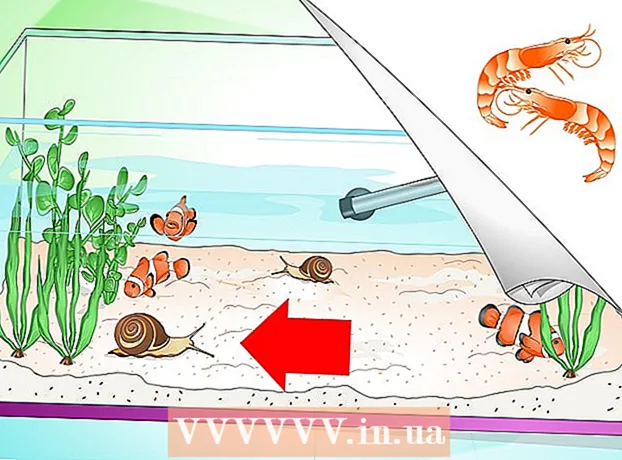ผู้เขียน:
Bobbie Johnson
วันที่สร้าง:
2 เมษายน 2021
วันที่อัปเดต:
1 กรกฎาคม 2024

เนื้อหา
- ขั้นตอน
- วิธีที่ 1 จาก 4: Windows 8
- วิธีที่ 2 จาก 4: Windows 7
- วิธีที่ 3 จาก 4: Windows Vista
- วิธีที่ 4 จาก 4: Mac OS X
การเชื่อมต่อจอภาพสองจอเข้ากับคอมพิวเตอร์ของคุณทำให้คุณสามารถเรียกใช้แอพพลิเคชั่นหรือโปรแกรมต่างๆ ได้พร้อมกัน แก้ไขการตั้งค่าระบบและตัวเลือกเพื่อเปลี่ยนวิธีการแสดงข้อมูลบนจอภาพที่สอง
ขั้นตอน
วิธีที่ 1 จาก 4: Windows 8
 1 ค้นหาพอร์ตอะแดปเตอร์วิดีโอ DVI, VGA หรือ HDMI ฟรีบนคอมพิวเตอร์ของคุณ
1 ค้นหาพอร์ตอะแดปเตอร์วิดีโอ DVI, VGA หรือ HDMI ฟรีบนคอมพิวเตอร์ของคุณ 2 เสียบสายเคเบิลที่เหมาะสมจากจอภาพที่สองเข้ากับพอร์ตที่พร้อมใช้งานบนคอมพิวเตอร์ของคุณ หากพอร์ตนี้มีการใช้งานอยู่แล้ว คุณอาจต้องซื้ออะแดปเตอร์หรือสายแยกพิเศษ ตัวอย่างเช่น หากคุณมีจอภาพ DVI สองจอและมีพอร์ต DVI เพียงพอร์ตเดียว ให้ซื้ออะแดปเตอร์ DVI เป็น VGA เพื่อใช้พอร์ต VGA ที่มีอยู่
2 เสียบสายเคเบิลที่เหมาะสมจากจอภาพที่สองเข้ากับพอร์ตที่พร้อมใช้งานบนคอมพิวเตอร์ของคุณ หากพอร์ตนี้มีการใช้งานอยู่แล้ว คุณอาจต้องซื้ออะแดปเตอร์หรือสายแยกพิเศษ ตัวอย่างเช่น หากคุณมีจอภาพ DVI สองจอและมีพอร์ต DVI เพียงพอร์ตเดียว ให้ซื้ออะแดปเตอร์ DVI เป็น VGA เพื่อใช้พอร์ต VGA ที่มีอยู่ 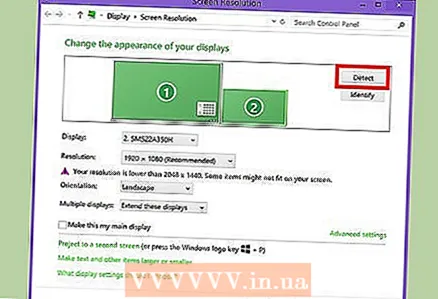 3 รอให้ Windows 8 ตรวจพบและเชื่อมต่อจอภาพที่สองโดยอัตโนมัติ
3 รอให้ Windows 8 ตรวจพบและเชื่อมต่อจอภาพที่สองโดยอัตโนมัติ 4 ปัดจากขวาไปซ้ายแล้วแตะส่วน "อุปกรณ์"
4 ปัดจากขวาไปซ้ายแล้วแตะส่วน "อุปกรณ์"- หากคุณกำลังใช้เมาส์ ให้เลื่อนเคอร์เซอร์ไปที่มุมล่างขวาของหน้าจอ จากนั้นยกขึ้นแล้วคลิกอุปกรณ์
 5 แตะหรือเลือกส่วนแชร์ไปที่หน้าจอ
5 แตะหรือเลือกส่วนแชร์ไปที่หน้าจอ 6 เลือกวิธีการส่งตามความต้องการของคุณ ตัวอย่างเช่น หากคุณต้องการให้รูปภาพจากจอภาพแรกทำซ้ำในวินาที ให้เลือกทำซ้ำ หากคุณต้องการเปิดหลายโปรแกรมและปรับใช้กับทั้งสองจอภาพ ให้เลือก ขยาย
6 เลือกวิธีการส่งตามความต้องการของคุณ ตัวอย่างเช่น หากคุณต้องการให้รูปภาพจากจอภาพแรกทำซ้ำในวินาที ให้เลือกทำซ้ำ หากคุณต้องการเปิดหลายโปรแกรมและปรับใช้กับทั้งสองจอภาพ ให้เลือก ขยาย 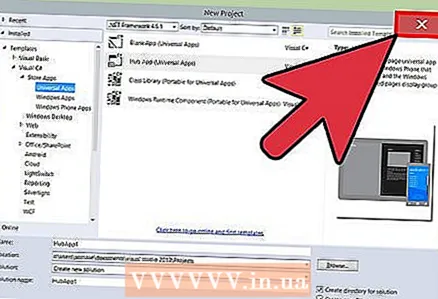 7 บันทึกการตั้งค่าของคุณ จากนั้นปิดหน้าต่างถ่ายโอนไปยังหน้าจอ จอภาพทั้งสองพร้อมใช้งาน
7 บันทึกการตั้งค่าของคุณ จากนั้นปิดหน้าต่างถ่ายโอนไปยังหน้าจอ จอภาพทั้งสองพร้อมใช้งาน
วิธีที่ 2 จาก 4: Windows 7
 1 ค้นหาพอร์ตอะแดปเตอร์วิดีโอ DVI, VGA หรือ HDMI ฟรีบนคอมพิวเตอร์ของคุณ
1 ค้นหาพอร์ตอะแดปเตอร์วิดีโอ DVI, VGA หรือ HDMI ฟรีบนคอมพิวเตอร์ของคุณ 2 เสียบสายเคเบิลที่เหมาะสมจากจอภาพที่สองเข้ากับพอร์ตที่พร้อมใช้งานบนคอมพิวเตอร์ของคุณ หากพอร์ตนี้มีการใช้งานอยู่แล้ว คุณอาจต้องซื้ออะแดปเตอร์หรือสายแยกพิเศษ ตัวอย่างเช่น หากคุณมีจอภาพ DVI สองจอและมีพอร์ต DVI เพียงพอร์ตเดียว ให้ซื้ออะแดปเตอร์ DVI เป็น HDMI เพื่อใช้พอร์ต HDMI ที่มีอยู่
2 เสียบสายเคเบิลที่เหมาะสมจากจอภาพที่สองเข้ากับพอร์ตที่พร้อมใช้งานบนคอมพิวเตอร์ของคุณ หากพอร์ตนี้มีการใช้งานอยู่แล้ว คุณอาจต้องซื้ออะแดปเตอร์หรือสายแยกพิเศษ ตัวอย่างเช่น หากคุณมีจอภาพ DVI สองจอและมีพอร์ต DVI เพียงพอร์ตเดียว ให้ซื้ออะแดปเตอร์ DVI เป็น HDMI เพื่อใช้พอร์ต HDMI ที่มีอยู่  3 คลิกขวาที่เดสก์ท็อป Windows 7
3 คลิกขวาที่เดสก์ท็อป Windows 7 4 คลิกที่ "ความละเอียดหน้าจอ" กล่องโต้ตอบการตั้งค่าการแสดงผลจะปรากฏขึ้น
4 คลิกที่ "ความละเอียดหน้าจอ" กล่องโต้ตอบการตั้งค่าการแสดงผลจะปรากฏขึ้น  5 คลิกที่ภาพของจอภาพที่สอง
5 คลิกที่ภาพของจอภาพที่สอง 6 เปลี่ยนการตั้งค่าการแสดงผลตามที่คุณต้องการและเลือกวิธีการแสดงของคุณจากเมนูแบบเลื่อนลงหลายจอ ตัวอย่างเช่น หากคุณต้องการให้รูปภาพจากจอภาพแรกทำซ้ำในหน้าจอที่สอง ให้เลือก ทำสำเนาหน้าจอเหล่านี้ หากคุณต้องการใช้ทั้งสองหน้าจอ ให้เลือก ขยายหน้าจอเหล่านี้
6 เปลี่ยนการตั้งค่าการแสดงผลตามที่คุณต้องการและเลือกวิธีการแสดงของคุณจากเมนูแบบเลื่อนลงหลายจอ ตัวอย่างเช่น หากคุณต้องการให้รูปภาพจากจอภาพแรกทำซ้ำในหน้าจอที่สอง ให้เลือก ทำสำเนาหน้าจอเหล่านี้ หากคุณต้องการใช้ทั้งสองหน้าจอ ให้เลือก ขยายหน้าจอเหล่านี้  7 คลิกนำไปใช้แล้วเลือกตกลง จอภาพทั้งสองพร้อมใช้งาน
7 คลิกนำไปใช้แล้วเลือกตกลง จอภาพทั้งสองพร้อมใช้งาน
วิธีที่ 3 จาก 4: Windows Vista
 1 ค้นหาพอร์ตอะแดปเตอร์วิดีโอ DVI, VGA หรือ HDMI ฟรีบนคอมพิวเตอร์ที่ใช้ Windows Vista
1 ค้นหาพอร์ตอะแดปเตอร์วิดีโอ DVI, VGA หรือ HDMI ฟรีบนคอมพิวเตอร์ที่ใช้ Windows Vista 2 เสียบสายเคเบิลที่เหมาะสมจากจอภาพที่สองเข้ากับพอร์ตที่พร้อมใช้งานบนคอมพิวเตอร์ของคุณ หากพอร์ตนี้มีการใช้งานอยู่แล้ว คุณอาจต้องซื้ออะแดปเตอร์หรือสายแยกพิเศษ ตัวอย่างเช่น หากคุณมีจอภาพ DVI สองจอและมีพอร์ต DVI เพียงพอร์ตเดียว ให้ซื้ออะแดปเตอร์ DVI เป็น VGA เพื่อใช้พอร์ต VGA ที่มีอยู่
2 เสียบสายเคเบิลที่เหมาะสมจากจอภาพที่สองเข้ากับพอร์ตที่พร้อมใช้งานบนคอมพิวเตอร์ของคุณ หากพอร์ตนี้มีการใช้งานอยู่แล้ว คุณอาจต้องซื้ออะแดปเตอร์หรือสายแยกพิเศษ ตัวอย่างเช่น หากคุณมีจอภาพ DVI สองจอและมีพอร์ต DVI เพียงพอร์ตเดียว ให้ซื้ออะแดปเตอร์ DVI เป็น VGA เพื่อใช้พอร์ต VGA ที่มีอยู่ 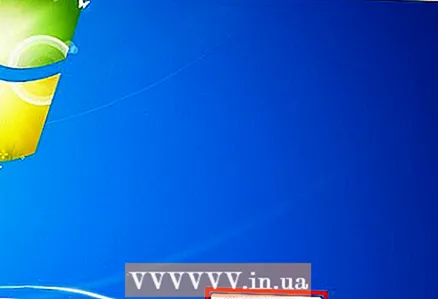 3 รอให้คอมพิวเตอร์ตรวจหาและเชื่อมต่อจอภาพที่สองโดยอัตโนมัติ กล่องโต้ตอบที่ตรวจพบการแสดงผลใหม่จะปรากฏขึ้น
3 รอให้คอมพิวเตอร์ตรวจหาและเชื่อมต่อจอภาพที่สองโดยอัตโนมัติ กล่องโต้ตอบที่ตรวจพบการแสดงผลใหม่จะปรากฏขึ้น 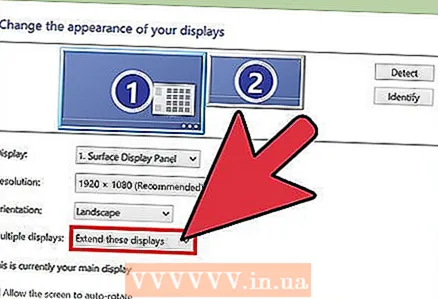 4 ปรับการตั้งค่าการแสดงผลสำหรับจอภาพที่สอง ตัวอย่างเช่น หากคุณต้องการขยายพื้นที่ทำงาน ให้เลือก ขยายเดสก์ท็อปของฉันไปยังจอภาพนี้ หากคุณต้องการให้รูปภาพจากจอภาพแรกถูกทำซ้ำในวินาที ให้เลือก ทำสำเนา
4 ปรับการตั้งค่าการแสดงผลสำหรับจอภาพที่สอง ตัวอย่างเช่น หากคุณต้องการขยายพื้นที่ทำงาน ให้เลือก ขยายเดสก์ท็อปของฉันไปยังจอภาพนี้ หากคุณต้องการให้รูปภาพจากจอภาพแรกถูกทำซ้ำในวินาที ให้เลือก ทำสำเนา 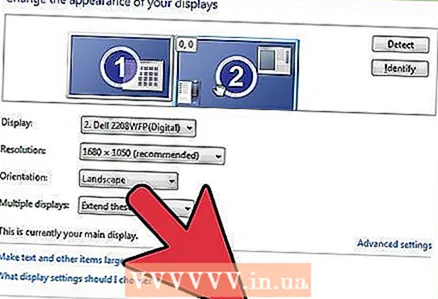 5 คลิกตกลง จอภาพที่สองพร้อมใช้งานแล้ว
5 คลิกตกลง จอภาพที่สองพร้อมใช้งานแล้ว
วิธีที่ 4 จาก 4: Mac OS X
 1 ค้นหาพอร์ตอะแดปเตอร์วิดีโอ DVI, VGA หรือ HDMI ฟรีบนคอมพิวเตอร์ของคุณ
1 ค้นหาพอร์ตอะแดปเตอร์วิดีโอ DVI, VGA หรือ HDMI ฟรีบนคอมพิวเตอร์ของคุณ 2 เสียบสายเคเบิลที่เหมาะสมจากจอภาพที่สองเข้ากับพอร์ตที่พร้อมใช้งานบนคอมพิวเตอร์ของคุณ หากพอร์ตนี้มีการใช้งานอยู่แล้ว คุณอาจต้องซื้ออะแดปเตอร์หรือสายแยกพิเศษ ตัวอย่างเช่น หากคุณมีจอภาพ DVI สองจอและมีพอร์ต DVI เพียงพอร์ตเดียว ให้ซื้ออะแดปเตอร์ DVI เป็น HDMI เพื่อใช้พอร์ต HDMI ที่มีอยู่
2 เสียบสายเคเบิลที่เหมาะสมจากจอภาพที่สองเข้ากับพอร์ตที่พร้อมใช้งานบนคอมพิวเตอร์ของคุณ หากพอร์ตนี้มีการใช้งานอยู่แล้ว คุณอาจต้องซื้ออะแดปเตอร์หรือสายแยกพิเศษ ตัวอย่างเช่น หากคุณมีจอภาพ DVI สองจอและมีพอร์ต DVI เพียงพอร์ตเดียว ให้ซื้ออะแดปเตอร์ DVI เป็น HDMI เพื่อใช้พอร์ต HDMI ที่มีอยู่ 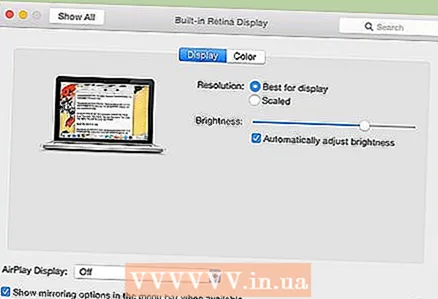 3 รอให้คอมพิวเตอร์ตรวจหาจอภาพที่สองโดยอัตโนมัติ
3 รอให้คอมพิวเตอร์ตรวจหาจอภาพที่สองโดยอัตโนมัติ 4 คลิกที่เมนู Apple และเลือก System Preferences หน้าต่าง "การตั้งค่าระบบ" จะเปิดขึ้นบนหน้าจอ
4 คลิกที่เมนู Apple และเลือก System Preferences หน้าต่าง "การตั้งค่าระบบ" จะเปิดขึ้นบนหน้าจอ 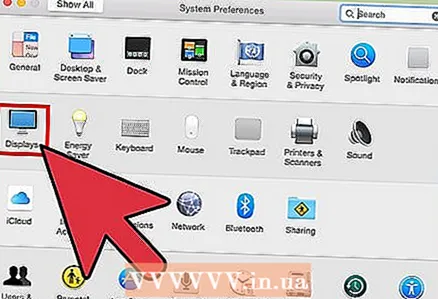 5 คลิกที่ "จอภาพ" จากนั้นไปที่แท็บ "เค้าโครง"
5 คลิกที่ "จอภาพ" จากนั้นไปที่แท็บ "เค้าโครง" 6 ทำตามคำแนะนำบนหน้าจอเพื่อใช้จอภาพที่สองเป็นส่วนขยายของจอภาพแรก
6 ทำตามคำแนะนำบนหน้าจอเพื่อใช้จอภาพที่สองเป็นส่วนขยายของจอภาพแรก- ทำเครื่องหมายที่ช่องถัดจากตัวเลือก "เปิดการมิเรอร์วิดีโอของจอภาพ" หากคุณต้องการให้จอภาพที่สองทำซ้ำหน้าจอแรก