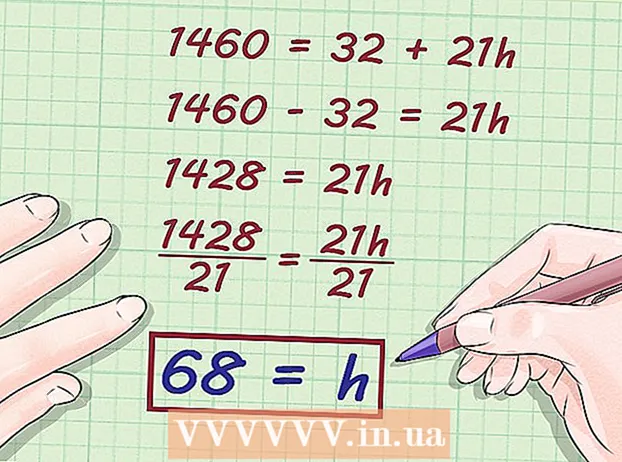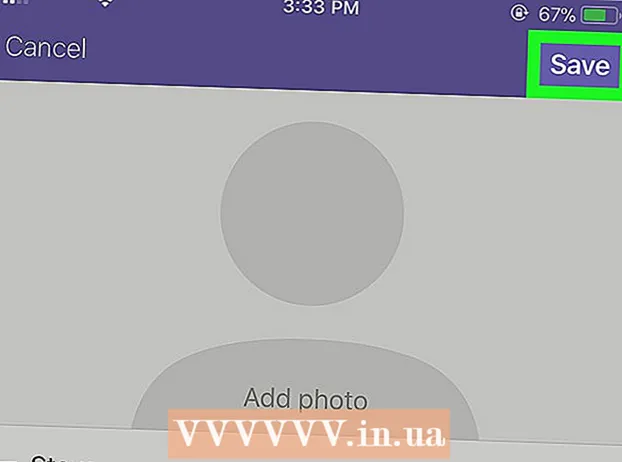ผู้เขียน:
Florence Bailey
วันที่สร้าง:
26 มีนาคม 2021
วันที่อัปเดต:
27 มิถุนายน 2024

เนื้อหา
- ขั้นตอน
- วิธีที่ 1 จาก 3: สายเคเบิลคอมโพสิต (Xbox 360)
- วิธีที่ 2 จาก 3: คอมพิวเตอร์ Windows 10 (Xbox One)
- วิธีที่ 3 จาก 3: ตัวแยกสายเคเบิล (รุ่น Xbox ทุกรุ่น)
- อะไรที่คุณต้องการ
- เคล็ดลับ
คุณสามารถเชื่อมต่อคอนโซล Xbox 360 หรือ Xbox One กับทีวีสองเครื่อง (หรือจอภาพ) โดยไม่ต้องใช้ตัวแยกสายเคเบิล วิธีการที่อธิบายไว้ในที่นี้จะส่งผลให้ภาพเดียวกันแสดงบนทั้งสองหน้าจอ แต่จะสะดวก ให้เล่นเกมในห้องอื่นเมื่อ Xbox 360 เชื่อมต่อกับทีวี หรือ Xbox One เชื่อมต่อกับคอมพิวเตอร์ Windows 10 ไม่แสดงสองหน้าจอ โดยไม่ต้องใช้ตัวแยก
ขั้นตอน
วิธีที่ 1 จาก 3: สายเคเบิลคอมโพสิต (Xbox 360)
 1 กำหนดรุ่น Xbox 360 ของคุณ Xbox 360 มีสามรุ่น: Original, Slim และ E Xbox 360 รุ่นเก่าบางรุ่นไม่มีขั้วต่อ HDMI แต่บางรุ่นและรุ่น E มี ทุกรุ่นมีคอนเน็กเตอร์แบบคอมโพสิต ซึ่งประกอบด้วยคอนเน็กเตอร์สามแบบคือสีแดง สีขาว และสีเหลือง วิธีนี้ใช้ไม่ได้กับ Xbox One
1 กำหนดรุ่น Xbox 360 ของคุณ Xbox 360 มีสามรุ่น: Original, Slim และ E Xbox 360 รุ่นเก่าบางรุ่นไม่มีขั้วต่อ HDMI แต่บางรุ่นและรุ่น E มี ทุกรุ่นมีคอนเน็กเตอร์แบบคอมโพสิต ซึ่งประกอบด้วยคอนเน็กเตอร์สามแบบคือสีแดง สีขาว และสีเหลือง วิธีนี้ใช้ไม่ได้กับ Xbox One  2 เชื่อมต่อสายเคเบิลที่เหมาะสมกับเอาต์พุตวิดีโอ Xbox 360 เสียบขั้วต่อ HDMI ตัวผู้ของสายคอมโพสิตแบบแบนเข้ากับขั้วต่อที่เหมาะสม หรือใช้สายคอมโบแบบคอมโพเนนท์/คอมโพเนนท์ที่มาพร้อมกับรุ่นเก่า
2 เชื่อมต่อสายเคเบิลที่เหมาะสมกับเอาต์พุตวิดีโอ Xbox 360 เสียบขั้วต่อ HDMI ตัวผู้ของสายคอมโพสิตแบบแบนเข้ากับขั้วต่อที่เหมาะสม หรือใช้สายคอมโบแบบคอมโพเนนท์/คอมโพเนนท์ที่มาพร้อมกับรุ่นเก่า - เชื่อมต่อขั้วต่อ HDMI ของสายคอมโพสิตแบบแบนกับขั้วต่อที่เกี่ยวข้องบนคอนโซล
- ใช้สายคอมโบ/คอมโพเนนท์ที่มาพร้อมกับรุ่นเก่า สายนี้มีสวิตช์ (ที่ปลายสายที่เชื่อมต่อกับคอนโซลเกม) ที่ต้องตั้งค่าเป็นตำแหน่ง "ทีวี" ในกรณีนี้ เสียงจะส่งออกไปยังทีวีเครื่องเดียวเท่านั้น คุณไม่สามารถใช้สายวิดีโอคอมโพสิตและคอมโพเนนต์แยกกันได้
 3 เชื่อมต่อปลั๊กสีเหลืองของสายเคเบิลคอมโพสิตเข้ากับอินพุตวิดีโอของอุปกรณ์ของคุณ ใช้ทีวีหรือจอภาพที่มีขั้วต่อแบบคอมโพสิต ในการส่งสัญญาณเสียงไปยังเครื่องนี้ ให้ต่อปลั๊กสีแดงและสีขาวของสายเคเบิลคอมโพสิตเข้ากับเครื่องนี้
3 เชื่อมต่อปลั๊กสีเหลืองของสายเคเบิลคอมโพสิตเข้ากับอินพุตวิดีโอของอุปกรณ์ของคุณ ใช้ทีวีหรือจอภาพที่มีขั้วต่อแบบคอมโพสิต ในการส่งสัญญาณเสียงไปยังเครื่องนี้ ให้ต่อปลั๊กสีแดงและสีขาวของสายเคเบิลคอมโพสิตเข้ากับเครื่องนี้  4 เชื่อมต่อสายเคเบิลภาพ HD เข้ากับอินพุตวิดีโอของอุปกรณ์ หากทีวีหรือจอภาพของคุณมีขั้วต่อ HDMI ให้ต่อสาย HDMI เข้ากับช่องดังกล่าว เมื่อใช้สายคอมโบคอมโพเนนท์/คอมโพเนนท์ ให้ต่อปลั๊กสีแดง น้ำเงิน และเขียวเข้ากับแจ็คคอมโพเนนท์
4 เชื่อมต่อสายเคเบิลภาพ HD เข้ากับอินพุตวิดีโอของอุปกรณ์ หากทีวีหรือจอภาพของคุณมีขั้วต่อ HDMI ให้ต่อสาย HDMI เข้ากับช่องดังกล่าว เมื่อใช้สายคอมโบคอมโพเนนท์/คอมโพเนนท์ ให้ต่อปลั๊กสีแดง น้ำเงิน และเขียวเข้ากับแจ็คคอมโพเนนท์ - ไม่จำเป็นต้องใช้ปลั๊กสีแดงและสีขาวที่มีสัญญาณเสียงในกรณีที่ใช้สาย HDMI
- ในการส่งสัญญาณเสียงโดยใช้สายคอมโพเนนท์ ให้ต่อปลั๊กสีแดงและสีขาวเข้ากับอินพุตเสียงของทีวีหรือจอภาพของคุณ
 5 เปิดทีวีหรือจอภาพแล้วตั้งค่าให้รับสัญญาณจาก Xbox 360 จอภาพหรือทีวีแต่ละจอได้รับการกำหนดค่าให้รับสัญญาณวิดีโอขึ้นอยู่กับขั้วต่อที่ใช้กับสายวิดีโอ เลือกโหมด "AV" หากใช้ขั้วต่อคอมโพสิต หรือโหมด "คอมโพเนนต์" หากใช้ขั้วต่อคอมโพสิต หรือเปลี่ยนเป็นโหมด "HDMI" หากใช้สาย HDMI
5 เปิดทีวีหรือจอภาพแล้วตั้งค่าให้รับสัญญาณจาก Xbox 360 จอภาพหรือทีวีแต่ละจอได้รับการกำหนดค่าให้รับสัญญาณวิดีโอขึ้นอยู่กับขั้วต่อที่ใช้กับสายวิดีโอ เลือกโหมด "AV" หากใช้ขั้วต่อคอมโพสิต หรือโหมด "คอมโพเนนต์" หากใช้ขั้วต่อคอมโพสิต หรือเปลี่ยนเป็นโหมด "HDMI" หากใช้สาย HDMI  6 เปิด Xbox 360 ของคุณ ทั้งทีวีหรือจอภาพจะแสดงภาพจากคอนโซลเกม หากไม่เป็นเช่นนั้น ให้ตรวจสอบว่าเชื่อมต่อสายเคเบิลที่เหมาะสมอย่างถูกต้องและแน่นหนา หากหน้าจอยังคงว่างเปล่า แสดงว่าทีวีหรือจอภาพไม่รองรับประเภทสายเคเบิลที่คุณใช้ ใช้ทีวีหรือจอภาพอื่นที่รองรับการส่งสัญญาณวิดีโอจากสายเคเบิลเดียวกัน
6 เปิด Xbox 360 ของคุณ ทั้งทีวีหรือจอภาพจะแสดงภาพจากคอนโซลเกม หากไม่เป็นเช่นนั้น ให้ตรวจสอบว่าเชื่อมต่อสายเคเบิลที่เหมาะสมอย่างถูกต้องและแน่นหนา หากหน้าจอยังคงว่างเปล่า แสดงว่าทีวีหรือจอภาพไม่รองรับประเภทสายเคเบิลที่คุณใช้ ใช้ทีวีหรือจอภาพอื่นที่รองรับการส่งสัญญาณวิดีโอจากสายเคเบิลเดียวกัน
วิธีที่ 2 จาก 3: คอมพิวเตอร์ Windows 10 (Xbox One)
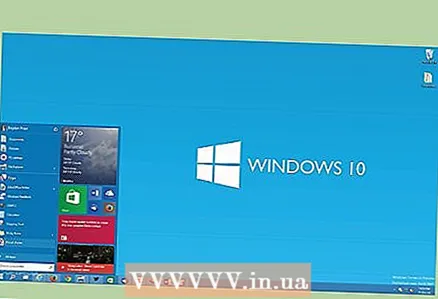 1 ตรวจสอบข้อกำหนดของระบบ หากต้องการใช้วิธีนี้ คุณต้องมี Xbox One และพีซี Windows 10 ที่ตรงตามข้อกำหนดของระบบ ขอแนะนำให้ใช้การเชื่อมต่อแบบมีสาย แต่เงื่อนไขนี้ไม่จำเป็น คอมพิวเตอร์หรือแล็ปท็อป Windows 10 สามารถเชื่อมต่อกับทีวีโดยใช้สาย VGA หรือสาย HDMI
1 ตรวจสอบข้อกำหนดของระบบ หากต้องการใช้วิธีนี้ คุณต้องมี Xbox One และพีซี Windows 10 ที่ตรงตามข้อกำหนดของระบบ ขอแนะนำให้ใช้การเชื่อมต่อแบบมีสาย แต่เงื่อนไขนี้ไม่จำเป็น คอมพิวเตอร์หรือแล็ปท็อป Windows 10 สามารถเชื่อมต่อกับทีวีโดยใช้สาย VGA หรือสาย HDMI - RAM 2 GB, โปรเซสเซอร์ 1.5 GHz หรือเร็วกว่า, การเชื่อมต่อแบบมีสายผ่านสาย Ethernet หรือไร้สาย (802.11 N / AC)
 2 เชื่อมต่อคอนโทรลเลอร์ Xbox One หรือ Xbox 360 กับคอมพิวเตอร์ของคุณ ในการเชื่อมต่อคอนโทรลเลอร์ Xbox One คุณต้องมี Xbox One Wireless Adapter สำหรับ Windows 10 หรือสาย USB เป็น microUSB ในการเชื่อมต่อกับคอนโทรลเลอร์ Xbox 360 แบบมีสายหรือไร้สาย ให้ใช้ Xbox 360 Wireless Adapter สำหรับพีซี Windows ของคุณ
2 เชื่อมต่อคอนโทรลเลอร์ Xbox One หรือ Xbox 360 กับคอมพิวเตอร์ของคุณ ในการเชื่อมต่อคอนโทรลเลอร์ Xbox One คุณต้องมี Xbox One Wireless Adapter สำหรับ Windows 10 หรือสาย USB เป็น microUSB ในการเชื่อมต่อกับคอนโทรลเลอร์ Xbox 360 แบบมีสายหรือไร้สาย ให้ใช้ Xbox 360 Wireless Adapter สำหรับพีซี Windows ของคุณ 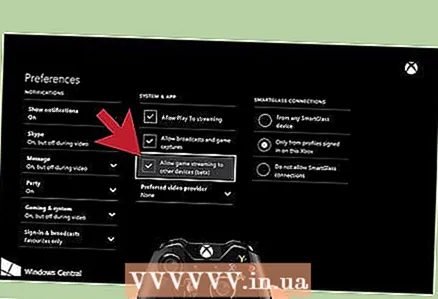 3 บน Xbox One ให้เปิดการสตรีมเกมไปยังพีซี Windows 10 ของคุณ Xbox 360 ไม่มีโหมดนี้ (วิธีนี้ใช้ไม่ได้กับ Xbox 360) เปิด Xbox One ของคุณ คลิก การตั้งค่า - ค่ากำหนด และเปิดใช้งานตัวเลือก อนุญาตให้สตรีมเกมไปยังอุปกรณ์อื่น ถัดไป เปิดใช้งานการเชื่อมต่อ SmartGlass ในการดำเนินการนี้ ให้ทำเครื่องหมายที่ตัวเลือก "จากอุปกรณ์ SmartGlass ใดๆ" หรือตัวเลือก "จากโปรไฟล์ที่ลงชื่อเข้าใช้ Xbox นี้เท่านั้น"
3 บน Xbox One ให้เปิดการสตรีมเกมไปยังพีซี Windows 10 ของคุณ Xbox 360 ไม่มีโหมดนี้ (วิธีนี้ใช้ไม่ได้กับ Xbox 360) เปิด Xbox One ของคุณ คลิก การตั้งค่า - ค่ากำหนด และเปิดใช้งานตัวเลือก อนุญาตให้สตรีมเกมไปยังอุปกรณ์อื่น ถัดไป เปิดใช้งานการเชื่อมต่อ SmartGlass ในการดำเนินการนี้ ให้ทำเครื่องหมายที่ตัวเลือก "จากอุปกรณ์ SmartGlass ใดๆ" หรือตัวเลือก "จากโปรไฟล์ที่ลงชื่อเข้าใช้ Xbox นี้เท่านั้น" 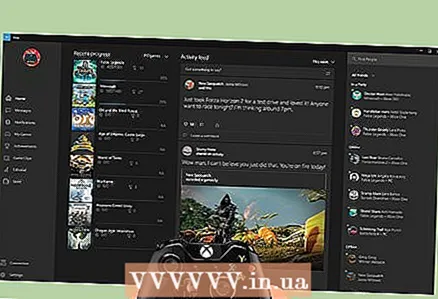 4 บนพีซี Windows 10 ให้เปิดแอป Xbox และลงชื่อเข้าใช้ ในการดำเนินการนี้ ให้คลิกเริ่ม (บนแถบงานที่ด้านล่างซ้ายของหน้าจอ) จากนั้นคลิกที่ไอคอนแอป Xbox ลงชื่อเข้าใช้บัญชี Xbox Gamertag ซึ่งเทียบเท่ากับบัญชี Xbox One ของคุณ
4 บนพีซี Windows 10 ให้เปิดแอป Xbox และลงชื่อเข้าใช้ ในการดำเนินการนี้ ให้คลิกเริ่ม (บนแถบงานที่ด้านล่างซ้ายของหน้าจอ) จากนั้นคลิกที่ไอคอนแอป Xbox ลงชื่อเข้าใช้บัญชี Xbox Gamertag ซึ่งเทียบเท่ากับบัญชี Xbox One ของคุณ 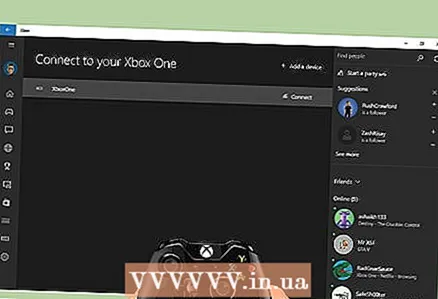 5 เชื่อมต่อพีซีของคุณกับ Xbox One ในบานหน้าต่างด้านซ้าย (บนหน้าจอคอมพิวเตอร์ของคุณ) ให้คลิก เชื่อมต่อ แอปจะพบคอนโซล Xbox One ที่เชื่อมต่อกับเครือข่ายเดียวกัน เมื่อคุณพบคอนโซลของคุณแล้ว ให้เลือกระบบที่จะสตรีมเกมของคุณ
5 เชื่อมต่อพีซีของคุณกับ Xbox One ในบานหน้าต่างด้านซ้าย (บนหน้าจอคอมพิวเตอร์ของคุณ) ให้คลิก เชื่อมต่อ แอปจะพบคอนโซล Xbox One ที่เชื่อมต่อกับเครือข่ายเดียวกัน เมื่อคุณพบคอนโซลของคุณแล้ว ให้เลือกระบบที่จะสตรีมเกมของคุณ 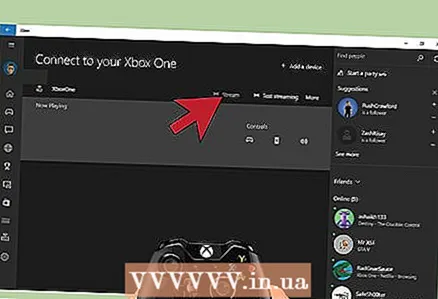 6 สตรีมเกมไปยังคอมพิวเตอร์ Windows 10 ของคุณ เมื่อ Xbox One ของคุณเชื่อมต่อกับคอมพิวเตอร์ ให้คลิกสตรีม
6 สตรีมเกมไปยังคอมพิวเตอร์ Windows 10 ของคุณ เมื่อ Xbox One ของคุณเชื่อมต่อกับคอมพิวเตอร์ ให้คลิกสตรีม
วิธีที่ 3 จาก 3: ตัวแยกสายเคเบิล (รุ่น Xbox ทุกรุ่น)
 1 กำหนดประเภทการเชื่อมต่อที่จะใช้ คุณต้องการเอาต์พุตวิดีโอคอนโซลประเภทเดียวเท่านั้น วิธีนี้ใช้ได้กับ Xbox รุ่นใดก็ได้ รวมถึง Xbox, Xbox 360 และ Xbox One ดั้งเดิม โปรดทราบว่า Xbox ดั้งเดิมและ Xbox 360 รุ่นเก่าบางรุ่นไม่มีขั้วต่อ HDMI (เฉพาะ Xbox One เท่านั้นที่มีขั้วต่อนี้)
1 กำหนดประเภทการเชื่อมต่อที่จะใช้ คุณต้องการเอาต์พุตวิดีโอคอนโซลประเภทเดียวเท่านั้น วิธีนี้ใช้ได้กับ Xbox รุ่นใดก็ได้ รวมถึง Xbox, Xbox 360 และ Xbox One ดั้งเดิม โปรดทราบว่า Xbox ดั้งเดิมและ Xbox 360 รุ่นเก่าบางรุ่นไม่มีขั้วต่อ HDMI (เฉพาะ Xbox One เท่านั้นที่มีขั้วต่อนี้)  2 ซื้อสายเคเบิลและตัวแยกสายเคเบิลที่ตรงกัน ตัวแยกสายเคเบิลจะนำสัญญาณวิดีโอจากคอนโซลและส่งไปยังทีวีหรือจอภาพสองเครื่อง คุณอาจต้องซื้อสายเคเบิลสองเส้นเพื่อเชื่อมต่อกับทีวีหรือจอภาพ ทั้งนี้ขึ้นอยู่กับประเภทของตัวแยกสาย
2 ซื้อสายเคเบิลและตัวแยกสายเคเบิลที่ตรงกัน ตัวแยกสายเคเบิลจะนำสัญญาณวิดีโอจากคอนโซลและส่งไปยังทีวีหรือจอภาพสองเครื่อง คุณอาจต้องซื้อสายเคเบิลสองเส้นเพื่อเชื่อมต่อกับทีวีหรือจอภาพ ทั้งนี้ขึ้นอยู่กับประเภทของตัวแยกสาย  3 เชื่อมต่อตัวแยกสัญญาณเข้ากับเอาต์พุตวิดีโอของคอนโซลของคุณ วิธีนี้ถือว่าใช้เอาต์พุตวิดีโอเพียงหนึ่งรายการของคอนโซลเกม
3 เชื่อมต่อตัวแยกสัญญาณเข้ากับเอาต์พุตวิดีโอของคอนโซลของคุณ วิธีนี้ถือว่าใช้เอาต์พุตวิดีโอเพียงหนึ่งรายการของคอนโซลเกม  4 เชื่อมต่อตัวแยกสัญญาณเข้ากับทีวีหรือจอภาพทั้งสองเครื่องแล้วเปิดเครื่อง คุณอาจต้องใช้สายเคเบิลสองเส้นเพื่อเชื่อมต่อตัวแยกสัญญาณกับทีวีหรือจอภาพ ตั้งค่าจอภาพหรือทีวีแต่ละเครื่องให้รับสัญญาณวิดีโอตามสายที่ใช้ (คอมโพสิต ส่วนประกอบหรือ HDMI) ทีวีทั้งสองเครื่องจะใช้ประเภทการเชื่อมต่อเดียวกัน
4 เชื่อมต่อตัวแยกสัญญาณเข้ากับทีวีหรือจอภาพทั้งสองเครื่องแล้วเปิดเครื่อง คุณอาจต้องใช้สายเคเบิลสองเส้นเพื่อเชื่อมต่อตัวแยกสัญญาณกับทีวีหรือจอภาพ ตั้งค่าจอภาพหรือทีวีแต่ละเครื่องให้รับสัญญาณวิดีโอตามสายที่ใช้ (คอมโพสิต ส่วนประกอบหรือ HDMI) ทีวีทั้งสองเครื่องจะใช้ประเภทการเชื่อมต่อเดียวกัน  5 เปิด Xbox ของคุณ ทั้งทีวีหรือจอภาพจะแสดงภาพจากคอนโซลเกม หากไม่เป็นเช่นนั้น ให้ตรวจสอบว่าเชื่อมต่อสายเคเบิลที่เหมาะสมอย่างถูกต้องและแน่นหนา
5 เปิด Xbox ของคุณ ทั้งทีวีหรือจอภาพจะแสดงภาพจากคอนโซลเกม หากไม่เป็นเช่นนั้น ให้ตรวจสอบว่าเชื่อมต่อสายเคเบิลที่เหมาะสมอย่างถูกต้องและแน่นหนา
อะไรที่คุณต้องการ
สำหรับ Xbox 360
- คอนโซล Xbox 360
- สายวิดีโอคอมโพสิตแบบแบนหรือสายคอมโบคอมโพสิท/คอมโพเนนท์
- สาย HDMI
- ทีวีหรือจอภาพสองเครื่องพร้อมช่องต่อ HDMI หรือคอมโพเนนต์ (บนทีวี / จอภาพหนึ่งเครื่อง) และแจ็คคอมโพสิต (บนทีวี / จอภาพเครื่องที่สอง)
สำหรับ Xbox One
- คอนโซล Xbox One
- คอมพิวเตอร์ Windows 10
- ขั้วต่อ HDMI หรือ VGA บนคอมพิวเตอร์
- เครือข่ายแบบมีสายหรือไร้สาย
เคล็ดลับ
- หากคุณต้องการแสดงรูปภาพที่แตกต่างกันในสองหน้าจอเพื่อเล่นเกมแบบผู้เล่นหลายคน ให้เชื่อมต่อคอนโซลตัวใดตัวหนึ่งเข้ากับเครือข่ายของคุณโดยใช้ System Link หรือ Xbox Live (แล้วแต่ว่าซอฟต์แวร์ใดรองรับ)