ผู้เขียน:
Florence Bailey
วันที่สร้าง:
27 มีนาคม 2021
วันที่อัปเดต:
1 กรกฎาคม 2024

เนื้อหา
- ขั้นตอน
- วิธีที่ 1 จาก 2: การเชื่อมต่ออุปกรณ์ HDMI
- วิธีที่ 2 จาก 2: การเชื่อมต่ออุปกรณ์ที่ไม่ใช่ HDMI เข้ากับแจ็ค HDMI บนทีวี
- เคล็ดลับ
บทความนี้จะแสดงวิธีเชื่อมต่ออุปกรณ์วิดีโอต่างๆ เช่น คอมพิวเตอร์ กล้อง และระบบเกมกับพอร์ต HDMI บนทีวีของคุณ HDMI (High Definition Multimedia Interface) เป็นอินเทอร์เฟซยอดนิยมสำหรับการถ่ายโอนเสียงและวิดีโอดิจิตอลความละเอียดสูงระหว่างอุปกรณ์ต่างๆ แม้ว่าอุปกรณ์จะไม่มีพอร์ต HDMI ก็ตาม การเชื่อมต่อสามารถทำได้โดยใช้สายเคเบิลหรืออะแดปเตอร์พิเศษ
ขั้นตอน
วิธีที่ 1 จาก 2: การเชื่อมต่ออุปกรณ์ HDMI
 1 ค้นหาพอร์ต HDMI ฟรีบนทีวีของคุณ ทีวีสมัยใหม่ส่วนใหญ่มีขั้วต่อ HDMI ขนาดเต็ม (ประเภท A) อย่างน้อยหนึ่งตัว ซึ่งมีขนาด 13.9 มม. x 4.45 มม. ตัวเชื่อมต่อนี้มักเรียกว่า "HDMI" หากอุปกรณ์มีหลายพอร์ต แต่ละพอร์ตจะมีหมายเลข (เช่น HDMI 1, HDMI 2)
1 ค้นหาพอร์ต HDMI ฟรีบนทีวีของคุณ ทีวีสมัยใหม่ส่วนใหญ่มีขั้วต่อ HDMI ขนาดเต็ม (ประเภท A) อย่างน้อยหนึ่งตัว ซึ่งมีขนาด 13.9 มม. x 4.45 มม. ตัวเชื่อมต่อนี้มักเรียกว่า "HDMI" หากอุปกรณ์มีหลายพอร์ต แต่ละพอร์ตจะมีหมายเลข (เช่น HDMI 1, HDMI 2) - ในทีวีบางรุ่น ขั้วต่อ HDMI จะอยู่ที่แผงด้านหน้าหรือด้านข้าง
 2 รับสาย HDMI ที่เหมาะสม หากพอร์ต HDMI บนอุปกรณ์และทีวีของคุณมีขนาดเท่ากัน (ประเภท A / 13.99 มม. x 4.45 มม.) ให้ใช้สาย HDMI Type A มาตรฐานที่มีขั้วต่อ 19 พินเหมือนกันที่ปลายทั้งสองข้าง ในเวลาเดียวกัน อุปกรณ์บางอย่าง (โดยปกติคือกล้องและเครื่องเล่นสื่อแบบพกพา) มีขั้วต่อ HDMI ที่เล็กกว่า ซึ่งอาจทำให้คุณต้องใช้สายเคเบิลประเภทอื่น:
2 รับสาย HDMI ที่เหมาะสม หากพอร์ต HDMI บนอุปกรณ์และทีวีของคุณมีขนาดเท่ากัน (ประเภท A / 13.99 มม. x 4.45 มม.) ให้ใช้สาย HDMI Type A มาตรฐานที่มีขั้วต่อ 19 พินเหมือนกันที่ปลายทั้งสองข้าง ในเวลาเดียวกัน อุปกรณ์บางอย่าง (โดยปกติคือกล้องและเครื่องเล่นสื่อแบบพกพา) มีขั้วต่อ HDMI ที่เล็กกว่า ซึ่งอาจทำให้คุณต้องใช้สายเคเบิลประเภทอื่น: - ประเภท C / Mini-HDMI: ขั้วต่อ HDMI ประเภทนี้มักพบในกล้องดิจิตอลและกล้องวิดีโอรุ่นเก่า ขนาด 10.42 มม. x 2.42 มม. ซึ่งเล็กกว่าประเภท A อย่างมาก หากอุปกรณ์ของคุณมีขั้วต่อนี้ คุณจะต้องใช้สาย Mini HDMI เป็น HDMI
- ประเภท D / Micro-HDMI: แม้จะเล็กกว่า Type C ก็ตาม ตัวเชื่อมต่อ 6.4 มม. x 2.8 มม. นี้มักใช้กับอุปกรณ์บันทึกขนาดเล็ก เช่น GoPro และสมาร์ทโฟนบางรุ่น คุณจะต้องใช้สาย Micro HDMI to HDMI เพื่อเชื่อมต่อ
 3 ต่อปลายสายด้านหนึ่งเข้ากับอุปกรณ์ เปิดอุปกรณ์ที่คุณต้องการเชื่อมต่อกับทีวี จากนั้นค่อย ๆ เสียบปลายสายที่เหมาะสมเข้ากับขั้วต่อ HDMI
3 ต่อปลายสายด้านหนึ่งเข้ากับอุปกรณ์ เปิดอุปกรณ์ที่คุณต้องการเชื่อมต่อกับทีวี จากนั้นค่อย ๆ เสียบปลายสายที่เหมาะสมเข้ากับขั้วต่อ HDMI - สามารถเสียบขั้วต่อสาย HDMI ได้ในทิศทางเดียวเท่านั้น อย่าพยายามบังคับขั้วต่อสายเคเบิลเข้ากับขั้วต่อ เนื่องจากอาจทำให้สายเคเบิลเสียหายได้ แต่ยังรวมถึงตัวอุปกรณ์เองด้วย
 4 ต่อปลายสายอีกด้านหนึ่งเข้ากับทีวีของคุณ เปิดทีวีแล้วเสียบสายเคเบิลเข้าไป หากทีวีของคุณมีช่องเสียบ HDMI หลายช่อง ให้จำหมายเลขช่องที่คุณใช้
4 ต่อปลายสายอีกด้านหนึ่งเข้ากับทีวีของคุณ เปิดทีวีแล้วเสียบสายเคเบิลเข้าไป หากทีวีของคุณมีช่องเสียบ HDMI หลายช่อง ให้จำหมายเลขช่องที่คุณใช้ 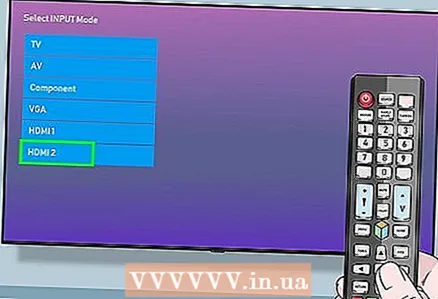 5 เปลี่ยนทีวีเป็นแหล่งสัญญาณ HDMI ใช้ปุ่ม "SOURCE" หรือ "INPUT" บนทีวีหรือรีโมทคอนโทรลเพื่อเลือกพอร์ต HDMI คุณมักจะต้องกดปุ่มหลาย ๆ ครั้งก่อนที่จะถึงตัวเชื่อมต่อที่ต้องการ เมื่อคุณสลับไปยังแหล่งสัญญาณที่ถูกต้อง รูปภาพของอุปกรณ์จะปรากฏขึ้นบนหน้าจอ
5 เปลี่ยนทีวีเป็นแหล่งสัญญาณ HDMI ใช้ปุ่ม "SOURCE" หรือ "INPUT" บนทีวีหรือรีโมทคอนโทรลเพื่อเลือกพอร์ต HDMI คุณมักจะต้องกดปุ่มหลาย ๆ ครั้งก่อนที่จะถึงตัวเชื่อมต่อที่ต้องการ เมื่อคุณสลับไปยังแหล่งสัญญาณที่ถูกต้อง รูปภาพของอุปกรณ์จะปรากฏขึ้นบนหน้าจอ - หากคุณมีคอมพิวเตอร์ Windows คลิก ⊞ วิน+NSเพื่อเปิดแผงโปรเจ็กต์ จากนั้นสลับเป็นการแพร่ภาพบนทีวีของคุณ หากคุณต้องการแสดงเดสก์ท็อป ให้เลือกตัวเลือกทำซ้ำ
- หากคุณมี Mac หน้าจอควรปรากฏบนหน้าจอทีวีของคุณโดยอัตโนมัติ หากภาพบนทีวีไม่มีความละเอียดที่ถูกต้อง ให้ไปที่ เมนู Apple> การตั้งค่าระบบ> จอภาพ> จอภาพ และเลือก "ค่าเริ่มต้นสำหรับจอภาพ" หากคุณต้องการใช้ความละเอียดเฉพาะ ให้เลือก "การปรับขนาด" และเลือกความละเอียดที่เหมาะสม
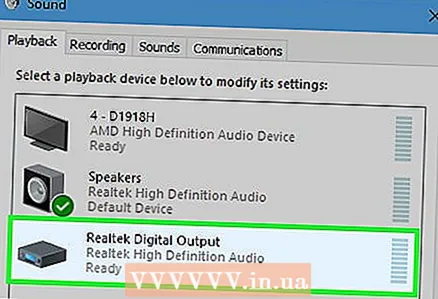 6 ตั้งค่าเสียงจากคอมพิวเตอร์ของคุณไปยังทีวี (ไม่บังคับ) หากคุณได้เชื่อมต่อคอมพิวเตอร์ของคุณเข้ากับทีวีและต้องการรับเสียงผ่านลำโพงของทีวี ให้ทำตามขั้นตอนเหล่านี้:
6 ตั้งค่าเสียงจากคอมพิวเตอร์ของคุณไปยังทีวี (ไม่บังคับ) หากคุณได้เชื่อมต่อคอมพิวเตอร์ของคุณเข้ากับทีวีและต้องการรับเสียงผ่านลำโพงของทีวี ให้ทำตามขั้นตอนเหล่านี้: - Mac: ไปที่ เมนู Apple> การตั้งค่าระบบ> เสียง> เอาต์พุต และเลือกทีวีหรือพอร์ต HDMI เป็นอุปกรณ์ส่งออก
- หน้าต่าง: คลิกขวาที่ไอคอนระดับเสียงในแถบงาน (ถัดจากนาฬิกา) เลือก Volume Options และจากเมนู Sound Devices ให้เลือกอุปกรณ์เล่นเริ่มต้น โดยทั่วไปควรเป็น “Speakers” (เสียงความละเอียดสูง)
วิธีที่ 2 จาก 2: การเชื่อมต่ออุปกรณ์ที่ไม่ใช่ HDMI เข้ากับแจ็ค HDMI บนทีวี
 1 มองหาขั้วต่อที่รองรับ HDMI บนอุปกรณ์ หากทีวีของคุณมีขั้วต่อ HDMI แต่เกมคอนโซล คอมพิวเตอร์ หรืออุปกรณ์อื่นๆ ไม่มีขั้วต่อ ให้ใช้อะแดปเตอร์ที่แปลงขั้วต่อปัจจุบันเป็นขั้วต่อ HDMI มาตรฐาน (ประเภท A) อะแดปเตอร์ / สายเคเบิล HDMI มีให้สำหรับประเภทตัวเชื่อมต่อต่อไปนี้:
1 มองหาขั้วต่อที่รองรับ HDMI บนอุปกรณ์ หากทีวีของคุณมีขั้วต่อ HDMI แต่เกมคอนโซล คอมพิวเตอร์ หรืออุปกรณ์อื่นๆ ไม่มีขั้วต่อ ให้ใช้อะแดปเตอร์ที่แปลงขั้วต่อปัจจุบันเป็นขั้วต่อ HDMI มาตรฐาน (ประเภท A) อะแดปเตอร์ / สายเคเบิล HDMI มีให้สำหรับประเภทตัวเชื่อมต่อต่อไปนี้: - ดิสเพลย์พอร์ต: เมื่อแปลงเป็น HDMI ขั้วต่อนี้รองรับทั้งเสียงดิจิตอลและวิดีโอความคมชัดสูง ค้นหาพอร์ตที่มีป้ายกำกับ "DP" หรือ "DisplayPort" หากแล็ปท็อปหรือแท็บเล็ตของคุณมี DisplayPort คุณจะต้องใช้สายหรืออะแดปเตอร์ DisplayPort to HDMI
- อุปกรณ์บางอย่าง รวมถึง Microsoft Surface มี DisplayPort Mini แทนขั้วต่อ DisplayPort มาตรฐาน ในกรณีนี้ คุณจะต้องใช้สายเคเบิลหรืออะแดปเตอร์ DisplayPort Mini-HDMI
- ดีวีไอ: ขั้วต่อ DVI ไม่มีเสียง แต่อนุญาตให้ส่งวิดีโอคุณภาพสูงผ่านสายหรืออะแดปเตอร์ DVI เป็น HDMI โปรดทราบว่าขั้วต่อ DVI มีหลายขนาด ดังนั้นตรวจสอบให้แน่ใจว่าคุณเลือกสายเคเบิลที่ถูกต้อง นับจำนวนพินในขั้วต่อ DVI และเปรียบเทียบกับสายเคเบิลและอะแดปเตอร์ที่มีอยู่
- วีจีเอ: หากอุปกรณ์มีพอร์ต VGA ที่ล้าสมัย คุณจะไม่เพียงแต่ต้องพอใจกับคุณภาพของภาพในทีวีที่เสื่อมลงเท่านั้น แต่ยังรวมถึงการขาดเสียงด้วย อย่างไรก็ตาม การทำเช่นนี้จะไม่ทำให้คุณเสียโอกาสในการเชื่อมต่ออุปกรณ์ผ่านอะแดปเตอร์ VGA-HDMI
- ดิสเพลย์พอร์ต: เมื่อแปลงเป็น HDMI ขั้วต่อนี้รองรับทั้งเสียงดิจิตอลและวิดีโอความคมชัดสูง ค้นหาพอร์ตที่มีป้ายกำกับ "DP" หรือ "DisplayPort" หากแล็ปท็อปหรือแท็บเล็ตของคุณมี DisplayPort คุณจะต้องใช้สายหรืออะแดปเตอร์ DisplayPort to HDMI
 2 เลือกสายเคเบิลหรืออะแดปเตอร์ที่ถูกต้อง
2 เลือกสายเคเบิลหรืออะแดปเตอร์ที่ถูกต้อง- ทีวีสมัยใหม่ส่วนใหญ่จะมีขั้วต่อ HDMI ขนาดเต็ม (ประเภท A) อย่างน้อยหนึ่งช่อง ซึ่งมีขนาด 13.9 มม. x 4.45 มม. สายเคเบิลที่พบบ่อยที่สุดคือสายที่มีขั้วต่อ HDMI ด้านหนึ่งและขั้วต่อ DVI, DisplayPort หรือ VGA อีกด้านหนึ่ง สิ่งสำคัญคือต้องแน่ใจว่าขนาดของตัวเชื่อมต่อตรงกับตัวเชื่อมต่อบนอุปกรณ์
- อีกทางเลือกหนึ่งคือซื้ออะแดปเตอร์ขนาดเล็ก เมื่อใช้อะแดปเตอร์ คุณจะต้องเชื่อมต่อสาย HDMI มาตรฐานกับขั้วต่อ HDMI และสาย DVI, DisplayPort หรือ VGA มาตรฐานกับขั้วต่อที่เกี่ยวข้องในอีกด้านหนึ่ง กล่าวอีกนัยหนึ่ง คุณจะต้องใช้สายเคเบิลสองประเภทที่เชื่อมต่อกับอะแดปเตอร์เดียวกัน
- สาย HDMI ต้องยาวพอที่จะเข้าถึงทีวีจากอุปกรณ์ได้ เลือกสายเคเบิลที่ยาวเกินความจำเป็นเล็กน้อยเพื่อลดความตึงของสายเคเบิลระหว่างอุปกรณ์ต่างๆ
 3 เชื่อมต่อขั้วต่อ HDMI-A เข้ากับแจ็คบนทีวีของคุณ เปิดทีวีแล้วยึดสายเคเบิลให้แน่น หากทีวีของคุณมีช่องเสียบ HDMI หลายช่อง ให้จำหมายเลขช่องที่คุณใช้
3 เชื่อมต่อขั้วต่อ HDMI-A เข้ากับแจ็คบนทีวีของคุณ เปิดทีวีแล้วยึดสายเคเบิลให้แน่น หากทีวีของคุณมีช่องเสียบ HDMI หลายช่อง ให้จำหมายเลขช่องที่คุณใช้  4 เชื่อมต่อปลายสายอีกด้านเข้ากับอุปกรณ์หรืออะแดปเตอร์ของคุณ หากคุณมีสาย HDMI เป็น (อินเทอร์เฟซอื่น) ให้เชื่อมต่อขั้วต่อที่เหมาะสมกับแจ็คนี้ หากคุณซื้ออะแดปเตอร์ ให้เชื่อมต่ออีกด้านหนึ่งของสาย HDMI เข้ากับขั้วต่อ HDMI ของอะแดปเตอร์ และเชื่อมต่อเข้ากับอุปกรณ์โดยใช้สายที่เหมาะสม (DVI, DisplayPort หรือ VGA) สำหรับอุปกรณ์นั้น
4 เชื่อมต่อปลายสายอีกด้านเข้ากับอุปกรณ์หรืออะแดปเตอร์ของคุณ หากคุณมีสาย HDMI เป็น (อินเทอร์เฟซอื่น) ให้เชื่อมต่อขั้วต่อที่เหมาะสมกับแจ็คนี้ หากคุณซื้ออะแดปเตอร์ ให้เชื่อมต่ออีกด้านหนึ่งของสาย HDMI เข้ากับขั้วต่อ HDMI ของอะแดปเตอร์ และเชื่อมต่อเข้ากับอุปกรณ์โดยใช้สายที่เหมาะสม (DVI, DisplayPort หรือ VGA) สำหรับอุปกรณ์นั้น - อย่าพยายามบังคับขั้วต่อสายเคเบิลเข้าไปในขั้วต่อ สามารถเสียบได้ทางเดียวเท่านั้น และหากขั้วต่อไม่พอดี แสดงว่าอาจใช้สายเคเบิลผิด
- หากคุณกำลังใช้อะแดปเตอร์ VGA ให้เชื่อมต่อแต่ละขั้วต่อบนอะแดปเตอร์กับพอร์ตเสียงและวิดีโอที่สอดคล้องกันบนคอมพิวเตอร์ของคุณตามสี
 5 เปลี่ยนทีวีเป็นแหล่งสัญญาณ HDMI ขั้นแรกให้เปิดอุปกรณ์ที่ไม่มีแจ็ค HDMI จากนั้นใช้ปุ่ม “SOURCE” หรือ “INPUT” บนทีวีหรือรีโมทคอนโทรลเพื่อเลือกพอร์ต HDMI คุณมักจะต้องกดปุ่มหลาย ๆ ครั้งก่อนที่จะได้รับสัญญาณที่ต้องการ เมื่อคุณสลับไปยังแหล่งสัญญาณที่ถูกต้อง รูปภาพของอุปกรณ์จะปรากฏขึ้นบนหน้าจอ
5 เปลี่ยนทีวีเป็นแหล่งสัญญาณ HDMI ขั้นแรกให้เปิดอุปกรณ์ที่ไม่มีแจ็ค HDMI จากนั้นใช้ปุ่ม “SOURCE” หรือ “INPUT” บนทีวีหรือรีโมทคอนโทรลเพื่อเลือกพอร์ต HDMI คุณมักจะต้องกดปุ่มหลาย ๆ ครั้งก่อนที่จะได้รับสัญญาณที่ต้องการ เมื่อคุณสลับไปยังแหล่งสัญญาณที่ถูกต้อง รูปภาพของอุปกรณ์จะปรากฏขึ้นบนหน้าจอ - หากคุณมีคอมพิวเตอร์ Windows คลิก ⊞ วิน+NSเพื่อเปิดแผงโปรเจ็กต์ จากนั้นสลับเป็นการแพร่ภาพบนทีวีของคุณ หากคุณต้องการแสดงเดสก์ท็อป ให้เลือกตัวเลือกทำซ้ำ
- หากคุณมี Mac หน้าจอควรปรากฏบนหน้าจอทีวีของคุณโดยอัตโนมัติ หากภาพบนทีวีไม่มีความละเอียดที่ถูกต้อง ให้ไปที่ เมนู Apple> การตั้งค่าระบบ> จอภาพ> จอภาพ และเลือก "ค่าเริ่มต้นสำหรับจอภาพ" หากคุณต้องการใช้ความละเอียดเฉพาะ ให้เลือก "การปรับขนาด" และเลือกความละเอียดที่เหมาะสม
 6 ต่อสายสัญญาณเสียงแยกกันหากจำเป็น หากไม่ได้เชื่อมต่อผ่าน DisplayPort ให้ใช้สายแยกสำหรับสัญญาณเสียงไปยังทีวี
6 ต่อสายสัญญาณเสียงแยกกันหากจำเป็น หากไม่ได้เชื่อมต่อผ่าน DisplayPort ให้ใช้สายแยกสำหรับสัญญาณเสียงไปยังทีวี - หากอุปกรณ์อินพุตและทีวีมีพอร์ตที่ถูกต้อง ให้เชื่อมต่ออุปกรณ์ทั้งสองโดยตรงด้วยสายสเตอริโอแยกต่างหาก
- นอกจากนี้ สามารถใช้สายสัญญาณเสียงเพื่อถ่ายโอนเสียงจากอุปกรณ์อินพุตไปยังลำโพงแยกที่เชื่อมต่อกับทีวี
เคล็ดลับ
- หากคุณไม่เห็นภาพบนทีวี ให้ตรวจสอบขั้วต่อและ/หรือขั้วต่อว่ามีสิ่งสกปรกและการกัดกร่อนหรือไม่ หากการทำความสะอาดไม่ได้ผล ให้ลองใช้สารหล่อลื่นสำหรับหน้าสัมผัสทางไฟฟ้า ทาจาระบีเพียงเล็กน้อยบนหน้าสัมผัสและเช็ดส่วนเกินออกเพื่อไม่ให้หน้าสัมผัสลัดวงจร
- อย่าคิดจะซื้อสาย HDMI ราคาแพงด้วยซ้ำ เนื่องจากสัญญาณที่ส่งเป็นสัญญาณดิจิตอล มันจะใช้งานได้หรือไม่ และความแตกต่างในคุณภาพระหว่างสายเคเบิลที่มีราคาแพงและราคาไม่แพงนั้นเล็กน้อยมาก
- โปรดทราบว่าคุณอาจต้องใช้เครื่องขยายเสียงหรือสายเคเบิลแบบแอ็คทีฟเพื่อส่งสัญญาณ 1080p ที่ระยะ 7.5 ม. หรือสัญญาณ 1080i ที่ระยะ 15 ม. ไม่ว่าในกรณีใด คุณจะต้องใช้แหล่งพลังงานภายนอก รวมทั้งเต้ารับฟรีสำหรับมัน



