ผู้เขียน:
Ellen Moore
วันที่สร้าง:
14 มกราคม 2021
วันที่อัปเดต:
1 กรกฎาคม 2024
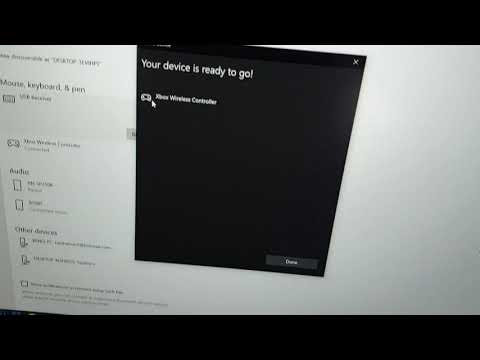
เนื้อหา
- ขั้นตอน
- ส่วนที่ 1 จาก 3: การเชื่อมต่อกล่องรับสัญญาณ
- ส่วนที่ 2 จาก 3: ดำเนินการตั้งค่าพื้นฐาน
- ส่วนที่ 3 จาก 3: การปรับแต่งขั้นสูง
- เคล็ดลับ
Xbox One เป็นคอนโซลรุ่นต่อไปจาก Microsoft ด้วยคุณสมบัตินี้ คุณจึงสามารถเล่นเกม ท่องอินเทอร์เน็ต ฟังเพลง และแม้กระทั่งดูทีวีไปพร้อม ๆ กัน การตั้งค่า set-top box เป็นครั้งแรกนั้นค่อนข้างตรงไปตรงมา
ขั้นตอน
ส่วนที่ 1 จาก 3: การเชื่อมต่อกล่องรับสัญญาณ
 1 ค้นหาการเชื่อมต่อทั้งหมด Xbox One มีสายเชื่อมต่อหลายสายที่คุณต้องเชื่อมต่อกับกล่องของคุณก่อน ซึ่งรวมถึงเซ็นเซอร์ Kinect การเชื่อมต่ออินเทอร์เน็ต และตัวรับสัญญาณสำหรับการดูทีวีบน Xbox One
1 ค้นหาการเชื่อมต่อทั้งหมด Xbox One มีสายเชื่อมต่อหลายสายที่คุณต้องเชื่อมต่อกับกล่องของคุณก่อน ซึ่งรวมถึงเซ็นเซอร์ Kinect การเชื่อมต่ออินเทอร์เน็ต และตัวรับสัญญาณสำหรับการดูทีวีบน Xbox One  2 เชื่อมต่ออินเทอร์เน็ต ก่อนที่คุณจะเริ่มทำอะไร คุณต้องแน่ใจว่าคอนโซลของคุณเชื่อมต่อกับอินเทอร์เน็ต คุณสามารถเชื่อมต่ออินเทอร์เน็ตโดยใช้วิธีการแบบมีสายโดยใช้สายอีเทอร์เน็ต หรือแบบไร้สายหากคุณมีเราเตอร์ WiFi
2 เชื่อมต่ออินเทอร์เน็ต ก่อนที่คุณจะเริ่มทำอะไร คุณต้องแน่ใจว่าคอนโซลของคุณเชื่อมต่อกับอินเทอร์เน็ต คุณสามารถเชื่อมต่ออินเทอร์เน็ตโดยใช้วิธีการแบบมีสายโดยใช้สายอีเทอร์เน็ต หรือแบบไร้สายหากคุณมีเราเตอร์ WiFi  3 เชื่อมต่อกับทีวีของคุณ เชื่อมต่อคอนโซลของคุณกับทีวีโดยใช้สาย HDMI เสียบสาย HDMI เข้ากับพอร์ต HDMI OUT ที่ด้านหลังของคอนโซล เสียบปลายสาย HDMI อีกด้านเข้ากับขั้วต่อ HDMI บนทีวีของคุณ หากคุณมีเคเบิลทีวีหรือทีวีดาวเทียม คุณสามารถเชื่อมต่อสาย HDMI อีกเส้นเข้ากับคอนโซลและตัวรับสัญญาณเพื่อดูทีวีเคเบิลหรือดาวเทียม
3 เชื่อมต่อกับทีวีของคุณ เชื่อมต่อคอนโซลของคุณกับทีวีโดยใช้สาย HDMI เสียบสาย HDMI เข้ากับพอร์ต HDMI OUT ที่ด้านหลังของคอนโซล เสียบปลายสาย HDMI อีกด้านเข้ากับขั้วต่อ HDMI บนทีวีของคุณ หากคุณมีเคเบิลทีวีหรือทีวีดาวเทียม คุณสามารถเชื่อมต่อสาย HDMI อีกเส้นเข้ากับคอนโซลและตัวรับสัญญาณเพื่อดูทีวีเคเบิลหรือดาวเทียม  4 เชื่อมต่อเซ็นเซอร์ Kinect ของคุณ เสียบ Kinect เข้ากับพอร์ตที่เหมาะสมที่ด้านหลังของ Xbox One พอร์ตนี้ตั้งอยู่ระหว่างพอร์ต USB และพอร์ต IR
4 เชื่อมต่อเซ็นเซอร์ Kinect ของคุณ เสียบ Kinect เข้ากับพอร์ตที่เหมาะสมที่ด้านหลังของ Xbox One พอร์ตนี้ตั้งอยู่ระหว่างพอร์ต USB และพอร์ต IR - สายเคเบิลเซ็นเซอร์ Kinect มีความยาวคงที่สามเมตร ดังนั้นให้ติดตั้งเซ็นเซอร์ภายในระยะห่างจากคอนโซลนั้น
 5 เชื่อมต่อคอนโซลของคุณกับพลังงาน นำสายไฟ เสียบเข้ากับเต้ารับ และเข้าที่ด้านหลังของคอนโซล ขั้วต่อนี้จะอยู่ที่ด้านซ้ายสุดของด้านหลังคอนโซล จากนั้นเสียบสายไฟเข้ากับอะแดปเตอร์ สุดท้าย เสียบปลายอีกด้านของสายไฟเข้ากับเต้ารับไฟฟ้า
5 เชื่อมต่อคอนโซลของคุณกับพลังงาน นำสายไฟ เสียบเข้ากับเต้ารับ และเข้าที่ด้านหลังของคอนโซล ขั้วต่อนี้จะอยู่ที่ด้านซ้ายสุดของด้านหลังคอนโซล จากนั้นเสียบสายไฟเข้ากับอะแดปเตอร์ สุดท้าย เสียบปลายอีกด้านของสายไฟเข้ากับเต้ารับไฟฟ้า - ไฟแสดงการทำงานบน Xbox One จะเปิดขึ้นเพื่อระบุว่ามีการจ่ายไฟให้กับคอนโซล
ส่วนที่ 2 จาก 3: ดำเนินการตั้งค่าพื้นฐาน
 1 เปิด Xbox One ของคุณ คุณสามารถเปิดคอนโซลโดยใช้เกมแพดแบบมีสาย เพียงกดปุ่มโฮมบนคอนโทรลเลอร์ของคุณค้างไว้เพื่อเปิดทั้งคอนโซลและคอนโทรลเลอร์พร้อมกัน
1 เปิด Xbox One ของคุณ คุณสามารถเปิดคอนโซลโดยใช้เกมแพดแบบมีสาย เพียงกดปุ่มโฮมบนคอนโทรลเลอร์ของคุณค้างไว้เพื่อเปิดทั้งคอนโซลและคอนโทรลเลอร์พร้อมกัน - คุณยังสามารถแตะด้านหน้าของ Xbox One (ที่มีโลโก้) เพื่อเปิดคอนโซลได้
- หากคุณมีตัวควบคุมแบบไร้สาย อย่าลืมใส่แบตเตอรี่ลงในตัวควบคุมก่อนที่จะพยายามเริ่มคอนโซล
- ยกเว้นการตั้งค่าเริ่มต้น เซ็นเซอร์ Kinect สามารถใช้เพื่อเปิดคอนโซลได้ คุณสามารถเปิด Xbox One ผ่านเซ็นเซอร์ได้โดยพูดว่า "เปิด Xbox" ภายในช่วงเซ็นเซอร์
 2 ทำตามคำแนะนำบนหน้าจอ สิ่งแรกที่คุณจะเห็นบนหน้าจอคือโลโก้ Xbox One บนพื้นหลังสีเขียวรอสักครู่ขณะที่คอนโซลประมวลผลข้อมูลเพื่อให้คำแนะนำเกี่ยวกับการตั้งค่าเริ่มต้น
2 ทำตามคำแนะนำบนหน้าจอ สิ่งแรกที่คุณจะเห็นบนหน้าจอคือโลโก้ Xbox One บนพื้นหลังสีเขียวรอสักครู่ขณะที่คอนโซลประมวลผลข้อมูลเพื่อให้คำแนะนำเกี่ยวกับการตั้งค่าเริ่มต้น - ในคำสั่งแรกคุณจะต้องกดปุ่ม A เพื่อดำเนินการต่อ คุณจะเห็นคำสั่งนี้เป็นตัวควบคุมบนหน้าจอ หลังจากนั้น Xbox One จะทักทายคุณเป็นครั้งแรก
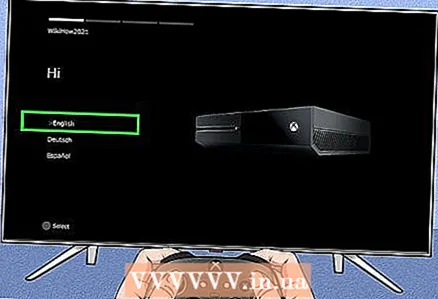 3 เลือกภาษา. มีหลายภาษาให้เลือก ได้แก่ อังกฤษ เยอรมัน สเปน หากต้องการดูการเลือกทั้งหมด ให้เลื่อนลงมา เลือกภาษาที่คุณต้องการแล้วกด "A"
3 เลือกภาษา. มีหลายภาษาให้เลือก ได้แก่ อังกฤษ เยอรมัน สเปน หากต้องการดูการเลือกทั้งหมด ให้เลื่อนลงมา เลือกภาษาที่คุณต้องการแล้วกด "A" - คุณจะสังเกตเห็นว่าข้อความบนหน้าจอได้รับการแปลเป็นภาษาที่คุณเลือกโดยอัตโนมัติเพื่อแสดงตัวอย่างอย่างไร
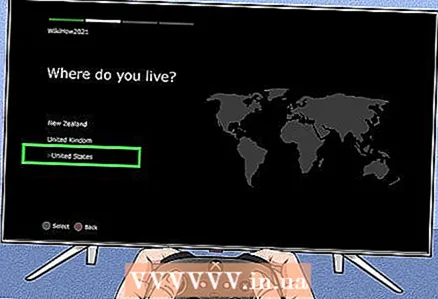 4 กรุณาป้อนประเทศของคุณ ขึ้นอยู่กับภาษาที่คุณเลือก Xbox One จะเสนอตัวเลือกให้คุณเลือกประเทศของคุณ
4 กรุณาป้อนประเทศของคุณ ขึ้นอยู่กับภาษาที่คุณเลือก Xbox One จะเสนอตัวเลือกให้คุณเลือกประเทศของคุณ 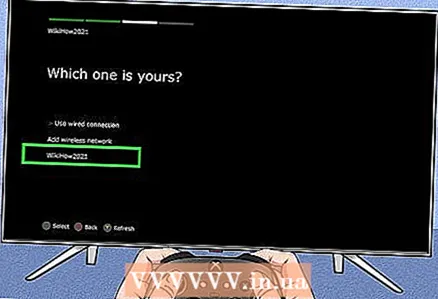 5 เลือกการตั้งค่าเครือข่ายของคุณ คุณสามารถเลือกการเชื่อมต่อแบบมีสายหรือการเชื่อมต่อ WiFi (ไร้สาย) เพื่อประสิทธิภาพที่เสถียร การเลือกการเชื่อมต่อแบบมีสายจะดีกว่า
5 เลือกการตั้งค่าเครือข่ายของคุณ คุณสามารถเลือกการเชื่อมต่อแบบมีสายหรือการเชื่อมต่อ WiFi (ไร้สาย) เพื่อประสิทธิภาพที่เสถียร การเลือกการเชื่อมต่อแบบมีสายจะดีกว่า - เมื่อเลือกการเชื่อมต่อไร้สาย คุณจะต้องระบุรหัสผ่านของเราเตอร์เพื่อเข้าถึง
- หากคอนโซลไม่พบเราเตอร์ของคุณด้วยเหตุผลบางประการ ให้กด Y บนคอนโทรลเลอร์ของคุณเพื่อรีเฟรชการค้นหา
 6 ดาวน์โหลดการอัปเดตคอนโซล เนื่องจากนี่เป็นการตั้งค่าเริ่มต้น คุณจะต้องดาวน์โหลดการอัปเดตที่จำเป็นสำหรับ Xbox One ของคุณ คุณจะต้องเชื่อมต่ออินเทอร์เน็ตเพื่อดาวน์โหลดการอัปเดต ซึ่งมีน้ำหนักประมาณ 500MB
6 ดาวน์โหลดการอัปเดตคอนโซล เนื่องจากนี่เป็นการตั้งค่าเริ่มต้น คุณจะต้องดาวน์โหลดการอัปเดตที่จำเป็นสำหรับ Xbox One ของคุณ คุณจะต้องเชื่อมต่ออินเทอร์เน็ตเพื่อดาวน์โหลดการอัปเดต ซึ่งมีน้ำหนักประมาณ 500MB - หลังการอัปเดต คอนโซลของคุณจะรีสตาร์ทโดยอัตโนมัติ
ส่วนที่ 3 จาก 3: การปรับแต่งขั้นสูง
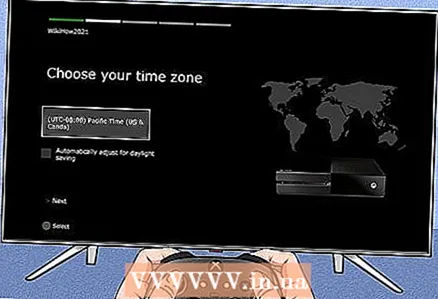 1 ป้อนเขตเวลาของคุณ หลังจากรีสตาร์ท Xbox One แล้ว ระบบจะขอให้คุณกดปุ่มโฮมบนคอนโทรลเลอร์เพื่อดำเนินการตั้งค่าต่อ โปรดระบุเขตเวลาของคุณก่อน อีกครั้ง การเลือกเริ่มต้นจะขึ้นอยู่กับประเทศที่คุณระบุไว้ก่อนหน้านี้
1 ป้อนเขตเวลาของคุณ หลังจากรีสตาร์ท Xbox One แล้ว ระบบจะขอให้คุณกดปุ่มโฮมบนคอนโทรลเลอร์เพื่อดำเนินการตั้งค่าต่อ โปรดระบุเขตเวลาของคุณก่อน อีกครั้ง การเลือกเริ่มต้นจะขึ้นอยู่กับประเทศที่คุณระบุไว้ก่อนหน้านี้ 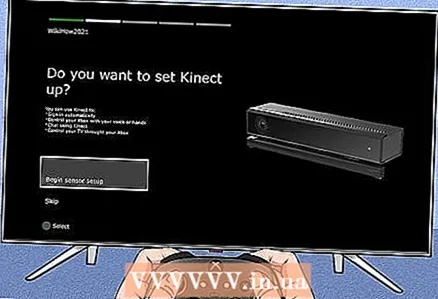 2 ตั้งค่าเซ็นเซอร์ Kinect ของคุณ ด้วยการตั้งค่าเซ็นเซอร์ Kinect ของคุณ คุณสามารถเข้าสู่ระบบโดยอัตโนมัติผ่านการจดจำเซ็นเซอร์ ควบคุมคอนโซลด้วยเสียงและการเคลื่อนไหวของมือ สื่อสารกับผู้ใช้ Kinect คนอื่นๆ และควบคุมทีวีของคุณ
2 ตั้งค่าเซ็นเซอร์ Kinect ของคุณ ด้วยการตั้งค่าเซ็นเซอร์ Kinect ของคุณ คุณสามารถเข้าสู่ระบบโดยอัตโนมัติผ่านการจดจำเซ็นเซอร์ ควบคุมคอนโซลด้วยเสียงและการเคลื่อนไหวของมือ สื่อสารกับผู้ใช้ Kinect คนอื่นๆ และควบคุมทีวีของคุณ - อย่าลืมเชื่อมต่อไมโครโฟนกับคอนโซลของคุณ เพื่อให้คุณสามารถวัดระดับเสียงได้อย่างแม่นยำเมื่อตั้งค่า Kinect
- เงียบเมื่อถูกถามตามคำแนะนำ ซึ่งจะส่งผลต่อการตั้งค่าเซ็นเซอร์
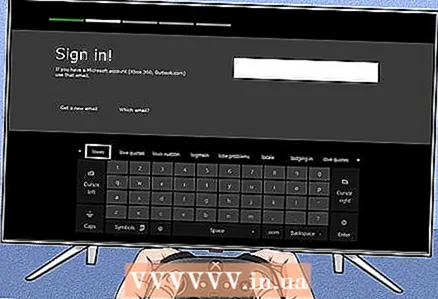 3 ลงชื่อเข้าใช้บัญชี Microsoft ของคุณ ในการดำเนินการนี้ คุณสามารถใช้รหัสผ่านและที่อยู่อีเมลที่เชื่อมโยงกับ gamertag ของคุณ หากคุณไม่มีแท็กอยู่แล้ว คุณสามารถใช้บัญชี Skype, Outlook.com, Windows 8 หรือ Windows phone แทนได้
3 ลงชื่อเข้าใช้บัญชี Microsoft ของคุณ ในการดำเนินการนี้ คุณสามารถใช้รหัสผ่านและที่อยู่อีเมลที่เชื่อมโยงกับ gamertag ของคุณ หากคุณไม่มีแท็กอยู่แล้ว คุณสามารถใช้บัญชี Skype, Outlook.com, Windows 8 หรือ Windows phone แทนได้ - หากคุณไม่มีบัญชีจากทางเลือกที่แนะนำ คุณจะต้องสร้างบัญชีใหม่กับ Microsoft เพื่อดำเนินการต่อ
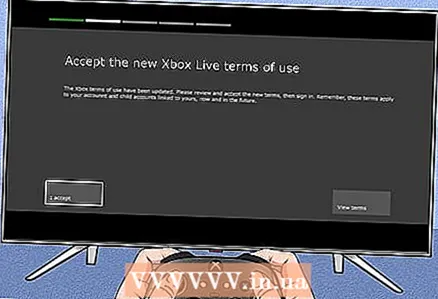 4 ยอมรับข้อตกลงการให้สิทธิ์ใช้งาน Xbox Live อ่านและยอมรับข้อตกลงสิทธิ์การใช้งาน Xbox หลังจากนั้น คุณจะมีสิทธิได้รับการคุ้มครองข้อมูลส่วนบุคคล
4 ยอมรับข้อตกลงการให้สิทธิ์ใช้งาน Xbox Live อ่านและยอมรับข้อตกลงสิทธิ์การใช้งาน Xbox หลังจากนั้น คุณจะมีสิทธิได้รับการคุ้มครองข้อมูลส่วนบุคคล 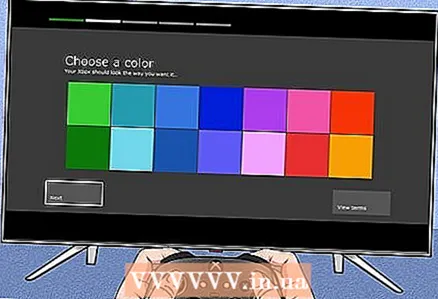 5 เปลี่ยนรูปลักษณ์ คุณจะสามารถเปลี่ยนสีสำหรับธีมสีคอนโซลได้ หลังจากเลือกสีแล้ว คุณจะเห็นตัวอย่างว่าแผงจะมีลักษณะอย่างไร
5 เปลี่ยนรูปลักษณ์ คุณจะสามารถเปลี่ยนสีสำหรับธีมสีคอนโซลได้ หลังจากเลือกสีแล้ว คุณจะเห็นตัวอย่างว่าแผงจะมีลักษณะอย่างไร 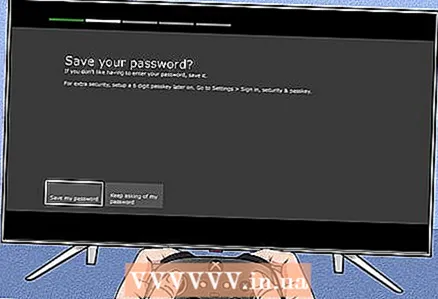 6 บันทึกรหัสผ่านของคุณ ก่อนออกจากการตั้งค่า Xbox One จะถามคุณว่าต้องการบันทึกรหัสผ่านหรือไม่ ขอแนะนำให้คุณทำเช่นนี้เพื่อไม่ให้คอนโซลถามรหัสผ่านทุกครั้งที่คุณเข้าสู่ระบบ แต่ถ้าคุณกังวลว่าใครกำลังใช้คอนโซลของคุณอยู่ ก็อย่าป้องกันรหัสผ่าน
6 บันทึกรหัสผ่านของคุณ ก่อนออกจากการตั้งค่า Xbox One จะถามคุณว่าต้องการบันทึกรหัสผ่านหรือไม่ ขอแนะนำให้คุณทำเช่นนี้เพื่อไม่ให้คอนโซลถามรหัสผ่านทุกครั้งที่คุณเข้าสู่ระบบ แต่ถ้าคุณกังวลว่าใครกำลังใช้คอนโซลของคุณอยู่ ก็อย่าป้องกันรหัสผ่าน - คุณจะถูกถามว่าคุณต้องการเข้าสู่ระบบโดยอัตโนมัติหรือไม่หลังจากที่เซ็นเซอร์ Kinect รู้จักคุณ
 7 ตั้งค่าให้เสร็จสิ้น ตอนนี้ให้กดปุ่มโฮมบนคอนโทรลเลอร์ของคุณเพื่อสิ้นสุดการตั้งค่าและไปที่แดชบอร์ด Xbox One ด้วยธีมสีที่คุณเลือก เพลิดเพลินกับบริการจาก Xbox ใหม่ของคุณ!
7 ตั้งค่าให้เสร็จสิ้น ตอนนี้ให้กดปุ่มโฮมบนคอนโทรลเลอร์ของคุณเพื่อสิ้นสุดการตั้งค่าและไปที่แดชบอร์ด Xbox One ด้วยธีมสีที่คุณเลือก เพลิดเพลินกับบริการจาก Xbox ใหม่ของคุณ!
เคล็ดลับ
- เพื่อรับประโยชน์สูงสุดจากประสบการณ์ออนไลน์ของคุณ สมัครสมาชิก Xbox Live Gold โดยมีค่าธรรมเนียม วิธีนี้จะทำให้คุณเข้าถึงฟีเจอร์ออนไลน์ทั้งหมดของ Xbox One รวมถึงการเล่นกับเพื่อน ๆ ของคุณทางอินเทอร์เน็ต
- คุณจะได้รับ Xbox Live Gold รุ่นทดลองใช้ฟรีเป็นเวลา 30 วันหลังจากที่คุณลงทะเบียนคอนโซลใหม่ของคุณ



