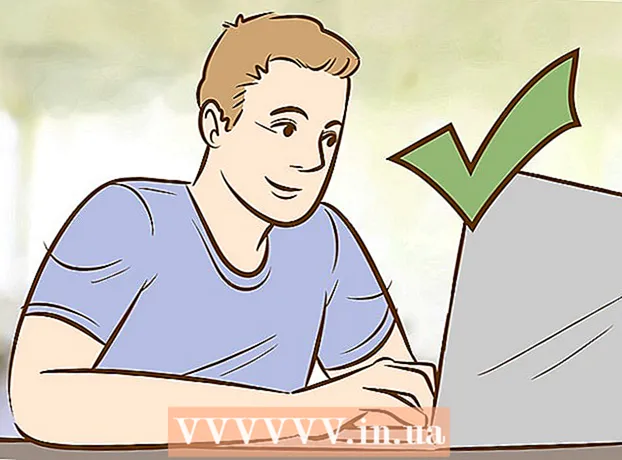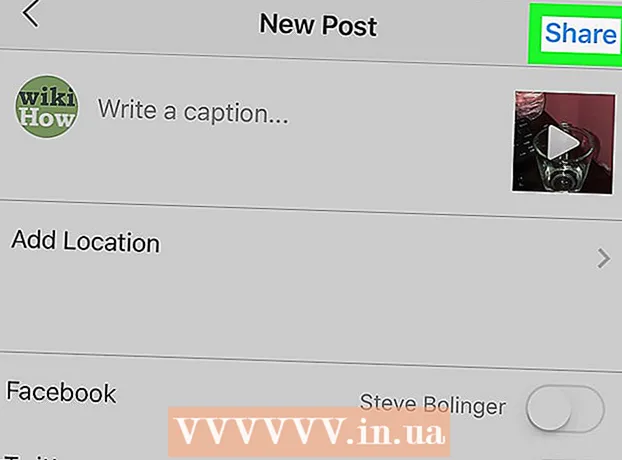ผู้เขียน:
Clyde Lopez
วันที่สร้าง:
24 กรกฎาคม 2021
วันที่อัปเดต:
1 กรกฎาคม 2024

เนื้อหา
- ขั้นตอน
- วิธีที่ 1 จาก 3: ลงชื่อเข้าใช้ Chrome
- วิธีที่ 2 จาก 3: การเปลี่ยนผู้ใช้เป็น Chrome
- วิธีที่ 3 จาก 3: การเชื่อมต่อ Chrome กับ Chromecast
บัญชี Google ของคุณคือตั๋วของคุณเพื่อใช้ประโยชน์จาก Google Chrome อย่างเต็มที่ เมื่อคุณลงชื่อเข้าใช้ Chrome ด้วยบัญชี Google ของคุณ รหัสผ่านและบุ๊กมาร์กที่บันทึกไว้ทั้งหมดจะถูกโหลด ไม่ว่าคุณจะใช้คอมพิวเตอร์เครื่องใด คุณจะเข้าสู่ระบบบริการ Google ทั้งหมดของคุณโดยอัตโนมัติ เช่น Gmail, ไดรฟ์ และ YouTube หรือคุณสามารถเชื่อมต่อ Chrome กับ Chromecast ซึ่งจะแสดงแท็บปัจจุบันบนหน้าจอทีวีของคุณ
ขั้นตอน
วิธีที่ 1 จาก 3: ลงชื่อเข้าใช้ Chrome
 1 คลิกปุ่มเมนู Chrome (☰) คุณสามารถลงชื่อเข้าใช้ Chrome โดยใช้บัญชี Google ซึ่งจะซิงค์บุ๊กมาร์ก ส่วนขยาย และรหัสผ่านที่บันทึกไว้ทั้งหมดของคุณ วิธีนี้จะช่วยให้คุณใช้เบราว์เซอร์ Chrome ใดก็ได้เหมือนกับว่าเป็นเบราว์เซอร์ของคุณเอง
1 คลิกปุ่มเมนู Chrome (☰) คุณสามารถลงชื่อเข้าใช้ Chrome โดยใช้บัญชี Google ซึ่งจะซิงค์บุ๊กมาร์ก ส่วนขยาย และรหัสผ่านที่บันทึกไว้ทั้งหมดของคุณ วิธีนี้จะช่วยให้คุณใช้เบราว์เซอร์ Chrome ใดก็ได้เหมือนกับว่าเป็นเบราว์เซอร์ของคุณเอง - หากนี่เป็นครั้งแรกที่คุณเปิด Chrome หลังการติดตั้ง คุณจะได้รับแจ้งให้ลงชื่อเข้าใช้บัญชี Google ของคุณทันทีที่ Chrome เริ่มทำงาน โดยไม่ต้องผ่านเมนูการตั้งค่า
 2 เลือก "ค่ากำหนด" จากเมนู Chrome
2 เลือก "ค่ากำหนด" จากเมนู Chrome 3 คลิก.ลงชื่อเข้าใช้ Chrome ปุ่ม.
3 คลิก.ลงชื่อเข้าใช้ Chrome ปุ่ม. 4 ป้อนอีเมลและรหัสผ่าน Google ของคุณ ดูข้อมูลเพิ่มเติมเกี่ยวกับวิธีสร้างบัญชี Google ฟรีทางออนไลน์
4 ป้อนอีเมลและรหัสผ่าน Google ของคุณ ดูข้อมูลเพิ่มเติมเกี่ยวกับวิธีสร้างบัญชี Google ฟรีทางออนไลน์  5 รอสักครู่เพื่อให้ Chrome ซิงค์ข้อมูล อาจใช้เวลาสักครู่ในการโหลดบุ๊กมาร์กทั้งหมดของคุณ ส่วนขยายของคุณจะติดตั้งด้วย ซึ่งอาจใช้เวลาสักครู่เช่นกัน
5 รอสักครู่เพื่อให้ Chrome ซิงค์ข้อมูล อาจใช้เวลาสักครู่ในการโหลดบุ๊กมาร์กทั้งหมดของคุณ ส่วนขยายของคุณจะติดตั้งด้วย ซึ่งอาจใช้เวลาสักครู่เช่นกัน
วิธีที่ 2 จาก 3: การเปลี่ยนผู้ใช้เป็น Chrome
 1 คลิกชื่อผู้ใช้ของคุณที่มุมขวาบนของหน้าต่าง Chrome Chrome เวอร์ชันล่าสุดทำให้เปลี่ยนผู้ใช้ได้ง่ายขึ้นมาก การคลิกที่ชื่อผู้ใช้ที่ใช้งานอยู่จะทำให้คุณสามารถลงชื่อเข้าใช้ด้วยบัญชี Google อื่น ซึ่งจะโหลดบุ๊กมาร์กของบัญชีและรหัสผ่านที่บันทึกไว้ทั้งหมดในหน้าต่าง Chrome ใหม่
1 คลิกชื่อผู้ใช้ของคุณที่มุมขวาบนของหน้าต่าง Chrome Chrome เวอร์ชันล่าสุดทำให้เปลี่ยนผู้ใช้ได้ง่ายขึ้นมาก การคลิกที่ชื่อผู้ใช้ที่ใช้งานอยู่จะทำให้คุณสามารถลงชื่อเข้าใช้ด้วยบัญชี Google อื่น ซึ่งจะโหลดบุ๊กมาร์กของบัญชีและรหัสผ่านที่บันทึกไว้ทั้งหมดในหน้าต่าง Chrome ใหม่ - ก่อนอื่น คุณต้องลงชื่อเข้าใช้บัญชีหลักของคุณโดยใช้วิธีก่อนหน้านี้
- ดูข้อมูลเพิ่มเติมเกี่ยวกับวิธีอัปเดต Chrome ทางออนไลน์
 2 คลิกสลับผู้ใช้ ซึ่งจะเปิดหน้าต่างเล็ก ๆ พร้อมผู้ใช้ที่มีอยู่ทั้งหมด
2 คลิกสลับผู้ใช้ ซึ่งจะเปิดหน้าต่างเล็ก ๆ พร้อมผู้ใช้ที่มีอยู่ทั้งหมด  3 คลิก "เพิ่มผู้ใช้" หากคุณไม่เห็นตัวเลือกนี้ ให้ทำตามขั้นตอนเหล่านี้:
3 คลิก "เพิ่มผู้ใช้" หากคุณไม่เห็นตัวเลือกนี้ ให้ทำตามขั้นตอนเหล่านี้: - คลิกปุ่มเมนู Chrome (☰)
- เลือก "การตั้งค่า"
- ทำเครื่องหมายที่ช่องใต้ People ถัดจาก Allow Create New Users from Profile Manager
 4 ลงชื่อเข้าใช้ด้วยบัญชีที่คุณต้องการเพิ่ม คุณสามารถลงชื่อเข้าใช้ด้วยบัญชี Google ที่คุณต้องการเพิ่มใน Chrome หน้าต่าง Chrome ใหม่จะปรากฏขึ้นที่มุมขวาบนพร้อมกับชื่อผู้ใช้
4 ลงชื่อเข้าใช้ด้วยบัญชีที่คุณต้องการเพิ่ม คุณสามารถลงชื่อเข้าใช้ด้วยบัญชี Google ที่คุณต้องการเพิ่มใน Chrome หน้าต่าง Chrome ใหม่จะปรากฏขึ้นที่มุมขวาบนพร้อมกับชื่อผู้ใช้  5 เปิดตัวจัดการโปรไฟล์เพื่อสลับระหว่างบัญชีที่ใช้งานอยู่ หลังจากที่คุณเพิ่มบัญชีแล้ว คุณสามารถสลับระหว่างบัญชีได้อย่างรวดเร็วโดยคลิกที่ชื่อบัญชีที่ใช้งานอยู่ที่มุมขวาบน แต่ละบัญชีจะเปิดในหน้าต่างแยกต่างหาก
5 เปิดตัวจัดการโปรไฟล์เพื่อสลับระหว่างบัญชีที่ใช้งานอยู่ หลังจากที่คุณเพิ่มบัญชีแล้ว คุณสามารถสลับระหว่างบัญชีได้อย่างรวดเร็วโดยคลิกที่ชื่อบัญชีที่ใช้งานอยู่ที่มุมขวาบน แต่ละบัญชีจะเปิดในหน้าต่างแยกต่างหาก
วิธีที่ 3 จาก 3: การเชื่อมต่อ Chrome กับ Chromecast
 1 เชื่อมต่อ Chromecast กับจอแสดงผลที่คุณต้องการใช้ ก่อนติดตั้งซอฟต์แวร์ Chromecast บนคอมพิวเตอร์ของคุณ ให้เชื่อมต่อ Chromecast กับอุปกรณ์ที่จะใช้
1 เชื่อมต่อ Chromecast กับจอแสดงผลที่คุณต้องการใช้ ก่อนติดตั้งซอฟต์แวร์ Chromecast บนคอมพิวเตอร์ของคุณ ให้เชื่อมต่อ Chromecast กับอุปกรณ์ที่จะใช้ - หาก Chromecast ไม่พอดีกับพอร์ต HDMI ของทีวี ให้ใช้สายต่อ HDMI
- ตรวจสอบให้แน่ใจว่า Chromecast ของคุณเชื่อมต่อกับแหล่งพลังงาน
 2 เปิดทีวีของคุณเป็นอินพุต HDMI ที่ต้องการ หมายเลขอินพุต HDMI มักจะพิมพ์ถัดจากพอร์ตบนทีวี
2 เปิดทีวีของคุณเป็นอินพุต HDMI ที่ต้องการ หมายเลขอินพุต HDMI มักจะพิมพ์ถัดจากพอร์ตบนทีวี  3 ดาวน์โหลดแอป Chromecast สำหรับคอมพิวเตอร์หรืออุปกรณ์เคลื่อนที่ของคุณ สามารถดาวน์โหลดได้จาก chromecast.com/setup.
3 ดาวน์โหลดแอป Chromecast สำหรับคอมพิวเตอร์หรืออุปกรณ์เคลื่อนที่ของคุณ สามารถดาวน์โหลดได้จาก chromecast.com/setup.  4 เปิดแอปและทำตามคำแนะนำเพื่อตั้งค่า Chromecast ของคุณ คุณต้องทำสิ่งนี้เพียงครั้งเดียวแล้วจึงเชื่อมต่ออุปกรณ์ใดก็ได้
4 เปิดแอปและทำตามคำแนะนำเพื่อตั้งค่า Chromecast ของคุณ คุณต้องทำสิ่งนี้เพียงครั้งเดียวแล้วจึงเชื่อมต่ออุปกรณ์ใดก็ได้ - เปิดแอปและเลือก "ตั้งค่า Chromecast ใหม่"
- รอให้แอปเชื่อมต่อกับ Chromecast ใหม่ของคุณ
- ตรวจสอบให้แน่ใจว่ารหัสเหมือนกันบนทีวีและในตัวติดตั้ง
- กำหนดการตั้งค่าไร้สายสำหรับ Chromecast ของคุณ
 5 คลิกปุ่มเริ่มใช้ Chromecast ซึ่งจะเป็นการเปิดแท็บ Google Chrome ซึ่งจะช่วยให้คุณติดตั้งส่วนขยาย Google Cast ทำตามคำแนะนำเพื่อติดตั้งส่วนขยายบน Chrome
5 คลิกปุ่มเริ่มใช้ Chromecast ซึ่งจะเป็นการเปิดแท็บ Google Chrome ซึ่งจะช่วยให้คุณติดตั้งส่วนขยาย Google Cast ทำตามคำแนะนำเพื่อติดตั้งส่วนขยายบน Chrome - หากคุณตั้งค่า Chromecast ผ่านโทรศัพท์หรือแท็บเล็ต คุณจะต้องติดตั้งส่วนขยาย Google Cast บนคอมพิวเตอร์ของคุณด้วยตนเองโดยไปที่ Chrome เว็บสโตร์ คุณสามารถเปิด Chrome เว็บสโตร์โดยคลิกที่ปุ่มเมนู Chrome เลือกเครื่องมือเพิ่มเติม → ส่วนขยาย จากนั้นคลิกปุ่มส่วนขยายเพิ่มเติมที่ด้านล่างของรายการ
 6 เริ่มดาวน์โหลด Chrome Tabs ไปยัง Chromecast เมื่อติดตั้งส่วนขยาย Google Cast แล้ว คุณสามารถดาวน์โหลดแท็บ Google Chrome ไปยัง Chromecast ได้
6 เริ่มดาวน์โหลด Chrome Tabs ไปยัง Chromecast เมื่อติดตั้งส่วนขยาย Google Cast แล้ว คุณสามารถดาวน์โหลดแท็บ Google Chrome ไปยัง Chromecast ได้ - นำทางไปยังสิ่งที่คุณต้องการดาวน์โหลดไปยัง Chromecast
- คลิกปุ่มส่วนขยาย Google Cast ที่ด้านบนของหน้าต่าง Chrome ข้างปุ่มเมนู Chrome
- เลือก Chromecast ของคุณภายใต้ "ดาวน์โหลดแท็บนี้ไปที่ ..." แท็บปัจจุบันของคุณจะปรากฏบนหน้าจอทีวี