ผู้เขียน:
Clyde Lopez
วันที่สร้าง:
17 กรกฎาคม 2021
วันที่อัปเดต:
1 กรกฎาคม 2024

เนื้อหา
- ขั้นตอน
- วิธีที่ 1 จาก 3: วิธีเชื่อมต่อคอมพิวเตอร์กับทีวี
- วิธีที่ 2 จาก 3: วิธีเชื่อมต่อโฮมเธียเตอร์ของคุณ
- วิธีที่ 3 จาก 3: วิธีเชื่อมต่อเครื่องเล่นเกมกับทีวีของคุณ
- เคล็ดลับ
- คำเตือน
บทความนี้จะแสดงวิธีเชื่อมต่อคอมพิวเตอร์ โฮมเธียเตอร์ และเกมคอนโซลเข้ากับทีวีโดยใช้สาย HDMI สาย HDMI ช่วยให้คุณเชื่อมต่ออุปกรณ์อิเล็กทรอนิกส์ได้อย่างรวดเร็วโดยไม่ต้องใช้สายหรือขั้วต่อหลายสาย - สาย HDMI เส้นเดียวส่งสัญญาณภาพและเสียง
ขั้นตอน
วิธีที่ 1 จาก 3: วิธีเชื่อมต่อคอมพิวเตอร์กับทีวี
 1 ค้นหาพอร์ต HDMI พอร์ต HDMI ดูเหมือนช่องเสียบสี่เหลี่ยมคางหมูแบบบาง คอมพิวเตอร์รุ่นใหม่ๆ ส่วนใหญ่มีพอร์ตเหล่านี้ โดยจะอยู่ที่แผงด้านข้างของคอมพิวเตอร์โน้ตบุ๊กหรือที่แผงด้านหลังของคอมพิวเตอร์เดสก์ท็อป
1 ค้นหาพอร์ต HDMI พอร์ต HDMI ดูเหมือนช่องเสียบสี่เหลี่ยมคางหมูแบบบาง คอมพิวเตอร์รุ่นใหม่ๆ ส่วนใหญ่มีพอร์ตเหล่านี้ โดยจะอยู่ที่แผงด้านข้างของคอมพิวเตอร์โน้ตบุ๊กหรือที่แผงด้านหลังของคอมพิวเตอร์เดสก์ท็อป - หากคอมพิวเตอร์เดสก์ท็อปของคุณไม่มีพอร์ต HDMI ให้ติดตั้งการ์ดกราฟิกใหม่
- หากคอมพิวเตอร์ของคุณไม่มีพอร์ต HDMI แต่มีพอร์ต DVI หรือ DisplayPort ให้ซื้ออะแดปเตอร์ที่ให้คุณเชื่อมต่อสาย HDMI กับคอมพิวเตอร์ของคุณ ข้อควรจำ - หากคุณซื้ออะแดปเตอร์ DVI เป็น HDMI คุณจะต้องใช้สายสัญญาณเสียงแยกต่างหาก เนื่องจากพอร์ต DVI ไม่มีสัญญาณเสียง
- นอกจากนี้ยังมีอะแดปเตอร์ USB เป็น HDMI สำหรับคอมพิวเตอร์ที่ไม่มีพอร์ตวิดีโอ
 2 เชื่อมต่อปลายสาย HDMI ด้านหนึ่งเข้ากับคอมพิวเตอร์ของคุณ ตรวจสอบให้แน่ใจว่าด้านยาวของปลั๊กสาย HDMI หงายขึ้น
2 เชื่อมต่อปลายสาย HDMI ด้านหนึ่งเข้ากับคอมพิวเตอร์ของคุณ ตรวจสอบให้แน่ใจว่าด้านยาวของปลั๊กสาย HDMI หงายขึ้น  3 เชื่อมต่อปลายสาย HDMI อีกด้านเข้ากับทีวีของคุณ ขั้วต่อ HDMI อยู่ที่แผงด้านหลังและด้านข้างของทีวีสมัยใหม่
3 เชื่อมต่อปลายสาย HDMI อีกด้านเข้ากับทีวีของคุณ ขั้วต่อ HDMI อยู่ที่แผงด้านหลังและด้านข้างของทีวีสมัยใหม่ - หากทีวีเปิดอยู่ คอมพิวเตอร์จะตรวจจับโดยอัตโนมัติและตั้งค่าให้ส่งสัญญาณไปยังทีวีโดยตรง
 4 เปลี่ยนเป็นสัญญาณ HDMI ทำเช่นนี้กับรีโมทคอนโทรลของทีวี หากทีวีของคุณมีพอร์ต HDMI เพียงพอร์ตเดียว ให้เปลี่ยนไปใช้หมายเลขพอร์ตนั้น มิฉะนั้น ให้ค้นหาพอร์ตที่คอมพิวเตอร์เชื่อมต่ออยู่
4 เปลี่ยนเป็นสัญญาณ HDMI ทำเช่นนี้กับรีโมทคอนโทรลของทีวี หากทีวีของคุณมีพอร์ต HDMI เพียงพอร์ตเดียว ให้เปลี่ยนไปใช้หมายเลขพอร์ตนั้น มิฉะนั้น ให้ค้นหาพอร์ตที่คอมพิวเตอร์เชื่อมต่ออยู่ - โดยปกติ พอร์ต HDMI แต่ละพอร์ตบนทีวีจะมีหมายเลขกำกับ ซึ่งก็คือหมายเลขพอร์ต
- ในกรณีส่วนใหญ่ ให้กด "Input" บนรีโมท เมนูจะเปิดขึ้นและใช้ปุ่มลูกศรบนรีโมทเพื่อเลือกหมายเลขพอร์ต (เช่น “อินพุต 3” หรือ “HDMI 2”)
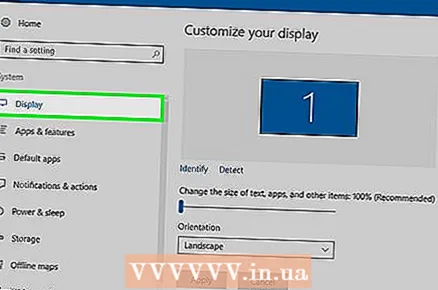 5 ตรวจสอบการตั้งค่าการแสดงผลบนคอมพิวเตอร์ของคุณ ในการตั้งค่า ภาพจากคอมพิวเตอร์สามารถแสดงได้เฉพาะบนทีวีหรือพร้อมกันบนทีวีและจอภาพ ในการตั้งค่าหน้าจอ ให้เลือกโหมดที่เหมาะกับคุณ
5 ตรวจสอบการตั้งค่าการแสดงผลบนคอมพิวเตอร์ของคุณ ในการตั้งค่า ภาพจากคอมพิวเตอร์สามารถแสดงได้เฉพาะบนทีวีหรือพร้อมกันบนทีวีและจอภาพ ในการตั้งค่าหน้าจอ ให้เลือกโหมดที่เหมาะกับคุณ - Windows - เปิดเมนู Start แล้วคลิก Settings > System > Display
- Mac - เปิดเมนู Apple แล้วคลิก System Preferences> Display
วิธีที่ 2 จาก 3: วิธีเชื่อมต่อโฮมเธียเตอร์ของคุณ
 1 ค้นหาพอร์ต HDMI บนอุปกรณ์ทั้งหมด พอร์ต HDMI ดูเหมือนช่องเสียบสี่เหลี่ยมคางหมูแบบบาง หากเครื่องรับของคุณมีพอร์ต HDMI หลายพอร์ต และทีวีของคุณมีพอร์ต HDMI อย่างน้อยหนึ่งพอร์ต คุณสามารถเชื่อมต่ออุปกรณ์ทั้งหมดของคุณและรับประโยชน์สูงสุดจากประสบการณ์โฮมเธียเตอร์ของคุณ
1 ค้นหาพอร์ต HDMI บนอุปกรณ์ทั้งหมด พอร์ต HDMI ดูเหมือนช่องเสียบสี่เหลี่ยมคางหมูแบบบาง หากเครื่องรับของคุณมีพอร์ต HDMI หลายพอร์ต และทีวีของคุณมีพอร์ต HDMI อย่างน้อยหนึ่งพอร์ต คุณสามารถเชื่อมต่ออุปกรณ์ทั้งหมดของคุณและรับประโยชน์สูงสุดจากประสบการณ์โฮมเธียเตอร์ของคุณ - เครื่องรับที่ใหม่กว่าส่วนใหญ่มีพอร์ต HDMI หลายพอร์ตซึ่งสามารถเชื่อมต่ออุปกรณ์ HDMI หลายเครื่องได้ ตัวรับสัญญาณยังมีพอร์ต HDMI แยกต่างหากสำหรับเชื่อมต่อกับทีวี
- หากเครื่องรับของคุณมีพอร์ต HDMI เพียงพอร์ตเดียว ให้ซื้อตัวแยกสัญญาณ HDMI
 2 ค้นหาว่าทีวีของคุณรองรับ HDMI เวอร์ชันใด ตรวจสอบให้แน่ใจว่าทีวีของคุณรองรับ HDMI 1.4 ARC ในกรณีนี้ทีวีจะสามารถส่งสัญญาณเสียงไปยังเครื่องรับและส่งสัญญาณไปยังลำโพงโฮมเธียเตอร์ได้ ทีวีส่วนใหญ่ที่ออกหลังจากปี 2009 รองรับ HDMI 1.4 และใหม่กว่า
2 ค้นหาว่าทีวีของคุณรองรับ HDMI เวอร์ชันใด ตรวจสอบให้แน่ใจว่าทีวีของคุณรองรับ HDMI 1.4 ARC ในกรณีนี้ทีวีจะสามารถส่งสัญญาณเสียงไปยังเครื่องรับและส่งสัญญาณไปยังลำโพงโฮมเธียเตอร์ได้ ทีวีส่วนใหญ่ที่ออกหลังจากปี 2009 รองรับ HDMI 1.4 และใหม่กว่า - หากทีวีของคุณไม่รองรับ HDMI 1.4 คุณจะต้องใช้สายสัญญาณเสียงแยกต่างหากเพื่อเชื่อมต่อทีวีกับเครื่องรับ (เช่น สายออปติคัลดิจิทัล)
- หากคุณมีเคเบิลทีวีที่เชื่อมต่อกับเครื่องรับ คุณไม่จำเป็นต้องกังวลเกี่ยวกับเวอร์ชัน HDMI เนื่องจากในกรณีนี้เสียงจะส่งตรงไปยังเครื่องรับ
 3 เชื่อมต่ออุปกรณ์เข้ากับพอร์ต HDMI ของเครื่องรับ ตัวอย่างเช่น เชื่อมต่อเครื่องเล่น DVD / Blu-ray เกมคอนโซล หรืออุปกรณ์อื่นๆหากเครื่องรับของคุณไม่มีพอร์ต HDMI จำนวนมาก ให้เสียบอุปกรณ์ล่าสุดเพื่อรับประโยชน์สูงสุดจากเครื่องรับของคุณ
3 เชื่อมต่ออุปกรณ์เข้ากับพอร์ต HDMI ของเครื่องรับ ตัวอย่างเช่น เชื่อมต่อเครื่องเล่น DVD / Blu-ray เกมคอนโซล หรืออุปกรณ์อื่นๆหากเครื่องรับของคุณไม่มีพอร์ต HDMI จำนวนมาก ให้เสียบอุปกรณ์ล่าสุดเพื่อรับประโยชน์สูงสุดจากเครื่องรับของคุณ - ตัวอย่างเช่น หากเครื่องรับมีพอร์ต HDMI เพียงสองพอร์ต และคุณมี Roku, PlayStation 4 และเครื่องเล่นดีวีดี ให้เชื่อมต่อ Roku และ PS4 กับพอร์ต HDMI ของเครื่องรับ และใช้แจ็คคอมโพเนนต์เพื่อเชื่อมต่อเครื่องเล่นดีวีดี Roku และ PS4 จะได้รับประโยชน์จากสาย HDMI
- สามารถเสียบปลั๊ก HDMI ได้ทางเดียวเท่านั้น ดังนั้นอย่าใช้แรงมากเกินไป
 4 เชื่อมต่อเครื่องรับกับทีวีของคุณ เชื่อมต่อปลายด้านหนึ่งของสาย HDMI เข้ากับแจ็ค HDMI ที่เครื่องรับ และอีกด้านเข้ากับทีวี ตอนนี้คุณสามารถแสดงภาพบนทีวีจากอุปกรณ์ใดๆ ที่เชื่อมต่อกับเครื่องรับ
4 เชื่อมต่อเครื่องรับกับทีวีของคุณ เชื่อมต่อปลายด้านหนึ่งของสาย HDMI เข้ากับแจ็ค HDMI ที่เครื่องรับ และอีกด้านเข้ากับทีวี ตอนนี้คุณสามารถแสดงภาพบนทีวีจากอุปกรณ์ใดๆ ที่เชื่อมต่อกับเครื่องรับ  5 ใช้เครื่องรับเพื่อสลับระหว่างสัญญาณ เนื่องจากอุปกรณ์ทั้งหมดเชื่อมต่อกับเครื่องรับ จึงสามารถจูนทีวีเป็นสัญญาณจากพอร์ต HDMI ที่เครื่องรับเชื่อมต่ออยู่ และสามารถเลือกสัญญาณจากอุปกรณ์ที่ต้องการได้โดยใช้รีโมทคอนโทรลของเครื่องรับ
5 ใช้เครื่องรับเพื่อสลับระหว่างสัญญาณ เนื่องจากอุปกรณ์ทั้งหมดเชื่อมต่อกับเครื่องรับ จึงสามารถจูนทีวีเป็นสัญญาณจากพอร์ต HDMI ที่เครื่องรับเชื่อมต่ออยู่ และสามารถเลือกสัญญาณจากอุปกรณ์ที่ต้องการได้โดยใช้รีโมทคอนโทรลของเครื่องรับ - เนื่องจากอุปกรณ์เชื่อมต่อโดยใช้สาย HDMI สัญญาณเสียงจากอุปกรณ์จึงสามารถควบคุมได้โดยใช้การตั้งค่าเสียงของเครื่องรับ
- อุปกรณ์ส่วนใหญ่ควรตั้งค่าโดยอัตโนมัติเมื่อตรวจพบการเชื่อมต่อ HDMI แม้ว่าการตั้งค่าบางอย่างจะต้องได้รับการกำหนดค่าด้วยตนเองสำหรับอุปกรณ์บางอย่าง
 6 เชื่อมต่ออุปกรณ์เข้ากับทีวีของคุณโดยตรง หากคุณจะไม่สร้างโฮมเธียเตอร์ คุณสามารถเชื่อมต่ออุปกรณ์แต่ละเครื่องเข้ากับทีวีได้โดยตรง จากนั้นเลือกสัญญาณโดยใช้รีโมทคอนโทรลของทีวี ทีวีสมัยใหม่ส่วนใหญ่มีพอร์ต HDMI อย่างน้อยสองพอร์ต
6 เชื่อมต่ออุปกรณ์เข้ากับทีวีของคุณโดยตรง หากคุณจะไม่สร้างโฮมเธียเตอร์ คุณสามารถเชื่อมต่ออุปกรณ์แต่ละเครื่องเข้ากับทีวีได้โดยตรง จากนั้นเลือกสัญญาณโดยใช้รีโมทคอนโทรลของทีวี ทีวีสมัยใหม่ส่วนใหญ่มีพอร์ต HDMI อย่างน้อยสองพอร์ต - หากมีอุปกรณ์มากกว่าพอร์ต HDMI บนทีวีของคุณ ให้ซื้อตัวแยกสัญญาณ HDMI ที่จะเพิ่มจำนวนพอร์ต HDMI ที่พร้อมใช้งาน
 7 เปิดฟังก์ชัน HDMI-CEC คุณจึงควบคุมอุปกรณ์อื่นๆ ได้โดยใช้รีโมตทีวี หากต้องการเปิดใช้งาน HDMI-CEC ให้เปิดเมนูการตั้งค่าในแต่ละอุปกรณ์
7 เปิดฟังก์ชัน HDMI-CEC คุณจึงควบคุมอุปกรณ์อื่นๆ ได้โดยใช้รีโมตทีวี หากต้องการเปิดใช้งาน HDMI-CEC ให้เปิดเมนูการตั้งค่าในแต่ละอุปกรณ์ - ฟังก์ชัน HDMI-CEC สามารถเรียกต่างกันได้ เช่น Anynet + (Samsung), Aquo Link (Sharp), Regza Link (โตชิบา), SimpLink (LG) ตรวจสอบคู่มือทีวีของคุณสำหรับข้อมูลเพิ่มเติม
วิธีที่ 3 จาก 3: วิธีเชื่อมต่อเครื่องเล่นเกมกับทีวีของคุณ
 1 ค้นหาพอร์ต HDMI ที่ด้านหลังของคอนโซลของคุณ พอร์ต HDMI ดูเหมือนช่องเสียบสี่เหลี่ยมคางหมูแบบบาง สล็อตเหล่านี้พบได้ใน Xbox 360 ส่วนใหญ่, PlayStation 3s, PlayStation 4s, Wii Us และ Xbox On ทั้งหมด Wii และ Xbox 360 ดั้งเดิมไม่มีพอร์ต HDMI
1 ค้นหาพอร์ต HDMI ที่ด้านหลังของคอนโซลของคุณ พอร์ต HDMI ดูเหมือนช่องเสียบสี่เหลี่ยมคางหมูแบบบาง สล็อตเหล่านี้พบได้ใน Xbox 360 ส่วนใหญ่, PlayStation 3s, PlayStation 4s, Wii Us และ Xbox On ทั้งหมด Wii และ Xbox 360 ดั้งเดิมไม่มีพอร์ต HDMI - หากคุณไม่เห็นพอร์ต HDMI ที่ด้านหลังของคอนโซล แสดงว่าไม่มีพอร์ตนั้นเลย
- PlayStation 2 และ Xbox ดั้งเดิมไม่มีพอร์ต HDMI
 2 เสียบปลายสาย HDMI ด้านหนึ่งเข้ากับคอนโซลของคุณ พอร์ต HDMI อยู่ที่ด้านขวาหรือด้านซ้ายของด้านหลังของคอนโซล
2 เสียบปลายสาย HDMI ด้านหนึ่งเข้ากับคอนโซลของคุณ พอร์ต HDMI อยู่ที่ด้านขวาหรือด้านซ้ายของด้านหลังของคอนโซล  3 ต่อปลายสายอีกด้านหนึ่งเข้ากับทีวีของคุณ ขั้วต่อ HDMI อยู่ที่ด้านหลังและด้านข้างของทีวี
3 ต่อปลายสายอีกด้านหนึ่งเข้ากับทีวีของคุณ ขั้วต่อ HDMI อยู่ที่ด้านหลังและด้านข้างของทีวี - จดบันทึกหมายเลขพอร์ต HDMI
 4 เปลี่ยนเป็นสัญญาณ HDMI ทำเช่นนี้กับรีโมทคอนโทรลของทีวี หากทีวีของคุณมีพอร์ต HDMI เพียงพอร์ตเดียว ให้เปลี่ยนไปใช้หมายเลขพอร์ตนั้น มิฉะนั้น ให้ค้นหาพอร์ตที่คอมพิวเตอร์เชื่อมต่ออยู่
4 เปลี่ยนเป็นสัญญาณ HDMI ทำเช่นนี้กับรีโมทคอนโทรลของทีวี หากทีวีของคุณมีพอร์ต HDMI เพียงพอร์ตเดียว ให้เปลี่ยนไปใช้หมายเลขพอร์ตนั้น มิฉะนั้น ให้ค้นหาพอร์ตที่คอมพิวเตอร์เชื่อมต่ออยู่ - โดยปกติ พอร์ต HDMI แต่ละพอร์ตบนทีวีจะมีหมายเลขกำกับ ซึ่งก็คือหมายเลขพอร์ต
- ในกรณีส่วนใหญ่ คุณต้องกด "ป้อนข้อมูล" บนรีโมท เมนูจะเปิดขึ้นและใช้ปุ่มลูกศรบนรีโมทเพื่อเลือกหมายเลขพอร์ต (เช่น “อินพุต 3” หรือ “HDMI 2”)
- หากคุณไม่สามารถจูนสัญญาณที่ถูกต้องได้ ให้เปิดคอนโซลและเปลี่ยนเป็นสัญญาณอื่น (พอร์ต) จนกว่าคุณจะเห็นรูปภาพจากคอนโซล
 5 เปลี่ยนการเชื่อมต่อคอนโซลหลัก (ถ้าจำเป็น) คอนโซลส่วนใหญ่จะตรวจหาสาย HDMI โดยอัตโนมัติและเลือกการตั้งค่าที่ดีที่สุด แต่คุณอาจต้องเปิดการตั้งค่าวิดีโอของคอนโซลและเลือก “HDMI” เป็นการเชื่อมต่อวิดีโอหลัก
5 เปลี่ยนการเชื่อมต่อคอนโซลหลัก (ถ้าจำเป็น) คอนโซลส่วนใหญ่จะตรวจหาสาย HDMI โดยอัตโนมัติและเลือกการตั้งค่าที่ดีที่สุด แต่คุณอาจต้องเปิดการตั้งค่าวิดีโอของคอนโซลและเลือก “HDMI” เป็นการเชื่อมต่อวิดีโอหลัก - หาก HDMI เป็นพอร์ตเดียวที่ใช้งานได้ คอนโซลจะเลือกพอร์ตตามค่าเริ่มต้น
- ครั้งแรกที่คุณเริ่มคอนโซลด้วยการเชื่อมต่อ HDMI คุณอาจต้องปรับการตั้งค่าบางอย่าง
เคล็ดลับ
- สาย HDMI เชื่อมต่อในลักษณะเดียวกับสาย USB: มีวิธีเดียวเท่านั้นที่จะเสียบเข้าไป
- เราขอแนะนำให้ซื้อสาย HDMI ที่ยาวกว่า (กว่าที่คุณต่อรองไว้) ในกรณีนี้ สามารถจัดเรียงอุปกรณ์ใหม่ได้โดยไม่ทำให้ขั้วต่อ HDMI เสียหาย
- ใช้อะแดปเตอร์เฉพาะเพื่อเชื่อมต่อสาย HDMI สองสายเนื่องจากสัญญาณ HDMI เป็นสัญญาณดิจิตอล อย่าซื้ออะแดปเตอร์ที่มีราคาแพงมาก ไม่ต้องกังวลกับความยาวของสายเคเบิลที่เชื่อมต่อหากความยาวรวมน้อยกว่า 7 เมตร
- หากสายยาวเกิน 7 เมตร ให้ซื้อตัวขยายสัญญาณเพื่อให้ได้คุณภาพของภาพที่ดีที่สุด
คำเตือน
- สาย HDMI ที่ดีนั้นไม่แพงมาก อย่าเสีย 3,500 rubles บนสายเคเบิลเคลือบทอง - สายเคเบิล 350 rubles จะทำงานเหมือนกันทุกประการ
- อย่าบิด ยืด หรือบีบสาย HDMI เพื่อหลีกเลี่ยงความเสียหาย



