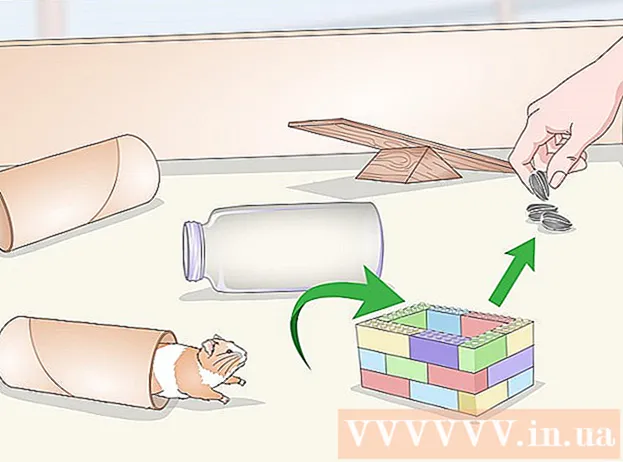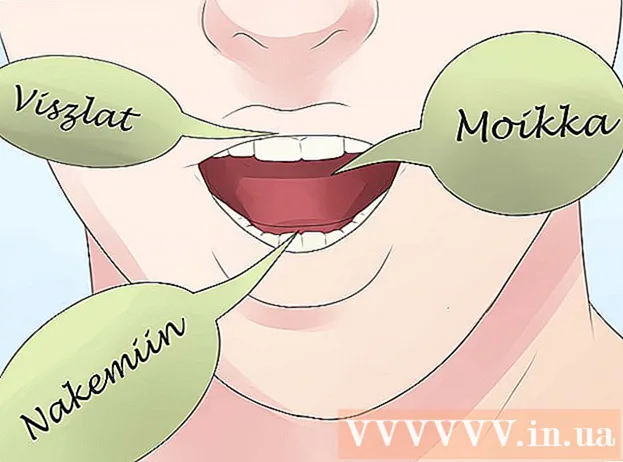ผู้เขียน:
Ellen Moore
วันที่สร้าง:
13 มกราคม 2021
วันที่อัปเดต:
1 กรกฎาคม 2024
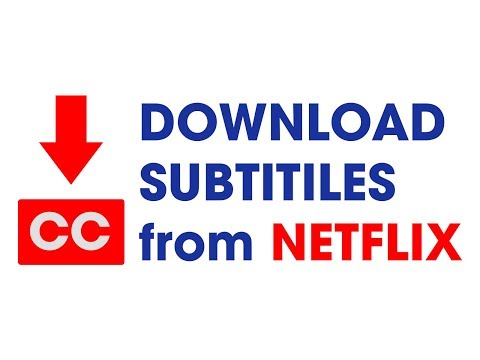
เนื้อหา
- ขั้นตอน
- วิธีที่ 1 จาก 11: PC และ Mac
- วิธีที่ 2 จาก 11: iPhone, iPad และ iPod touch
- วิธีที่ 3 จาก 11: Apple TV
- วิธีที่ 4 จาก 11: Chromecast
- วิธีที่ 5 จาก 11: โรคุ
- วิธีที่ 6 จาก 11: สมาร์ททีวีและเครื่องเล่น Blu-ray
- วิธีที่ 7 จาก 11: PlayStation 3 และ PlayStation 4
- วิธีที่ 8 จาก 11: Wii
- วิธีที่ 9 จาก 11: Wii U
- วิธีที่ 10 จาก 11: Xbox 360 และ Xbox One
- วิธีที่ 11 จาก 11: อุปกรณ์ Android
- เคล็ดลับ
การเปิดคำบรรยายเมื่อดูรายการทีวีหรือภาพยนตร์บน Netflix นั้นค่อนข้างง่าย อุปกรณ์ส่วนใหญ่ที่ทำงานร่วมกับ Netflix รองรับคำบรรยาย แต่อย่าลืมว่าภาพยนตร์และละครโทรทัศน์บางเรื่องไม่มีคำบรรยายในภาษารัสเซีย
ขั้นตอน
วิธีที่ 1 จาก 11: PC และ Mac
- 1 เล่นวิดีโอที่คุณต้องการ สามารถเปิดคำบรรยายในวิดีโอที่เล่นในเว็บเบราว์เซอร์ได้
- 2 วางเมาส์เหนือวิดีโอ ตัวควบคุมการเล่นจะปรากฏขึ้น
- 3 คลิกกล่องโต้ตอบ มันเป็นไอคอนเมฆคำพูด หากตัวเลือกนี้ไม่ทำงาน แสดงว่าไม่มีคำบรรยายในวิดีโอ
- 4 เลือกคำบรรยายที่ต้องการจากเมนู คำบรรยายที่ใช้ได้ขึ้นอยู่กับวิดีโอ คำบรรยายที่เลือกจะปรากฏในวิดีโอทันที
- หากไม่แสดงคำบรรยาย ให้ปิดใช้งานส่วนขยายของเว็บเบราว์เซอร์
- ผู้ใช้หลายคนรายงานปัญหาเกี่ยวกับเบราว์เซอร์ Internet Explorer และแอป Windows Netflix หากคุณกำลังใช้โปรแกรมเหล่านี้เพื่อดู Netflix และคำบรรยายไม่แสดง โปรดเปลี่ยนไปใช้เบราว์เซอร์อื่น
วิธีที่ 2 จาก 11: iPhone, iPad และ iPod touch
 1 เล่นวิดีโอที่คุณต้องการในแอป Netflix คุณสามารถเปิดใช้งานคำบรรยายในวิดีโอใดก็ได้
1 เล่นวิดีโอที่คุณต้องการในแอป Netflix คุณสามารถเปิดใช้งานคำบรรยายในวิดีโอใดก็ได้ - 2 แตะหน้าจอเพื่อแสดงตัวควบคุมการเล่น ทำสิ่งนี้ในขณะที่วิดีโอกำลังเล่นอยู่
 3 คลิก "โต้ตอบ" ที่มุมขวาบน มันถูกทำเครื่องหมายด้วยไอคอนเมฆคำพูด การตั้งค่าเสียงและคำบรรยายจะเปิดขึ้น
3 คลิก "โต้ตอบ" ที่มุมขวาบน มันถูกทำเครื่องหมายด้วยไอคอนเมฆคำพูด การตั้งค่าเสียงและคำบรรยายจะเปิดขึ้น - 4 คลิกแท็บคำบรรยาย รายการคำบรรยายที่พร้อมใช้งานจะเปิดขึ้น บน iPad คุณจะเห็นทั้งสองตัวเลือกพร้อมกัน
 5 คลิกที่คำบรรยายที่ต้องการแล้วแตะ "ตกลง" คำบรรยายที่เลือกจะปรากฏในวิดีโอทันที
5 คลิกที่คำบรรยายที่ต้องการแล้วแตะ "ตกลง" คำบรรยายที่เลือกจะปรากฏในวิดีโอทันที
วิธีที่ 3 จาก 11: Apple TV
- 1 อัปเดต Apple TV หากคุณมี Apple TV 2 หรือ 3 ให้เรียกใช้ซอฟต์แวร์เวอร์ชัน 5.0 หรือใหม่กว่า หากคุณใช้ Apple TV 4 ให้ติดตั้ง tvOS 9.0 หรือใหม่กว่า
- 2 เล่นวิดีโอที่ต้องการและเปิดเมนูคำบรรยาย สำหรับสิ่งนี้:
- Apple TV 2 และ 3: กดปุ่มกลางบนรีโมทของคุณค้างไว้
- Apple TV 4: ปัดลงบนทัชแพดบนรีโมทของคุณ
- 3 เลือกคำบรรยาย ไฮไลท์คำบรรยายที่ต้องการด้วยรีโมทคอนโทรล จากนั้นกดปุ่ม Select บนรีโมทคอนโทรล
วิธีที่ 4 จาก 11: Chromecast
- 1 เปิดแอป Netflix บนอุปกรณ์ที่ควบคุม Chromecast คุณต้องเปลี่ยนการตั้งค่าคำบรรยายในอุปกรณ์นี้ อุปกรณ์นี้สามารถเป็นอุปกรณ์ Android หรือ iOS
- 2 แตะหน้าจอของอุปกรณ์ Chromecast เพื่อแสดงส่วนควบคุมการเล่น ในการดำเนินการนี้ ให้เปิดวิดีโอในแอป Netflix
- 3 คลิกกล่องโต้ตอบ ที่มุมขวาบนและมีไอคอนรูปเมฆพูด
- 4 คลิกแท็บคำบรรยาย จากนั้นเลือกคำบรรยายที่ต้องการ เมื่อคุณคลิกตกลง คำบรรยายจะปรากฏในวิดีโอที่กำลังเล่น
วิธีที่ 5 จาก 11: โรคุ
- 1 เลือกวิดีโอที่คุณต้องการ อย่าเปิดใช้งานจนกว่าคุณจะเปลี่ยนการตั้งค่าคำบรรยายในหน้าคำอธิบาย
- หากคุณมี Roku 3 ให้เล่นวิดีโอแล้วกดปุ่มลงบนรีโมทเพื่อเปิดการตั้งค่าคำบรรยาย
- 2 คลิกที่ตัวเลือก "เสียงและคำบรรยาย" คุณจะพบได้ในหน้าคำอธิบายวิดีโอ
- 3 เลือกคำบรรยายที่คุณต้องการ คำบรรยายที่ใช้ได้จะแตกต่างกันไปตามวิดีโอ
- 4 คลิกย้อนกลับเพื่อกลับไปยังหน้าคำอธิบาย การตั้งค่าคำบรรยายจะถูกบันทึก
- 5 เล่นวิดีโอ คำบรรยายที่เลือกจะแสดงบนหน้าจอ
วิธีที่ 6 จาก 11: สมาร์ททีวีและเครื่องเล่น Blu-ray
- 1 เปิดแอป Netflix สมาร์ททีวีและเครื่องเล่น Blu-ray จำนวนมากมีแอป Netflix ขั้นตอนการเปิดใช้งานคำบรรยายขึ้นอยู่กับอุปกรณ์ และอุปกรณ์รุ่นเก่าอาจไม่รองรับคำบรรยายเลย
- 2 เลือกวิดีโอที่คุณต้องการ หน้าคำอธิบายวิดีโอจะเปิดขึ้น กล่าวคือหน้าคำอธิบาย
- 3 เลือกตัวเลือก "เสียงและคำบรรยาย" โดยใช้รีโมทคอนโทรล ตัวเลือกนี้สามารถทำเครื่องหมายด้วยไอคอนเมฆคำพูด หากไม่มีตัวเลือกนี้ แสดงว่าอุปกรณ์ไม่รองรับคำบรรยาย
- คุณยังสามารถเล่นวิดีโอเพื่อเปิดเมนูนี้ จากนั้นกดปุ่มลงบนรีโมทคอนโทรล
- 4 เลือกคำบรรยายที่คุณต้องการ จะปรากฏบนหน้าจอทันทีที่คุณเริ่มวิดีโอ
- 5 กลับไปที่หน้าคำอธิบายวิดีโอและเล่นวิดีโอ คำบรรยายที่เลือกจะปรากฏบนหน้าจอ
- หากคุณไม่สามารถทำตามขั้นตอนเหล่านี้ได้ อุปกรณ์ของคุณไม่รองรับคำบรรยายสำหรับ Netflix
วิธีที่ 7 จาก 11: PlayStation 3 และ PlayStation 4
- 1 เล่นวิดีโอที่คุณต้องการ PS3 และ PS4 รองรับคำบรรยาย (หากมีอยู่ในวิดีโอที่กำลังเล่น) กระบวนการจะเหมือนกันสำหรับคอนโซลทั้งสอง
- 2 กดปุ่มลงบนตัวควบคุม เมนูเสียงและคำบรรยายจะเปิดขึ้น
- 3 ไฮไลท์เสียงและคำบรรยาย จากนั้นกดปุ่ม X บนตัวควบคุมของคุณ การตั้งค่าคำบรรยายจะเปิดขึ้น
- 4 เลือกตัวเลือกคำบรรยาย คำบรรยายจะปรากฏบนหน้าจอทันทีที่คุณเลือกภาษา
วิธีที่ 8 จาก 11: Wii
- 1 เปิด Netflix แล้วเลือกวิดีโอที่คุณต้องการ อย่าเล่นวิดีโอ เพียงเปิดหน้าที่มีคำอธิบาย
- 2 กด "โต้ตอบ" ด้วยรีโมทคอนโทรล ตัวเลือกนี้จะมีไอคอนรูปเมฆพูดและอยู่ทางด้านขวาของหน้าจอ หากตัวเลือกนี้ไม่ทำงาน แสดงว่าวิดีโอที่เลือกไม่มีคำบรรยาย
- บน Wii คุณไม่สามารถเปลี่ยนการตั้งค่าเสียงและคำบรรยายจากบัญชีของบุตรหลานได้
- 3 เลือกคำบรรยายที่คุณต้องการ เลือกภาษาคำบรรยายด้วย Wii Remote Control
- 4 เล่นวิดีโอ คำบรรยายที่เลือกจะปรากฏบนหน้าจอ
วิธีที่ 9 จาก 11: Wii U
- 1 เล่นวิดีโอบนช่อง Netflix บน Wii U คุณสามารถเปิดคำบรรยายได้ทันทีที่คุณเริ่มวิดีโอ
- 2 กด "โต้ตอบ" บนหน้าจอคอนโทรลเลอร์ หน้าจอนี้จะแสดงการตั้งค่าคำบรรยาย หากไม่มีตัวเลือกการสนทนา วิดีโอที่เลือกจะไม่มีคำบรรยาย
- 3 เลือกคำบรรยายที่คุณต้องการ ทำด้วยตัวควบคุม
- 4 ดูวิดีโอต่อ คำบรรยายที่เลือกจะปรากฏบนหน้าจอ
วิธีที่ 10 จาก 11: Xbox 360 และ Xbox One
- 1 เล่นวิดีโอที่คุณต้องการ Xbox One และ Xbox 360 รองรับคำบรรยาย (หากมีอยู่ในวิดีโอที่กำลังเล่น) กระบวนการจะเหมือนกันสำหรับคอนโซลทั้งสอง
- 2 กดปุ่มลงบนตัวควบคุม ตัวเลือก “เสียงและคำบรรยาย” จะปรากฏขึ้น
- 3 ไฮไลท์เสียงและคำบรรยาย จากนั้นกด NS. ตอนนี้คุณสามารถเลือกคำบรรยายที่คุณต้องการได้
- 4 เลือกตัวเลือกคำบรรยาย เมื่อคุณทำเช่นนี้ คำบรรยายจะปรากฏบนหน้าจอ
- 5 ปิดคำบรรยายหากคุณไม่สามารถปิดคำบรรยาย หากเปิดใช้คำบรรยายทั้งระบบ คำบรรยายจะปรากฏใน Netflix แม้ว่าจะถูกปิดใช้งานในวิดีโอที่เลือก
- Xbox 360: กดปุ่ม Guide บนคอนโทรลเลอร์ของคุณ แล้วเปิดเมนูการตั้งค่า เลือกระบบ> การตั้งค่าคอนโซล> จอแสดงผล> คำบรรยาย เลือก "ปิด" เพื่อปิดใช้งานคำบรรยายสำหรับทั้งระบบ การดำเนินการนี้จะลบคำบรรยายในวิดีโอที่เลือก
- Xbox One: กดปุ่ม Guide บนคอนโทรลเลอร์ของคุณ แล้วเปิดเมนูการตั้งค่า เลือกคำบรรยาย>ปิด การดำเนินการนี้จะลบคำบรรยายในวิดีโอที่เลือก
วิธีที่ 11 จาก 11: อุปกรณ์ Android
- 1 เล่นวิดีโอในแอป Netflix หากอุปกรณ์รองรับแอป Netflix ก็รองรับคำบรรยาย
- 2 หมุนหน้าจอระหว่างการเล่นวิดีโอ ตัวควบคุมการเล่นจะปรากฏขึ้น
- 3 คลิก “กล่องโต้ตอบ” เพื่อเปิดการตั้งค่าคำบรรยาย ตัวเลือกนี้ถูกทำเครื่องหมายด้วยไอคอนคำพูดและอยู่ที่มุมขวาบนของหน้าจอ
- หากตัวเลือกนี้ไม่ทำงาน แสดงว่าวิดีโอที่เลือกไม่มีคำบรรยาย
- 4 คลิกที่แท็บคำบรรยายและเลือกคำบรรยายที่ต้องการ ตอนนี้คลิก "ตกลง" - คำบรรยายจะปรากฏบนหน้าจอ
เคล็ดลับ
- ต้องดูวิดีโอคำบรรยายภายในห้านาทีเพื่อให้การตั้งค่าคำบรรยายใหม่เป็นค่าเริ่มต้น เช่นเดียวกับการปิดคำบรรยาย
- คำอธิบายภาพไม่มีในรุ่น Roku แบบคลาสสิก แต่มีให้ใน Roku 2 HD / XD / XS, Roku 3, Roku Streaming Stick และ Roku LT
- ภาพยนตร์หรือรายการทีวีที่เพิ่งออกฉายอาจไม่มีคำบรรยาย แต่ส่วนใหญ่จะถูกเพิ่มภายใน 30 วันหลังจากโพสต์บนเว็บไซต์
- ในสหรัฐอเมริกา วิดีโอ Netflix ทั้งหมดต้องมีคำบรรยาย นี่เป็นเพราะคดีที่ยื่นโดยสมาคมคนหูหนวกแห่งชาติ