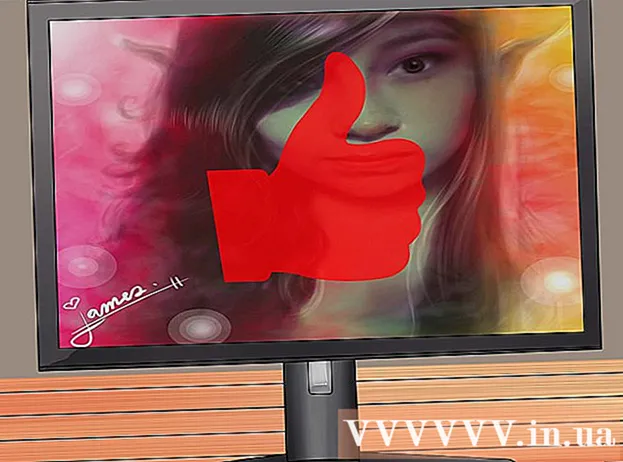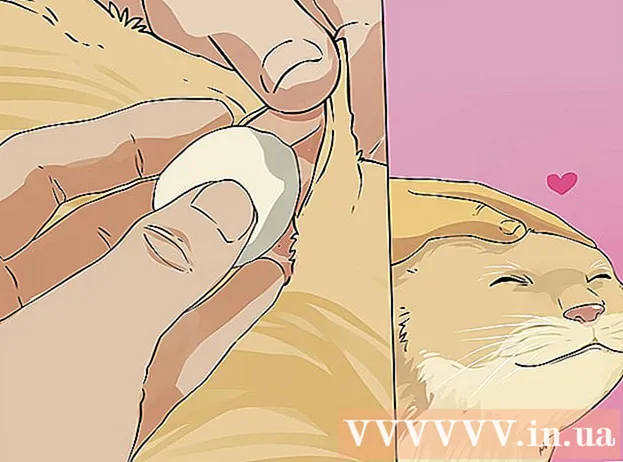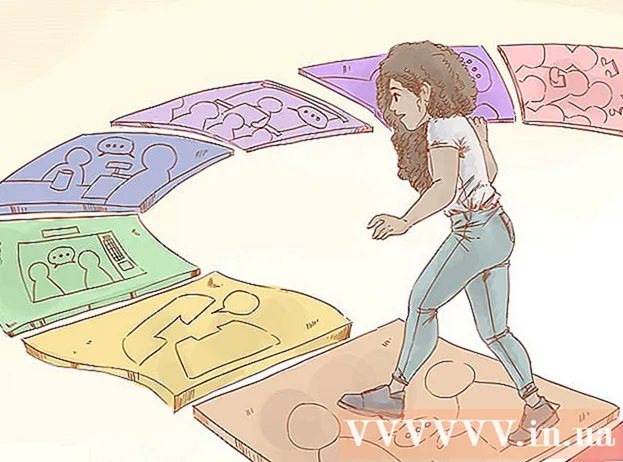ผู้เขียน:
Eric Farmer
วันที่สร้าง:
7 มีนาคม 2021
วันที่อัปเดต:
1 กรกฎาคม 2024

เนื้อหา
- ขั้นตอน
- ส่วนที่ 1 จาก 3: พื้นฐาน
- ส่วนที่ 2 จาก 3: การทำงานกับผู้อ่าน
- ส่วนที่ 3 จาก 3: คุณสมบัติขั้นสูง
- เคล็ดลับ
- คำเตือน
e-book (ต่อไปนี้จะเรียกว่าผู้อ่าน) Amazon Kindle ใช้งานได้ง่าย แต่สำหรับคนที่ยังไม่ได้ถือเครื่องอ่านไว้ในมือ ทุกอย่างอาจไม่ชัดเจนและชัดเจนนัก อย่างไรก็ตาม ไม่ต้องกังวล! อุปกรณ์ Kindle ขึ้นชื่อเรื่องความง่ายในการใช้งาน! บทความนี้จะสอนวิธีใช้โปรแกรมอ่านใหม่ของคุณ
ขั้นตอน
ส่วนที่ 1 จาก 3: พื้นฐาน
 1 เปิดเครื่องอ่าน ที่ด้านล่างหรือด้านหลังของตัวอ่านจะมีสวิตช์หรือปุ่มที่มีตำแหน่งเปิด-ปิด (เปิดและปิดได้แม่นยำยิ่งขึ้น) การควบคุมที่ค่อนข้างง่ายใช่ไหม
1 เปิดเครื่องอ่าน ที่ด้านล่างหรือด้านหลังของตัวอ่านจะมีสวิตช์หรือปุ่มที่มีตำแหน่งเปิด-ปิด (เปิดและปิดได้แม่นยำยิ่งขึ้น) การควบคุมที่ค่อนข้างง่ายใช่ไหม  2 การนำทาง การนำทางในเครื่องอ่านของคุณ หากไม่มีหน้าจอสัมผัส จะดำเนินการโดยใช้ "จอยสติ๊ก" 5 ปุ่ม, ปุ่มเปลี่ยนหน้าสองปุ่ม, ปุ่ม "โฮม", ปุ่มเมนู, ปุ่มยกเลิก และแป้นพิมพ์ (หากคุณ รุ่นผู้อ่านมีหนึ่ง)
2 การนำทาง การนำทางในเครื่องอ่านของคุณ หากไม่มีหน้าจอสัมผัส จะดำเนินการโดยใช้ "จอยสติ๊ก" 5 ปุ่ม, ปุ่มเปลี่ยนหน้าสองปุ่ม, ปุ่ม "โฮม", ปุ่มเมนู, ปุ่มยกเลิก และแป้นพิมพ์ (หากคุณ รุ่นผู้อ่านมีหนึ่ง) - จอยสติ๊กใช้เพื่อเลือกรายการหรือการดำเนินการโดยกดปุ่มที่เหมาะสม เคอร์เซอร์จะย้ายไปยังด้านที่เกี่ยวข้อง ทั้งนี้ขึ้นอยู่กับการกดปุ่มใด
- เนื่องจากเราไม่ทราบว่าคุณมีเครื่องอ่านรุ่นใด สมมติว่าโดยทั่วไป - ควรมีปุ่มทางด้านซ้ายและด้านขวาบนเคส (หนึ่งหรือสองปุ่ม) ใช้เพื่อพลิกหน้าไปมา
- ปุ่มสำหรับถอยหลังสามารถถอดแยกได้
- ปุ่มโฮมที่อยู่เหนือปุ่มเพื่อไปยังหน้าถัดไปทางด้านขวา เมื่อกดแล้ว จะนำคุณกลับไปที่รายการหนังสือ - ห้องสมุดของคุณจัดเก็บไว้ในเครื่องอ่าน
- การกดปุ่มจะแสดงเมนู ... ใช่ใช่แล้ว เมนูแอปพลิเคชัน หากมี การนำทางเมนูดำเนินการด้วยจอยสติ๊ก
- ปุ่มยกเลิกอยู่ใต้จอยสติ๊กและทำหน้าที่ยกเลิกหรือไปที่หน้าต่างก่อนหน้า ตัวอย่างเช่น หากคุณคลิกลิงก์โดยไม่ได้ตั้งใจและไปที่เว็บไซต์ ขณะอ่านหนังสือ ให้คลิกปุ่มนี้แล้วคุณจะกลับมา
- แป้นพิมพ์อาจเป็นแบบแป้นพิมพ์จริงหรือแบบบนหน้าจอก็ได้ ด้วยความช่วยเหลือ คุณสามารถทำทุกอย่างได้เหมือนกับการใช้แป้นพิมพ์ปกติ คุณยังสามารถเข้าถึงเมนูแก้ไขมุมมองข้อความผ่านแป้นพิมพ์ได้อีกด้วย
 3 เปิดใช้งาน Whispernet สิ่งนี้จะเชื่อมต่อคุณกับ Amazon และอนุญาตให้คุณซื้อและดาวน์โหลดหนังสือ (และอีกมากมาย) อย่างไรก็ตาม คุณต้องลงทะเบียนผู้อ่านก่อน ปุ่มเปิดปิด Whispernet จะอยู่ถัดจากปุ่มเปิด/ปิดของตัวอ่าน
3 เปิดใช้งาน Whispernet สิ่งนี้จะเชื่อมต่อคุณกับ Amazon และอนุญาตให้คุณซื้อและดาวน์โหลดหนังสือ (และอีกมากมาย) อย่างไรก็ตาม คุณต้องลงทะเบียนผู้อ่านก่อน ปุ่มเปิดปิด Whispernet จะอยู่ถัดจากปุ่มเปิด/ปิดของตัวอ่าน - เครื่องอ่านบางรุ่นไม่มีปุ่มดังกล่าว จากนั้นทุกอย่างจะเปิดขึ้นผ่านเมนู
- เปิดเมนูบนหน้าจอหลัก
- ถัดไปไปที่ตัวเลือก "เปิด / ปิดไร้สาย" และเลือก
 4 ลงทะเบียนผู้อ่านของคุณ ในการซื้อและดาวน์โหลดหนังสือ คุณต้องลงทะเบียนผู้อ่าน - อันที่จริงเกือบเป็นสิ่งแรกที่คุณต้องทำ - คุณต้องเข้าถึง Whispernet ใช่ไหม
4 ลงทะเบียนผู้อ่านของคุณ ในการซื้อและดาวน์โหลดหนังสือ คุณต้องลงทะเบียนผู้อ่าน - อันที่จริงเกือบเป็นสิ่งแรกที่คุณต้องทำ - คุณต้องเข้าถึง Whispernet ใช่ไหม - ในเมนู ค้นหาบรรทัด การตั้งค่า และไปที่นั่น จากนั้นเลือกบรรทัด ลงทะเบียน ป้อนชื่อผู้ใช้และรหัสผ่านที่คุณใช้เพื่อเข้าสู่บัญชี Amazon ของคุณ
- หากคุณไม่มีบัญชี Amazon คุณต้องสร้างบัญชีก่อนที่จะเริ่มลงทะเบียนผู้อ่าน
 5 ไปที่หน้าจอหลักของคุณ มันเหมือนกับชั้นวางหนังสือของคุณและจะแสดงการซื้อทั้งหมดของคุณที่ซิงค์กับบัญชี Kindle ของคุณ คุณยังสามารถจัดเก็บหนังสือใน iCloud และอ่านด้วย e-reader ของคุณ ... ตราบใดที่คุณสามารถเข้าถึง Whispernet ได้ แน่นอน
5 ไปที่หน้าจอหลักของคุณ มันเหมือนกับชั้นวางหนังสือของคุณและจะแสดงการซื้อทั้งหมดของคุณที่ซิงค์กับบัญชี Kindle ของคุณ คุณยังสามารถจัดเก็บหนังสือใน iCloud และอ่านด้วย e-reader ของคุณ ... ตราบใดที่คุณสามารถเข้าถึง Whispernet ได้ แน่นอน - หน้าจอหลักแสดงข้อมูลต่อไปนี้: ตัวเลือกการแสดงผล ตัวเลือกการจัดเรียง ชื่อหนังสือและชื่อผู้แต่ง ตัวบ่งชี้ความคืบหน้า (เช่น คุณอ่านไปแล้วเท่าไร) และไฟล์ในไฟล์เก็บถาวร (เช่น สิ่งที่เก็บไว้ใน Amazon แต่ไม่ได้อัปโหลดไปยังของคุณ ผู้อ่าน)
ส่วนที่ 2 จาก 3: การทำงานกับผู้อ่าน
 1 ซื้อและดาวน์โหลดหนังสือ เรากล่าวว่าหนังสือ แม้ว่าโดยพฤตินัยการเลือกสรรของ Amazon จะกว้างกว่ามาก - มีหนังสือ นิตยสาร และหนังสือเสียง ตราบใดที่คุณอยู่ในความคุ้มครองของ Whispernet สิ่งที่คุณซื้อจะถูกดาวน์โหลดไปยังผู้อ่านของคุณทันที
1 ซื้อและดาวน์โหลดหนังสือ เรากล่าวว่าหนังสือ แม้ว่าโดยพฤตินัยการเลือกสรรของ Amazon จะกว้างกว่ามาก - มีหนังสือ นิตยสาร และหนังสือเสียง ตราบใดที่คุณอยู่ในความคุ้มครองของ Whispernet สิ่งที่คุณซื้อจะถูกดาวน์โหลดไปยังผู้อ่านของคุณทันที - จากหน้าจอหลัก เรียกเมนูขึ้นมา แล้วกด Enter เลือกตัวเลือกการช็อปปิ้งใน Kindle Store จากรายการตัวเลือกที่ปรากฏขึ้น
- มองหาบางสิ่งที่เฉพาะเจาะจง เช่น บางอย่างจากรายการขายดีหรือหนังสือพิมพ์ยอดนิยม อย่างไรก็ตาม หากคุณไม่รู้ว่าตัวเองกำลังมองหาอะไรกันแน่ คุณสามารถอ่านคำอธิบายของหนังสือได้
- คุณจะใช้ระบบ 1 คลิกเพื่อซื้อเนื้อหาสำหรับเครื่องอ่าน Kindle ของคุณ แม้ว่าคุณสามารถเปลี่ยนการตั้งค่าของคุณได้ตลอดเวลาเพื่อให้แน่ใจว่าคุณใช้บัตรเครดิตหรือบัตรเดบิตที่ถูกต้อง ในการดำเนินการนี้ คุณต้องลงชื่อเข้าใช้บัญชี Amazon ของคุณ จากนั้นจึงจัดการการตั้งค่าการชำระเงิน Kindle และ Kindle
 2 ใช้บัตรของขวัญ แม้จะพิจารณาถึงความจริงที่ว่าการซื้อหนังสือสำหรับผู้อ่านของคุณทำได้เพียง 1 คลิกเท่านั้น ไม่มีใครยกเลิกบัตรของขวัญสำหรับคุณ ในการดำเนินการนี้ คุณเพียงแค่ต้องอัปเดตการตั้งค่าในบัญชี Amazon ของคุณ
2 ใช้บัตรของขวัญ แม้จะพิจารณาถึงความจริงที่ว่าการซื้อหนังสือสำหรับผู้อ่านของคุณทำได้เพียง 1 คลิกเท่านั้น ไม่มีใครยกเลิกบัตรของขวัญสำหรับคุณ ในการดำเนินการนี้ คุณเพียงแค่ต้องอัปเดตการตั้งค่าในบัญชี Amazon ของคุณ - ในการดำเนินการนี้ คุณต้องลงชื่อเข้าใช้บัญชี Amazon ของคุณ ไปที่ส่วนการชำระเงิน จากนั้นสมัครบัตรของขวัญ / บัตรกับบัญชีของคุณ จากนั้นคุณต้องระบุรหัสใบรับรองและคลิกนำไปใช้กับบัญชีของคุณ
 3 เลือกหนังสือบนหน้าจอหลักโดยใช้จอยสติ๊ก เพื่อยืนยันการเลือกของคุณและเริ่มอ่าน คุณต้องกดปุ่มตรงกลางของจอยสติ๊ก - Enter
3 เลือกหนังสือบนหน้าจอหลักโดยใช้จอยสติ๊ก เพื่อยืนยันการเลือกของคุณและเริ่มอ่าน คุณต้องกดปุ่มตรงกลางของจอยสติ๊ก - Enter  4 รู้ว่าคุณสามารถใช้ปุ่มใดเพื่อเปลี่ยนหน้าได้ หากเครื่องอ่านของคุณไม่มีหน้าจอสัมผัส ปุ่มทางด้านซ้ายและด้านขวาของจอแสดงผลจะเข้ามาช่วยคุณ ซึ่งคุณสามารถพลิกหน้าทั้งไปข้างหน้า (>) และย้อนกลับ ()
4 รู้ว่าคุณสามารถใช้ปุ่มใดเพื่อเปลี่ยนหน้าได้ หากเครื่องอ่านของคุณไม่มีหน้าจอสัมผัส ปุ่มทางด้านซ้ายและด้านขวาของจอแสดงผลจะเข้ามาช่วยคุณ ซึ่งคุณสามารถพลิกหน้าทั้งไปข้างหน้า (>) และย้อนกลับ () - มีแนวโน้มที่คุณจะใช้ปุ่มที่เกี่ยวข้องบนจอยสติ๊กเพื่อนำทางระหว่างบทต่างๆ
- บนอุปกรณ์หน้าจอสัมผัสส่วนใหญ่ (ยกเว้น Kindle Fire และ Kindle Fire HD) คุณสามารถแตะด้านที่เหมาะสมของหน้าจอหรือปัดผ่านจอแสดงผลเพื่อเปลี่ยนหน้าไปในทิศทางที่ต้องการ อย่างไรก็ตาม ในกรณีของหน้าจอสัมผัส คุณจะไม่สามารถเลื่อนดูระหว่างบทอื่นนอกเหนือจากเนื้อหาได้อีกต่อไป (หากหนังสือมี)
 5 เน้นส่วนของข้อความ ใช้จอยสติ๊กเพื่อเลื่อนเคอร์เซอร์ไปที่จุดเริ่มต้นของส่วนย่อย จากนั้นเลือกและเมื่อเสร็จแล้ว ให้กดปุ่ม "เลือก"
5 เน้นส่วนของข้อความ ใช้จอยสติ๊กเพื่อเลื่อนเคอร์เซอร์ไปที่จุดเริ่มต้นของส่วนย่อย จากนั้นเลือกและเมื่อเสร็จแล้ว ให้กดปุ่ม "เลือก" - คุณยังสามารถปิดการแสดง "ตัวอย่างยอดนิยม" (สำหรับหนังสือที่ซื้อ) ในหน้าหลัก ให้เปิดเมนู ไปที่การตั้งค่า และปิดการแสดงส่วนย่อยยอดนิยม
 6 แบ่งปันตัวอย่างกับเพื่อนของคุณจากผู้อ่านของคุณ เลือกข้อความ (ดูด้านบน) แต่อย่ากด Enter เหมือนกับว่าคุณกำลังเลือกข้อความนั้น แต่กด alt + Enter กล่องโต้ตอบจะปรากฏขึ้นเพื่อให้คุณเลือกตัวเลือกการแชร์เพื่อแชร์ตัวอย่างที่คุณต้องการ
6 แบ่งปันตัวอย่างกับเพื่อนของคุณจากผู้อ่านของคุณ เลือกข้อความ (ดูด้านบน) แต่อย่ากด Enter เหมือนกับว่าคุณกำลังเลือกข้อความนั้น แต่กด alt + Enter กล่องโต้ตอบจะปรากฏขึ้นเพื่อให้คุณเลือกตัวเลือกการแชร์เพื่อแชร์ตัวอย่างที่คุณต้องการ  7 เพิ่มบันทึกและความคิดเห็นของคุณเอง เลือกส่วนของข้อความที่คุณต้องการเขียนความคิดเห็น หน้าต่างจะปรากฏขึ้นที่ด้านล่างของหน้าจอโดยมีคำว่า "เริ่มพิมพ์เพื่อเริ่มโน้ตหรือคลิกเพื่อเริ่มไฮไลต์" แน่นอนว่าอุปกรณ์ของคุณไม่ได้เจลเบรค) ป้อนข้อความที่คุณต้องการเขียน จากนั้นคลิก "บันทึกโน้ต" ที่ด้านล่างขวาของหน้าจอ
7 เพิ่มบันทึกและความคิดเห็นของคุณเอง เลือกส่วนของข้อความที่คุณต้องการเขียนความคิดเห็น หน้าต่างจะปรากฏขึ้นที่ด้านล่างของหน้าจอโดยมีคำว่า "เริ่มพิมพ์เพื่อเริ่มโน้ตหรือคลิกเพื่อเริ่มไฮไลต์" แน่นอนว่าอุปกรณ์ของคุณไม่ได้เจลเบรค) ป้อนข้อความที่คุณต้องการเขียน จากนั้นคลิก "บันทึกโน้ต" ที่ด้านล่างขวาของหน้าจอ
ส่วนที่ 3 จาก 3: คุณสมบัติขั้นสูง
 1 ดาวน์โหลดแอพพลิเคชั่นต่างๆ ผู้อ่านไม่จำเป็นต้องเป็นแบบอ่านอย่างเดียว คุณสามารถดาวน์โหลดแอปพลิเคชั่นต่างๆ มากมายที่นั่น! เรียกเมนูในหน้าหลักและเลือกแอพ
1 ดาวน์โหลดแอพพลิเคชั่นต่างๆ ผู้อ่านไม่จำเป็นต้องเป็นแบบอ่านอย่างเดียว คุณสามารถดาวน์โหลดแอปพลิเคชั่นต่างๆ มากมายที่นั่น! เรียกเมนูในหน้าหลักและเลือกแอพ - คุณสามารถดาวน์โหลดแอปโซเชียลมีเดีย - Facebook, Twitter, Tumblr และอื่น ๆ ที่จริงแล้ว หากคุณต้องการแบ่งปันข่าวสารเกี่ยวกับสิ่งที่คุณอ่านและสิ่งที่คุณชอบเกี่ยวกับหนังสือเหล่านี้ให้โลกรู้ แอปพลิเคชันดังกล่าวจะให้บริการคุณอย่างซื่อสัตย์
- คุณยังสามารถดาวน์โหลดแอป Netflix (หากคุณมีบัญชีที่เข้าเงื่อนไข) หรือ HBO เพื่อชมภาพยนตร์และรายการทีวีจากผู้อ่านของคุณโดยตรง
- แม้แต่เกมก็สามารถดาวน์โหลดไปยังผู้อ่านได้! ตัวอย่างเช่น เวอร์ชันฟรีของ Candy Crush Saga, Words with Friends และเกมอื่นๆ
- Sideloading (การติดตั้งแอพจากแหล่งที่ไม่รู้จัก) เป็นวิธีที่ยอดเยี่ยมในการติดตั้งแอพบนเครื่องอ่านของคุณที่ไม่มีใน Amazon ในกรณีนี้ คุณต้องไปที่การตั้งค่า จากนั้นไปที่ More จากนั้นไปที่ Device จากนั้นค้นหาวลี "Allow Installation of Applications" หรือ "Apps from Unknown Sources" และเปิดใช้งานตัวเลือกนี้ จากนั้นคุณจะสามารถดาวน์โหลดแอปจากแหล่งที่มาของแอป Android ของบุคคลที่สามได้ ในการทำเช่นนี้ คุณต้องไปที่เครือข่ายจากเครื่องอ่าน ไปที่ไซต์ที่คุณต้องการดาวน์โหลดแอปพลิเคชัน ค้นหาแอปพลิเคชันและคลิกที่ปุ่ม "ดาวน์โหลด" หรือที่คล้ายกัน จากนั้นไปที่ Amazon App Store และดาวน์โหลดแอป ES File Explorer ที่นั่น (ซึ่งจะช่วยคุณค้นหาแอปจากผู้เผยแพร่บุคคลที่สาม) เมื่อดาวน์โหลดแล้ว ให้เปิดและไปที่โฟลเดอร์ดาวน์โหลด คุณจะพบแอพที่คุณดาวน์โหลดที่นั่น ไฮไลต์ ยอมรับทุกอย่างแล้วคลิกติดตั้ง เมื่อติดตั้งแอปแล้ว ให้เปิดแอป
 2 แปลงไฟล์ PDF อนิจจา Kindle จะเปิด .pdf ราวกับว่าขนาดหน้าข้อความตรงกับขนาดหน้าจออย่างเคร่งครัด กล่าวอีกนัยหนึ่งข้อความสามารถบีบอัดได้จนถึงจุดที่ลามกอนาจารและอ่านไม่ได้ เพื่อหลีกเลี่ยงปัญหานี้ คุณต้องส่งไฟล์ .pdf ไปยังผู้อ่านของคุณด้วยคำว่า "แปลง" ในหัวเรื่อง Kindle จะแปลงไฟล์ .pdf เป็นรูปแบบของตัวเอง
2 แปลงไฟล์ PDF อนิจจา Kindle จะเปิด .pdf ราวกับว่าขนาดหน้าข้อความตรงกับขนาดหน้าจออย่างเคร่งครัด กล่าวอีกนัยหนึ่งข้อความสามารถบีบอัดได้จนถึงจุดที่ลามกอนาจารและอ่านไม่ได้ เพื่อหลีกเลี่ยงปัญหานี้ คุณต้องส่งไฟล์ .pdf ไปยังผู้อ่านของคุณด้วยคำว่า "แปลง" ในหัวเรื่อง Kindle จะแปลงไฟล์ .pdf เป็นรูปแบบของตัวเอง - อย่างไรก็ตาม นี่เป็นคุณลักษณะทดลองที่ไม่ได้ให้ผลลัพธ์คุณภาพสูงเสมอไป อย่างไรก็ตาม ทางนั้นดีกว่า!
- และใช่ คุณสามารถอัปโหลดไฟล์ .pdf ไปยังโปรแกรมอ่านของคุณได้ ไม่ว่าจะแปลงเป็นรูปแบบ Kindle ดั้งเดิมหรือไม่ก็ตาม (และคุณสามารถอ่านมันแทนหนังสือได้)
 3 การแก้ปัญหา. อนิจจา แม้แต่ผู้อ่านของ Amazon ก็เริ่มทำงานผิดพลาดได้ในทันใด สาเหตุของเรื่องนี้คือความมืดและส่วนใหญ่สามารถแก้ไขได้โดยผู้เชี่ยวชาญเท่านั้น อย่างไรก็ตาม ก่อนที่คุณจะตื่นตระหนกและมองหาที่อยู่ของศูนย์บริการที่ใกล้ที่สุด คุณควรตรวจสอบบางสิ่งด้วยตัวเอง - แต่แน่นอนว่า ไม่ใช่เมื่อเครื่องอ่านร้อนเกินไปตลอดเวลา ปัญหาดังกล่าวจำเป็นต้องเปลี่ยนส่วนประกอบ
3 การแก้ปัญหา. อนิจจา แม้แต่ผู้อ่านของ Amazon ก็เริ่มทำงานผิดพลาดได้ในทันใด สาเหตุของเรื่องนี้คือความมืดและส่วนใหญ่สามารถแก้ไขได้โดยผู้เชี่ยวชาญเท่านั้น อย่างไรก็ตาม ก่อนที่คุณจะตื่นตระหนกและมองหาที่อยู่ของศูนย์บริการที่ใกล้ที่สุด คุณควรตรวจสอบบางสิ่งด้วยตัวเอง - แต่แน่นอนว่า ไม่ใช่เมื่อเครื่องอ่านร้อนเกินไปตลอดเวลา ปัญหาดังกล่าวจำเป็นต้องเปลี่ยนส่วนประกอบ - หากหน้าจอของคุณค้างหรือค้างอย่างรุนแรง ให้กดปุ่มเปิด/ปิดค้างไว้ 20 วินาที จากนั้นปล่อยปุ่ม แต่กดอีกครั้งอีก 20 วินาที หน้าจอเริ่มต้นควรปรากฏขึ้น อาจมีสาเหตุหลายประการที่ทำให้หน้าจอ "ค้าง" - ตั้งแต่เฟิร์มแวร์ที่ล้าสมัยและหน่วยความจำที่อุดตันไปจนถึงความร้อนสูงเกินไปและพลังงานแบตเตอรี่ต่ำ
- อีเมลไม่ทำงาน? ใช่บางเวลา. บางครั้งมันไม่เปิดเลยบางครั้งมันก็ใช้งานได้ แต่เพียงช่วงเวลาสั้น ๆ เท่านั้น มันน่ารำคาญอยู่แล้ว วิธีจัดการที่ดีที่สุดคือดาวน์โหลดแอปเมล K-9 หรือ Kaiten ของบริษัทอื่น หรือซื้อแอป Enhanced Mail
- ปัญหาเกี่ยวกับการเข้าถึงเครือข่ายอาจทำให้เกิดความร้อนได้เพราะหากไม่มีการเชื่อมต่อก็ไม่มีโอกาสซื้อหนังสือ! ในกรณีนี้ คุณต้องตรวจสอบการเชื่อมต่อ (มุมบนขวาของหน้าจอ) หากสัญญาณอ่อน แต่ยังอยู่ที่นั่น ให้รีสตาร์ทเครื่องอ่าน ตรวจสอบระดับแบตเตอรี่ด้วย - บางครั้งสิ่งนี้จะส่งผลต่อคุณภาพของการเชื่อมต่อ
เคล็ดลับ
- คุณสามารถคั่นหน้า Kindle ของคุณได้!
- Whispernet ไม่สามารถใช้ได้ทุกที่ ไปที่ amazon.com เพื่อตรวจสอบว่าคุณอยู่ในพื้นที่ครอบคลุมหรือไม่
- คุณสามารถท่องเน็ตและฟังเพลงผ่าน Kindle ได้ อย่างไรก็ตาม บทความนี้เกี่ยวกับการทำงานกับหนังสือเท่านั้น
- ปิดใช้งาน Whispernet เพื่อให้แบตเตอรี่หมดช้าลง ผู้ที่ไม่ค่อยซื้อหนังสือ หรือไม่ซื้อเลย หรือดาวน์โหลดผ่าน USB เท่านั้น ควรมีพลังงานแบตเตอรี่เพียงพอสำหรับประมาณหนึ่งเดือน สำหรับผู้ที่ใช้ Whispernet ค่อนข้างบ่อย แบตเตอรี่ควรมีอายุการใช้งานหนึ่งสัปดาห์ ผู้ที่ชื่นชอบหนังสือที่กระตือรือร้นที่สุดจะต้องเก็บอุปกรณ์ไว้ตลอดเวลา
- สามารถซิงค์เนื้อหากับอุปกรณ์ Kindle ที่ลงทะเบียนทั้งหมดของคุณโดยเพียงแค่คลิกปุ่ม "ตรวจสอบหารายการใหม่"
คำเตือน
- อนิจจาการสั่งซื้อคอลเลกชันของคุณตามหนังสือหลายเล่มจะไม่ทำงาน - Amazon ไม่รองรับฟังก์ชันดังกล่าว แต่มีข้อมูลไม่เพียงพอสำหรับสิ่งนี้
- Amazon อาจรวบรวมข้อมูลเกี่ยวกับตำแหน่งที่คุณหยุดอ่าน
- คุณยังเปลี่ยนภาพเดสก์ท็อปบน Kindle ไม่ได้