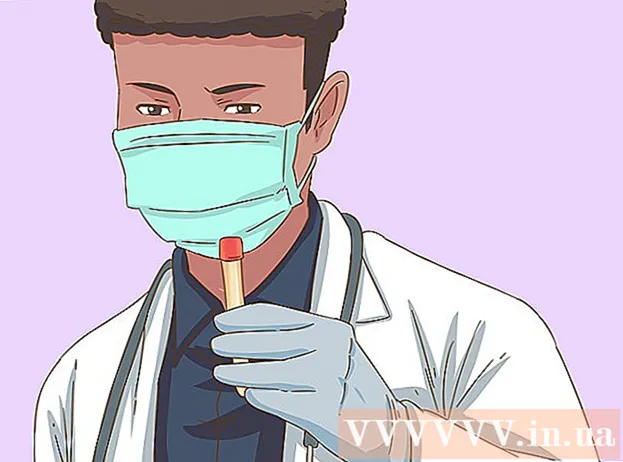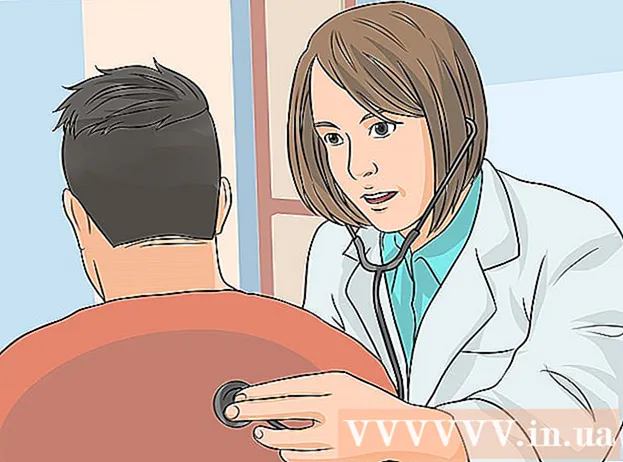ผู้เขียน:
Sara Rhodes
วันที่สร้าง:
14 กุมภาพันธ์ 2021
วันที่อัปเดต:
1 กรกฎาคม 2024

เนื้อหา
- ขั้นตอน
- ส่วนที่ 1 จาก 2: วิธีคัดลอกไฟล์ไปยังแฟลชไดรฟ์
- ส่วนที่ 2 จาก 2: วิธีคัดลอกไฟล์จากแฟลชไดรฟ์
- เคล็ดลับ
- คำเตือน
- อะไรที่คุณต้องการ
แฟลชไดรฟ์ (หรือเมมโมรี่สติ๊ก) ใช้เพื่อเก็บข้อมูล ในเวลาเดียวกัน การคัดลอกไฟล์จากหรือไปยังแฟลชไดรฟ์นั้นค่อนข้างง่าย - คุณต้องเชื่อมต่อไดรฟ์กับคอมพิวเตอร์ของคุณ เปิดหน้าต่างที่มีเนื้อหาของไดรฟ์ แล้วลากไฟล์ที่คุณต้องการเข้าหรือออกจากหน้าต่างนี้
ขั้นตอน
ส่วนที่ 1 จาก 2: วิธีคัดลอกไฟล์ไปยังแฟลชไดรฟ์
 1 เสียบแฟลชไดรฟ์ของคุณเข้ากับพอร์ต USB บนคอมพิวเตอร์ของคุณ
1 เสียบแฟลชไดรฟ์ของคุณเข้ากับพอร์ต USB บนคอมพิวเตอร์ของคุณ 2 รอในขณะที่ระบบรู้จักไดรฟ์ ไอคอนของมันจะปรากฏบนเดสก์ท็อป
2 รอในขณะที่ระบบรู้จักไดรฟ์ ไอคอนของมันจะปรากฏบนเดสก์ท็อป - หากไอคอนแฟลชไดรฟ์ไม่ปรากฏขึ้น ให้ถอดและเชื่อมต่อไดรฟ์กับคอมพิวเตอร์ใหม่ หรือเสียบไดรฟ์เข้ากับพอร์ต USB อื่น หากคุณมีอุปกรณ์ USB หลายตัวที่เชื่อมต่อกับคอมพิวเตอร์ของคุณ ให้ถอดอุปกรณ์ที่คุณไม่ได้ใช้ออก
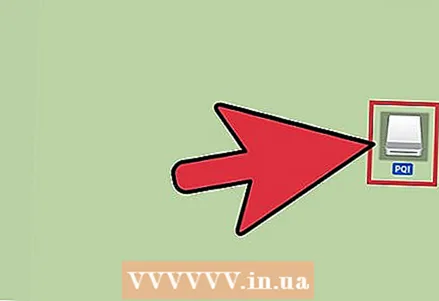 3 ดับเบิลคลิกที่ไอคอนธัมบ์ไดรฟ์บนเดสก์ท็อปเพื่อเปิดหน้าต่างไดรฟ์และดูไฟล์ทั้งหมดที่จัดเก็บไว้ในนั้น หรือคุณสามารถสร้างโฟลเดอร์ใหม่ได้โดยคลิก ไฟล์ > โฟลเดอร์ใหม่ บนแถบเมนู ตอนนี้ลากและวางไฟล์ภายในไดรฟ์ (ถ้าจำเป็น)
3 ดับเบิลคลิกที่ไอคอนธัมบ์ไดรฟ์บนเดสก์ท็อปเพื่อเปิดหน้าต่างไดรฟ์และดูไฟล์ทั้งหมดที่จัดเก็บไว้ในนั้น หรือคุณสามารถสร้างโฟลเดอร์ใหม่ได้โดยคลิก ไฟล์ > โฟลเดอร์ใหม่ บนแถบเมนู ตอนนี้ลากและวางไฟล์ภายในไดรฟ์ (ถ้าจำเป็น) - คุณไม่จำเป็นต้องเปิดไดรฟ์ใน Finder เพื่อคัดลอกไฟล์ แต่จะช่วยให้จัดระเบียบไฟล์ได้ง่ายขึ้น
 4 คัดลอกไฟล์ไปยังไดรฟ์ของคุณ ในการดำเนินการนี้ ให้ลากไฟล์ที่คุณต้องการไปที่หน้าต่างไดรฟ์ - แถบแสดงความคืบหน้าจะปรากฏขึ้นพร้อมเวลาเสร็จสิ้นโดยประมาณของกระบวนการ
4 คัดลอกไฟล์ไปยังไดรฟ์ของคุณ ในการดำเนินการนี้ ให้ลากไฟล์ที่คุณต้องการไปที่หน้าต่างไดรฟ์ - แถบแสดงความคืบหน้าจะปรากฏขึ้นพร้อมเวลาเสร็จสิ้นโดยประมาณของกระบวนการ - ในการเลือกและคัดลอกไฟล์หลายไฟล์พร้อมกัน ให้กดปุ่มเมาส์ค้างไว้แล้วเลื่อนตัวชี้ไปไว้เหนือไฟล์ที่คุณต้องการ จากนั้นลากและวางลงในหน้าต่างไดรฟ์ คุณยังสามารถถือ ⌘ cmd และคลิกที่แต่ละไฟล์ที่ต้องการเพื่อเลือกทีละไฟล์
- หากคุณลากไฟล์จากดิสก์ไปยังดิสก์ (จากไดรฟ์ไปยังคอมพิวเตอร์ของคุณ) ไฟล์เหล่านั้นจะถูกคัดลอก กล่าวคือ ไฟล์เหล่านั้นจะถูกบันทึกไว้ในดิสก์ดั้งเดิม และหากคุณลากไฟล์จากโฟลเดอร์หนึ่งไปยังโฟลเดอร์ในดิสก์หนึ่ง ไฟล์เหล่านั้น จะถูกย้าย กล่าวคือ จะถูกลบออกจากโฟลเดอร์เดิม
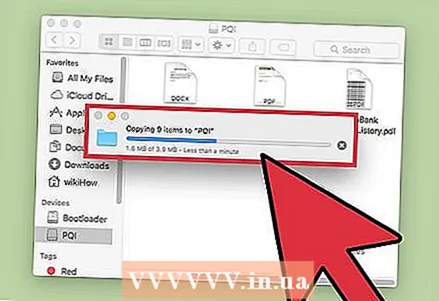 5 รอให้กระบวนการคัดลอกเสร็จสมบูรณ์ เมื่อแถบแสดงความคืบหน้าเต็ม แถบนั้นจะหายไป ซึ่งหมายความว่าไฟล์ทั้งหมดได้รับการคัดลอกไปยังไดรฟ์แล้ว
5 รอให้กระบวนการคัดลอกเสร็จสมบูรณ์ เมื่อแถบแสดงความคืบหน้าเต็ม แถบนั้นจะหายไป ซึ่งหมายความว่าไฟล์ทั้งหมดได้รับการคัดลอกไปยังไดรฟ์แล้ว - หากไม่มีเนื้อที่ว่างบนไดรฟ์ ข้อความแสดงข้อผิดพลาดจะปรากฏขึ้น หากเกิดเหตุการณ์นี้ขึ้น ให้ลบไฟล์ที่ไม่จำเป็นในไดรฟ์โดยลากและวางลงในถังขยะ จากนั้นเปิดเมนู Finder แล้วเลือกล้างถังขยะ ไฟล์จะไม่ถูกลบออกจากไดรฟ์โดยสมบูรณ์จนกว่าคุณจะล้างถังขยะ
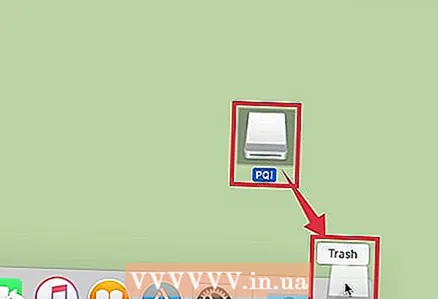 6 นำแผ่นดิสก์ออก คุณต้องถอดไดรฟ์ออกก่อนแล้วจึงถอดออกจากคอมพิวเตอร์ มิฉะนั้น ไฟล์ที่จัดเก็บไว้ในไดรฟ์อาจเสียหายได้ ในการดำเนินการนี้ ให้ลากไอคอนไดรฟ์ที่อยู่บนเดสก์ท็อปไปที่ถังขยะ (เมื่อไอคอนไดรฟ์อยู่เหนือไอคอนถังขยะ สัญลักษณ์นำออกจะปรากฏขึ้น) ตอนนี้ถอดปลั๊กแฟลชไดรฟ์ออกจากคอมพิวเตอร์ของคุณ
6 นำแผ่นดิสก์ออก คุณต้องถอดไดรฟ์ออกก่อนแล้วจึงถอดออกจากคอมพิวเตอร์ มิฉะนั้น ไฟล์ที่จัดเก็บไว้ในไดรฟ์อาจเสียหายได้ ในการดำเนินการนี้ ให้ลากไอคอนไดรฟ์ที่อยู่บนเดสก์ท็อปไปที่ถังขยะ (เมื่อไอคอนไดรฟ์อยู่เหนือไอคอนถังขยะ สัญลักษณ์นำออกจะปรากฏขึ้น) ตอนนี้ถอดปลั๊กแฟลชไดรฟ์ออกจากคอมพิวเตอร์ของคุณ - คุณยังสามารถถือ Ctrl และคลิกไอคอนไดรฟ์บนเดสก์ท็อป จากนั้นเลือก Eject จากเมนู
ส่วนที่ 2 จาก 2: วิธีคัดลอกไฟล์จากแฟลชไดรฟ์
 1 เสียบแฟลชไดรฟ์ของคุณเข้ากับพอร์ต USB บนคอมพิวเตอร์ของคุณ
1 เสียบแฟลชไดรฟ์ของคุณเข้ากับพอร์ต USB บนคอมพิวเตอร์ของคุณ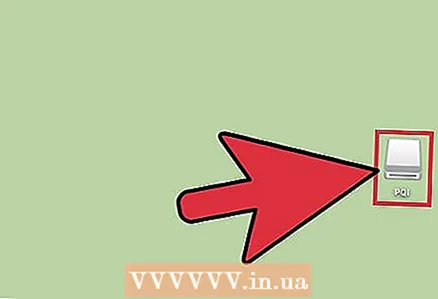 2 รอในขณะที่ระบบรู้จักไดรฟ์ ไอคอนของมันจะปรากฏบนเดสก์ท็อป
2 รอในขณะที่ระบบรู้จักไดรฟ์ ไอคอนของมันจะปรากฏบนเดสก์ท็อป - หากไอคอนแฟลชไดรฟ์ไม่ปรากฏขึ้น ให้ถอดและเชื่อมต่อไดรฟ์กับคอมพิวเตอร์ใหม่ หรือเสียบไดรฟ์เข้ากับพอร์ต USB อื่น หากคุณมีอุปกรณ์ USB หลายตัวที่เชื่อมต่อกับคอมพิวเตอร์ของคุณ ให้ถอดอุปกรณ์ที่คุณไม่ได้ใช้ออก
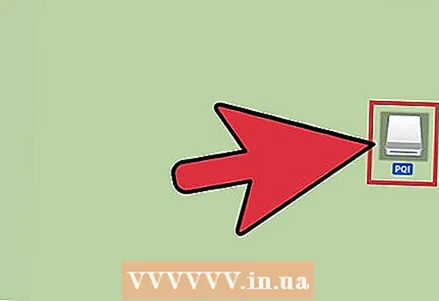 3 เปิดหน้าต่างไดรฟ์ ดับเบิลคลิกที่ไอคอนไดรฟ์บนเดสก์ท็อปเพื่อดูไฟล์ใน Finder หรือคุณสามารถเปิด Finder ก่อน จากนั้นเลือกแฟลชไดรฟ์ของคุณจากรายการอุปกรณ์ที่เชื่อมต่อ คุณสามารถดูไฟล์ทั้งหมดที่จัดเก็บไว้ในไดรฟ์ได้ที่นี่
3 เปิดหน้าต่างไดรฟ์ ดับเบิลคลิกที่ไอคอนไดรฟ์บนเดสก์ท็อปเพื่อดูไฟล์ใน Finder หรือคุณสามารถเปิด Finder ก่อน จากนั้นเลือกแฟลชไดรฟ์ของคุณจากรายการอุปกรณ์ที่เชื่อมต่อ คุณสามารถดูไฟล์ทั้งหมดที่จัดเก็บไว้ในไดรฟ์ได้ที่นี่  4 คัดลอกไฟล์จากไดรฟ์ ในการดำเนินการนี้ เพียงลากไฟล์ที่คุณต้องการไปยังโฟลเดอร์ที่เหมาะสมบนคอมพิวเตอร์ของคุณ
4 คัดลอกไฟล์จากไดรฟ์ ในการดำเนินการนี้ เพียงลากไฟล์ที่คุณต้องการไปยังโฟลเดอร์ที่เหมาะสมบนคอมพิวเตอร์ของคุณ - คุณยังสามารถเลือกไฟล์ที่ต้องการแล้วกด ⌘ cmd + คเพื่อคัดลอกหรือ ⌘ cmd + NSเพื่อตัดพวกเขาออก จากนั้นไปที่โฟลเดอร์บนคอมพิวเตอร์ของคุณแล้วคลิก ⌘ cmd + วีเพื่อแทรกไฟล์.
- หากคุณลากไฟล์จากดิสก์ไปยังดิสก์ (จากไดรฟ์ไปยังคอมพิวเตอร์ของคุณ) ไฟล์เหล่านั้นจะถูกคัดลอก กล่าวคือ ไฟล์เหล่านั้นจะถูกบันทึกไว้ในดิสก์ดั้งเดิม และหากคุณลากไฟล์จากโฟลเดอร์หนึ่งไปยังโฟลเดอร์ในดิสก์หนึ่ง ไฟล์เหล่านั้น จะถูกย้าย กล่าวคือ จะถูกลบออกจากโฟลเดอร์เดิม
 5 นำแผ่นดิสก์ออก คุณต้องถอดไดรฟ์ออกก่อนแล้วจึงถอดออกจากคอมพิวเตอร์ มิฉะนั้น ไฟล์ที่จัดเก็บไว้ในไดรฟ์อาจเสียหายได้ ในการดำเนินการนี้ ให้ลากไอคอนไดรฟ์ที่อยู่บนเดสก์ท็อปไปที่ถังขยะ (เมื่อไอคอนไดรฟ์อยู่เหนือไอคอนถังขยะ สัญลักษณ์นำออกจะปรากฏขึ้น) ตอนนี้ถอดปลั๊กแฟลชไดรฟ์ออกจากคอมพิวเตอร์ของคุณ
5 นำแผ่นดิสก์ออก คุณต้องถอดไดรฟ์ออกก่อนแล้วจึงถอดออกจากคอมพิวเตอร์ มิฉะนั้น ไฟล์ที่จัดเก็บไว้ในไดรฟ์อาจเสียหายได้ ในการดำเนินการนี้ ให้ลากไอคอนไดรฟ์ที่อยู่บนเดสก์ท็อปไปที่ถังขยะ (เมื่อไอคอนไดรฟ์อยู่เหนือไอคอนถังขยะ สัญลักษณ์นำออกจะปรากฏขึ้น) ตอนนี้ถอดปลั๊กแฟลชไดรฟ์ออกจากคอมพิวเตอร์ของคุณ - คุณยังสามารถถือ Ctrl และคลิกไอคอนไดรฟ์บนเดสก์ท็อป จากนั้นเลือก Eject จากเมนู
เคล็ดลับ
- หากต้องการคัดลอกแทนที่จะย้ายไฟล์ ให้กดปุ่มค้างไว้ขณะลากและวางไฟล์ ⌥ เลือก.
- แฟลชไดรฟ์สามารถเรียกได้ว่าเป็นแฟลชไดรฟ์ USB แฟลชไดรฟ์หรือแฟลชไดรฟ์
- ไฟล์สามารถย้ายจากโฟลเดอร์หนึ่งไปยังอีกโฟลเดอร์หนึ่ง หรือคัดลอกไปยังเดสก์ท็อปได้โดยตรง อย่างไรก็ตาม คุณสามารถย้ายไปยังโฟลเดอร์อื่นได้ในภายหลัง
คำเตือน
- ถอดไดรฟ์ออกจากคอมพิวเตอร์หลังจากที่คุณถอดออกอย่างปลอดภัยเท่านั้น มิฉะนั้น ไฟล์ที่จัดเก็บไว้ในไดรฟ์อาจเสียหายได้
- หากคุณต้องการคัดลอกไฟล์จำนวนมากหรือไฟล์ขนาดใหญ่ ก่อนอื่นให้ตรวจสอบพื้นที่ว่างบนไดรฟ์ของคุณ ในการดำเนินการนี้ ให้คลิก ไฟล์ > คุณสมบัติ ตรวจสอบให้แน่ใจว่าไฟล์ไม่เกินพื้นที่ว่างบนไดรฟ์ของคุณ
อะไรที่คุณต้องการ
- คอมพิวเตอร์ Mac
- แฟลชไดร์ฟ