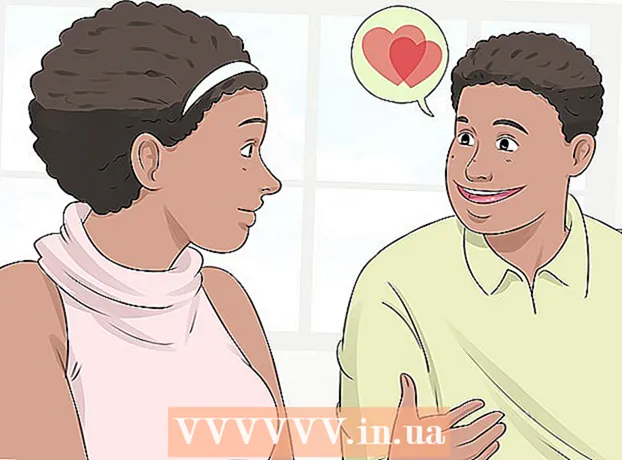ผู้เขียน:
Virginia Floyd
วันที่สร้าง:
13 สิงหาคม 2021
วันที่อัปเดต:
1 กรกฎาคม 2024

เนื้อหา
- ขั้นตอน
- วิธีที่ 1 จาก 5: สร้างบัญชี Google Hangouts
- วิธีที่ 2 จาก 5: การแชทบน Google+ Hangouts
- วิธีที่ 3 จาก 5: ปาร์ตี้แฮงเอาท์
- วิธีที่ 4 จาก 5: ออกอากาศแฮงเอาท์
- วิธีที่ 5 จาก 5: เข้าถึงแฮงเอาท์ด้วย Go
- เคล็ดลับ
Google แฮงเอาท์ทำให้ผู้ใช้ทั่วโลกสามารถวิดีโอแชท ทำงานร่วมกันและแบ่งปันข้อมูล จัดการประชุม และชมภาพยนตร์ได้อย่างง่ายดาย แอป Google แฮงเอาท์มาพร้อมกับคุณลักษณะต่างๆ มากมาย ซึ่งคุณสามารถทำความคุ้นเคยได้โดยการอ่านบทความนี้
ขั้นตอน
วิธีที่ 1 จาก 5: สร้างบัญชี Google Hangouts
 1 ลงชื่อสมัครใช้ Google+ ในการดำเนินการนี้ คุณต้องมีบัญชี Google เช่น บัญชีที่คุณใช้เข้าสู่ระบบ Gmail Google+ เป็นเครือข่ายโซเชียลที่ออกแบบมาสำหรับผู้ใช้ Google
1 ลงชื่อสมัครใช้ Google+ ในการดำเนินการนี้ คุณต้องมีบัญชี Google เช่น บัญชีที่คุณใช้เข้าสู่ระบบ Gmail Google+ เป็นเครือข่ายโซเชียลที่ออกแบบมาสำหรับผู้ใช้ Google  2 ค้นหาหน้าต่างแฮงเอาท์ รายชื่อติดต่อจะอยู่ที่ด้านขวาของ Google+ เพจ ในนั้น คุณสามารถดูรายชื่อผู้ติดต่อแฮงเอาท์ที่มีอยู่รวมถึงบุคคลที่คุณติดต่อด้วยทางอีเมล
2 ค้นหาหน้าต่างแฮงเอาท์ รายชื่อติดต่อจะอยู่ที่ด้านขวาของ Google+ เพจ ในนั้น คุณสามารถดูรายชื่อผู้ติดต่อแฮงเอาท์ที่มีอยู่รวมถึงบุคคลที่คุณติดต่อด้วยทางอีเมล  3 สร้างแฮงเอาท์ใหม่ คลิกที่ช่อง "+ เพิ่มแฮงเอาท์ใหม่" ที่ด้านบนของรายชื่อผู้ติดต่อของคุณ รายชื่อแวดวง Google+ ของคุณจะเปิดขึ้น ทำเครื่องหมายที่ช่องถัดจากคนที่คุณต้องการเพิ่มในกล่องโต้ตอบแฮงเอาท์
3 สร้างแฮงเอาท์ใหม่ คลิกที่ช่อง "+ เพิ่มแฮงเอาท์ใหม่" ที่ด้านบนของรายชื่อผู้ติดต่อของคุณ รายชื่อแวดวง Google+ ของคุณจะเปิดขึ้น ทำเครื่องหมายที่ช่องถัดจากคนที่คุณต้องการเพิ่มในกล่องโต้ตอบแฮงเอาท์ - ไม่ว่าคุณจะใช้ระบบปฏิบัติการใด การคลิกที่ผู้ติดต่อหรือกล่องโต้ตอบแฮงเอาท์จะเปิดหน้าต่างแชท ถ้าคนที่คุณกำลังแชทด้วยออฟไลน์อยู่ พวกเขาจะได้รับข้อความที่คุณทิ้งไว้เมื่อลงชื่อเข้าใช้บัญชีแฮงเอาท์
- คุณยังสามารถค้นหาบุคคลหรือแวดวงได้โดยป้อนชื่อ ที่อยู่อีเมล หรือหมายเลขโทรศัพท์ของคุณลงในฟิลด์ที่เกี่ยวข้องที่ด้านบนของรายชื่อผู้ติดต่อของคุณ
 4 เลือกรูปแบบการสนทนาของแฮงเอาท์ คุณสามารถเริ่มวิดีโอแชทหรือแลกเปลี่ยนข้อความ และคุณสามารถเปลี่ยนโหมดเหล่านี้ได้ทุกเมื่อ
4 เลือกรูปแบบการสนทนาของแฮงเอาท์ คุณสามารถเริ่มวิดีโอแชทหรือแลกเปลี่ยนข้อความ และคุณสามารถเปลี่ยนโหมดเหล่านี้ได้ทุกเมื่อ
วิธีที่ 2 จาก 5: การแชทบน Google+ Hangouts
 1 เพิ่มอีโมติคอนในบทสนทนา หากคุณคลิกที่หน้ายิ้มทางด้านซ้ายของกล่องแชท คุณจะเปิดรายการยิ้มที่คุณสามารถใช้ได้ พวกมันถูกจัดเรียงเป็นหมวดหมู่ ซึ่งคุณสามารถสลับไปมาได้โดยการคลิกที่ไอคอนที่ด้านบนสุดของรายการอีโมติคอน
1 เพิ่มอีโมติคอนในบทสนทนา หากคุณคลิกที่หน้ายิ้มทางด้านซ้ายของกล่องแชท คุณจะเปิดรายการยิ้มที่คุณสามารถใช้ได้ พวกมันถูกจัดเรียงเป็นหมวดหมู่ ซึ่งคุณสามารถสลับไปมาได้โดยการคลิกที่ไอคอนที่ด้านบนสุดของรายการอีโมติคอน  2 แบ่งปันภาพ คุณสามารถส่งรูปภาพไปยังกล่องโต้ตอบแฮงเอาท์ได้โดยคลิกที่ไอคอนกล้องที่ด้านขวาของช่องแชท หลังจากนั้นหน้าต่างสำหรับเลือกรูปภาพ (คอมพิวเตอร์) หรือเมนูสำหรับเลือกพารามิเตอร์ในอุปกรณ์เคลื่อนที่จะเปิดขึ้น
2 แบ่งปันภาพ คุณสามารถส่งรูปภาพไปยังกล่องโต้ตอบแฮงเอาท์ได้โดยคลิกที่ไอคอนกล้องที่ด้านขวาของช่องแชท หลังจากนั้นหน้าต่างสำหรับเลือกรูปภาพ (คอมพิวเตอร์) หรือเมนูสำหรับเลือกพารามิเตอร์ในอุปกรณ์เคลื่อนที่จะเปิดขึ้น - คุณสามารถใช้เว็บแคมหรือกล้องในโทรศัพท์เพื่อถ่ายภาพและแบ่งปันภาพ หรือเพิ่มภาพถ่ายจากแหล่งอื่นๆ เช่น หน่วยความจำคอมพิวเตอร์หรือหน่วยความจำโทรศัพท์
 3 ปรับแต่งตัวเลือกการแชทของคุณ หากคุณใช้คอมพิวเตอร์ ให้คลิกที่ไอคอนรูปเฟืองในหน้าต่างแชทเพื่อตั้งค่ากำหนดการเก็บข้อมูลของคุณ คุณยังสามารถบล็อกบุคคลที่คุณกำลังสนทนาด้วยได้
3 ปรับแต่งตัวเลือกการแชทของคุณ หากคุณใช้คอมพิวเตอร์ ให้คลิกที่ไอคอนรูปเฟืองในหน้าต่างแชทเพื่อตั้งค่ากำหนดการเก็บข้อมูลของคุณ คุณยังสามารถบล็อกบุคคลที่คุณกำลังสนทนาด้วยได้ - หากคุณกำลังใช้อุปกรณ์มือถือ ให้คลิกที่ปุ่มเมนูและเลือกการดำเนินการที่ต้องการในกล่องโต้ตอบที่ปรากฏขึ้น
 4 เปลี่ยนเป็นโหมดวิดีโอแชท คลิกที่ปุ่มด้วยกล้องวิดีโอที่ส่วนบนของหน้าต่างแชท คู่สนทนาของคุณจะได้รับการแจ้งเตือนว่าคุณกำลังพยายามเริ่มวิดีโอแชท โหมดนี้สามารถใช้ได้ทั้งบนคอมพิวเตอร์และอุปกรณ์มือถือ
4 เปลี่ยนเป็นโหมดวิดีโอแชท คลิกที่ปุ่มด้วยกล้องวิดีโอที่ส่วนบนของหน้าต่างแชท คู่สนทนาของคุณจะได้รับการแจ้งเตือนว่าคุณกำลังพยายามเริ่มวิดีโอแชท โหมดนี้สามารถใช้ได้ทั้งบนคอมพิวเตอร์และอุปกรณ์มือถือ - สำหรับวิดีโอแชท ผู้เข้าร่วมทุกคนไม่จำเป็นต้องใช้เว็บแคม คุณสามารถจัดวิดีโอแชทด้วยกล้องวิดีโอและไมโครโฟนตัวเดียว หรือแม้แต่ตอบกลับในโหมดข้อความ
วิธีที่ 3 จาก 5: ปาร์ตี้แฮงเอาท์
 1 เปิดไซต์ Google+ ที่มุมล่างขวาของหน้า คุณจะเห็นลิงก์ โดยคลิกที่คุณสามารถสร้าง Hangout Party นี่คือวิดีโอแชทแบบกลุ่มที่ผู้เข้าร่วมสามารถเข้าร่วมได้สูงสุดสิบคนพร้อมกัน Hangout Party ช่วยให้ผู้เข้าร่วมสามารถเชื่อมต่อได้ทั้งในโหมดวิดีโอและข้อความ คุณสามารถแชร์ลิงก์ไปยังวิดีโอบน YouTube และทำงานกับเอกสารได้
1 เปิดไซต์ Google+ ที่มุมล่างขวาของหน้า คุณจะเห็นลิงก์ โดยคลิกที่คุณสามารถสร้าง Hangout Party นี่คือวิดีโอแชทแบบกลุ่มที่ผู้เข้าร่วมสามารถเข้าร่วมได้สูงสุดสิบคนพร้อมกัน Hangout Party ช่วยให้ผู้เข้าร่วมสามารถเชื่อมต่อได้ทั้งในโหมดวิดีโอและข้อความ คุณสามารถแชร์ลิงก์ไปยังวิดีโอบน YouTube และทำงานกับเอกสารได้ - ผู้ใช้โทรศัพท์มือถือสามารถเข้าร่วมปาร์ตี้ได้ แต่จะจำกัดการเข้าถึงคุณลักษณะเพิ่มเติมบางอย่าง เช่น การดูวิดีโอบน YouTube หรือการทำงานกับเอกสารใน Google เอกสาร
 2 อธิบายเหตุผลในการประชุมและเชิญบุคคล หลังจากที่คุณเริ่มการสนทนาแฮงเอาท์ คุณจะได้รับแจ้งให้ป้อนคำอธิบายและเพิ่มบุคคล คำอธิบายที่ป้อนจะถูกส่งออกไปพร้อมกับคำเชิญ
2 อธิบายเหตุผลในการประชุมและเชิญบุคคล หลังจากที่คุณเริ่มการสนทนาแฮงเอาท์ คุณจะได้รับแจ้งให้ป้อนคำอธิบายและเพิ่มบุคคล คำอธิบายที่ป้อนจะถูกส่งออกไปพร้อมกับคำเชิญ - คุณสามารถกำหนดอายุได้โดยให้สิทธิ์เข้าถึงการโทรกับผู้ใช้อายุ 18 ปีขึ้นไป
 3 เริ่มการสนทนา หากเว็บแคมของคุณได้รับการตั้งค่าอย่างถูกต้อง คุณสามารถเริ่มแชทได้ทันที ทางด้านขวาของหน้าต่างจะมีข้อความแชท หากคุณไม่เห็นข้อความ ให้คลิกที่ไอคอนแชทที่ด้านขวาของหน้า
3 เริ่มการสนทนา หากเว็บแคมของคุณได้รับการตั้งค่าอย่างถูกต้อง คุณสามารถเริ่มแชทได้ทันที ทางด้านขวาของหน้าต่างจะมีข้อความแชท หากคุณไม่เห็นข้อความ ให้คลิกที่ไอคอนแชทที่ด้านขวาของหน้า  4 จับภาพหน้าจอ หากมีบางอย่างบนหน้าจอที่คุณต้องการบันทึกหรือจดจำ ให้คลิกที่ปุ่มสร้างภาพทางด้านซ้ายของเมนู ไอคอนกล้องจะปรากฏที่ด้านล่างของหน้า โดยคลิกที่คุณสามารถจับภาพหน้าจอได้
4 จับภาพหน้าจอ หากมีบางอย่างบนหน้าจอที่คุณต้องการบันทึกหรือจดจำ ให้คลิกที่ปุ่มสร้างภาพทางด้านซ้ายของเมนู ไอคอนกล้องจะปรากฏที่ด้านล่างของหน้า โดยคลิกที่คุณสามารถจับภาพหน้าจอได้  5 แชร์ลิงก์ไปยังวิดีโอ YouTube คลิกที่ปุ่ม YouTube ในเมนูด้านซ้ายเพื่อเปิดแอป YouTubeHangout คุณสามารถเพิ่มวิดีโอลงในเพลย์ลิสต์และจะเล่นพร้อมกันสำหรับทุกคน คลิกที่ปุ่มสีน้ำเงินเพิ่มวิดีโอลงในเพลย์ลิสต์เพื่อค้นหาวิดีโอ YouTube
5 แชร์ลิงก์ไปยังวิดีโอ YouTube คลิกที่ปุ่ม YouTube ในเมนูด้านซ้ายเพื่อเปิดแอป YouTubeHangout คุณสามารถเพิ่มวิดีโอลงในเพลย์ลิสต์และจะเล่นพร้อมกันสำหรับทุกคน คลิกที่ปุ่มสีน้ำเงินเพิ่มวิดีโอลงในเพลย์ลิสต์เพื่อค้นหาวิดีโอ YouTube - วิดีโอจะเล่นในหน้าต่างการสนทนาหลัก ผู้เข้าร่วมแต่ละคนในการสนทนาจะสามารถเปลี่ยนเพลย์ลิสต์และข้ามวิดีโอได้
- ไมโครโฟนจะถูกปิดเสียงขณะรับชม คลิกที่ปุ่มสีเขียว "Push to talk" เพื่อพูดอะไรบางอย่างขณะรับชม
 6 แสดงหน้าจอ คุณสามารถใช้การสนทนาแฮงเอาท์เพื่อแชร์หน้าจอของคุณ คลิกที่ปุ่ม "แสดงหน้าจอ" ในเมนูด้านซ้าย หน้าต่างใหม่จะปรากฏขึ้นพร้อมรายการหน้าต่างและโปรแกรมทั้งหมดที่เปิดอยู่ในอุปกรณ์ของคุณ คุณสามารถแสดงหน้าต่างเฉพาะหรือทั้งหน้าจอได้
6 แสดงหน้าจอ คุณสามารถใช้การสนทนาแฮงเอาท์เพื่อแชร์หน้าจอของคุณ คลิกที่ปุ่ม "แสดงหน้าจอ" ในเมนูด้านซ้าย หน้าต่างใหม่จะปรากฏขึ้นพร้อมรายการหน้าต่างและโปรแกรมทั้งหมดที่เปิดอยู่ในอุปกรณ์ของคุณ คุณสามารถแสดงหน้าต่างเฉพาะหรือทั้งหน้าจอได้ - สิ่งนี้มีประโยชน์มากหากคุณกำลังพยายามแก้ไขปัญหาโปรแกรมกับคนที่มีประสบการณ์มากกว่า หรือหากคุณต้องการแบ่งปันข้อมูลบางส่วนจากโปรแกรมอื่นกับผู้เข้าร่วมในบทสนทนา
 7 เพิ่มเอฟเฟกต์ให้กับวิดีโอของคุณ คลิกที่ปุ่ม Google Effects ในเมนูด้านซ้าย เมนูเอฟเฟกต์จะปรากฏทางด้านขวาแทนหน้าต่างแชท คุณสามารถเพิ่มเอฟเฟกต์พิเศษให้กับวิดีโอ เช่น กรอบ แว่นตา หมวก และมุขตลกอื่นๆ
7 เพิ่มเอฟเฟกต์ให้กับวิดีโอของคุณ คลิกที่ปุ่ม Google Effects ในเมนูด้านซ้าย เมนูเอฟเฟกต์จะปรากฏทางด้านขวาแทนหน้าต่างแชท คุณสามารถเพิ่มเอฟเฟกต์พิเศษให้กับวิดีโอ เช่น กรอบ แว่นตา หมวก และมุขตลกอื่นๆ - คลิกที่ลูกศรที่ด้านบนของหน้าเอฟเฟกต์เพื่อเปลี่ยนหมวดหมู่
- หากต้องการยกเลิกเอฟเฟกต์ที่ซ้อนทับทั้งหมด ให้คลิกที่ลิงก์ "x Remove all effects" ซึ่งอยู่ที่ด้านล่างของเมนูที่เกี่ยวข้อง
 8 ทำงานร่วมกับเอกสาร คุณสามารถเพิ่มเอกสาร Google ไดรฟ์ในกล่องโต้ตอบแฮงเอาท์ เพื่อให้ทุกคนในการสนทนาสามารถทำงานร่วมกับพวกเขาได้พร้อมกัน หากต้องการเปิด Google ไดรฟ์ ให้คลิกที่ปุ่ม "เพิ่มแอป" เลือก Google Drive จากรายการที่ปรากฏ
8 ทำงานร่วมกับเอกสาร คุณสามารถเพิ่มเอกสาร Google ไดรฟ์ในกล่องโต้ตอบแฮงเอาท์ เพื่อให้ทุกคนในการสนทนาสามารถทำงานร่วมกับพวกเขาได้พร้อมกัน หากต้องการเปิด Google ไดรฟ์ ให้คลิกที่ปุ่ม "เพิ่มแอป" เลือก Google Drive จากรายการที่ปรากฏ - เมื่อคุณคลิกปุ่ม Google ไดรฟ์ในเมนู รายการเอกสารทั้งหมดของคุณที่จัดเก็บไว้ในไดรฟ์ใน Google ไดรฟ์จะปรากฏขึ้น คุณสามารถเลือกเอกสารที่คุณต้องการแชร์ หรือคุณสามารถสร้างบันทึกที่แชร์ได้
- เมื่อคุณแลกเปลี่ยนเอกสาร คุณจะรวมที่อยู่อีเมลของคุณเพื่อยืนยันว่าได้ส่งไปแล้ว
 9 ตัดการเชื่อมต่อไมโครโฟนหรือกล้องของคุณ หากคุณต้องการปิดไมโครโฟน ให้คลิกที่ปุ่มทางด้านขวาของหน้าต่าง ซึ่งดูเหมือนไมโครโฟนที่ขีดเส้นเฉียง เมื่อปิดเสียงไมโครโฟน ไอคอนจะเปลี่ยนเป็นสีแดง
9 ตัดการเชื่อมต่อไมโครโฟนหรือกล้องของคุณ หากคุณต้องการปิดไมโครโฟน ให้คลิกที่ปุ่มทางด้านขวาของหน้าต่าง ซึ่งดูเหมือนไมโครโฟนที่ขีดเส้นเฉียง เมื่อปิดเสียงไมโครโฟน ไอคอนจะเปลี่ยนเป็นสีแดง - หากต้องการปิดวิดีโอ ให้คลิกที่ไอคอนกล้องที่มีเส้นขีดฆ่า คู่สนทนาจะยังได้ยินคุณ เว้นแต่คุณจะปิดเสียงไมโครโฟนด้วย
 10 ปรับการตั้งค่าความละเอียดของวิดีโอ หากภาพไม่ชัดเจน ให้ลดความละเอียดของวิดีโอลงโดยคลิกที่ปุ่มในเมนูทางด้านขวา จากนั้นแถบเลื่อนจะเปิดขึ้นซึ่งคุณสามารถเลือกคุณภาพวิดีโอได้ การเลื่อนแถบเลื่อนไปทางขวาจะทำให้คุณภาพวิดีโอลดลง หากคุณเลื่อนไปทางขวาจนสุดเสียงเท่านั้นที่จะไปโดยไม่มีภาพ ..
10 ปรับการตั้งค่าความละเอียดของวิดีโอ หากภาพไม่ชัดเจน ให้ลดความละเอียดของวิดีโอลงโดยคลิกที่ปุ่มในเมนูทางด้านขวา จากนั้นแถบเลื่อนจะเปิดขึ้นซึ่งคุณสามารถเลือกคุณภาพวิดีโอได้ การเลื่อนแถบเลื่อนไปทางขวาจะทำให้คุณภาพวิดีโอลดลง หากคุณเลื่อนไปทางขวาจนสุดเสียงเท่านั้นที่จะไปโดยไม่มีภาพ ..  11 ปรับการตั้งค่ากล้องและไมโครโฟน คลิกที่ไอคอนรูปเฟืองที่มุมบนขวาของเมนูเพื่อตั้งค่าที่ต้องการ หน้าต่างจะปรากฏขึ้นพร้อมภาพเว็บแคมขนาดเล็กของคุณ ที่นี่คุณสามารถเลือกอุปกรณ์ที่คุณต้องการใช้ สิ่งนี้มีประโยชน์มากหากคุณเชื่อมต่อกล้องหรือไมโครโฟนหลายตัว ..
11 ปรับการตั้งค่ากล้องและไมโครโฟน คลิกที่ไอคอนรูปเฟืองที่มุมบนขวาของเมนูเพื่อตั้งค่าที่ต้องการ หน้าต่างจะปรากฏขึ้นพร้อมภาพเว็บแคมขนาดเล็กของคุณ ที่นี่คุณสามารถเลือกอุปกรณ์ที่คุณต้องการใช้ สิ่งนี้มีประโยชน์มากหากคุณเชื่อมต่อกล้องหรือไมโครโฟนหลายตัว ..  12 ออกจากการสนทนาแฮงเอาท์ หลังจากที่คุณแชทเสร็จแล้ว ให้คลิกปุ่มออก ซึ่งอยู่ที่มุมขวาบนของหน้าต่างแชท ไอคอนดูเหมือนเครื่องรับโทรศัพท์ที่ฐาน
12 ออกจากการสนทนาแฮงเอาท์ หลังจากที่คุณแชทเสร็จแล้ว ให้คลิกปุ่มออก ซึ่งอยู่ที่มุมขวาบนของหน้าต่างแชท ไอคอนดูเหมือนเครื่องรับโทรศัพท์ที่ฐาน
วิธีที่ 4 จาก 5: ออกอากาศแฮงเอาท์
 1 เยี่ยมชมเว็บไซต์แฮงเอาท์ คุณยังสามารถเข้าถึงแฮงเอาท์ ออนแอร์นอกไซต์ Google+ ไซต์แฮงเอาท์จะแสดงการสนทนาที่กำลังสตรีมอยู่ตลอดจนแถบเครื่องมือแฮงเอาท์มาตรฐาน
1 เยี่ยมชมเว็บไซต์แฮงเอาท์ คุณยังสามารถเข้าถึงแฮงเอาท์ ออนแอร์นอกไซต์ Google+ ไซต์แฮงเอาท์จะแสดงการสนทนาที่กำลังสตรีมอยู่ตลอดจนแถบเครื่องมือแฮงเอาท์มาตรฐาน - ลิงก์ไปยังแฮงเอาท์ ออนแอร์อยู่ในเมนูด้านซ้ายบนหน้าแรกของ Google+
 2 คลิก "เริ่มแฮงเอาท์ ออนแอร์" หน้าต่างที่คล้ายกับปาร์ตี้จะปรากฏขึ้น ตรวจสอบให้แน่ใจว่าชื่อ Go Hangout - Dialog สามารถดึงดูดผู้ดูและเชิญผู้คนได้
2 คลิก "เริ่มแฮงเอาท์ ออนแอร์" หน้าต่างที่คล้ายกับปาร์ตี้จะปรากฏขึ้น ตรวจสอบให้แน่ใจว่าชื่อ Go Hangout - Dialog สามารถดึงดูดผู้ดูและเชิญผู้คนได้ - ด้วยแฮงเอาท์ ออนแอร์ คุณสามารถแพร่ภาพบทสนทนาของคุณให้ใครก็ได้ เฉพาะผู้ที่คุณเชิญเท่านั้นที่จะสามารถเข้าร่วมได้ แต่สิ่งที่คุณเห็นและได้ยินจะสามารถเข้าถึงได้สำหรับทุกคน ทุกคนสามารถรับชมการบันทึกการสนทนาบน YouTube ได้
 3 เตรียมตัวให้พร้อม เมื่อทุกคนอยู่ในช่องแล้ว เตรียมตัวให้พร้อมสำหรับการสตรีม ตรวจสอบให้แน่ใจว่าบันทึกทั้งหมดของคุณอยู่ในลำดับ หากคุณกำลังจะไปบรรยาย เมื่อคุณพร้อมแล้ว ให้คลิกที่ปุ่ม "เริ่มการสตรีม" บทสนทนาของคุณจะพร้อมสำหรับการดูแบบสาธารณะ
3 เตรียมตัวให้พร้อม เมื่อทุกคนอยู่ในช่องแล้ว เตรียมตัวให้พร้อมสำหรับการสตรีม ตรวจสอบให้แน่ใจว่าบันทึกทั้งหมดของคุณอยู่ในลำดับ หากคุณกำลังจะไปบรรยาย เมื่อคุณพร้อมแล้ว ให้คลิกที่ปุ่ม "เริ่มการสตรีม" บทสนทนาของคุณจะพร้อมสำหรับการดูแบบสาธารณะ  4 การจัดการแขก ผู้สร้างแฮงเอาท์ ออนแอร์มีความสามารถในการทำให้แขกคนใดก็ได้เป็นศูนย์กลางของการสนทนาโดยคลิกที่ภาพขนาดย่อและทำให้อวาตาร์เป็นภาพของบทสนทนา นอกจากนี้ยังสามารถปิดช่องสัญญาณเสียงหรือวิดีโอได้
4 การจัดการแขก ผู้สร้างแฮงเอาท์ ออนแอร์มีความสามารถในการทำให้แขกคนใดก็ได้เป็นศูนย์กลางของการสนทนาโดยคลิกที่ภาพขนาดย่อและทำให้อวาตาร์เป็นภาพของบทสนทนา นอกจากนี้ยังสามารถปิดช่องสัญญาณเสียงหรือวิดีโอได้
วิธีที่ 5 จาก 5: เข้าถึงแฮงเอาท์ด้วย Go
 1 ดาวน์โหลดแอป ไปที่ Google Play Store บนอุปกรณ์ Android หรือ App Store บนอุปกรณ์ที่ใช้อุปกรณ์ และค้นหา "Hangouts" แอพนี้ให้ดาวน์โหลดฟรี
1 ดาวน์โหลดแอป ไปที่ Google Play Store บนอุปกรณ์ Android หรือ App Store บนอุปกรณ์ที่ใช้อุปกรณ์ และค้นหา "Hangouts" แอพนี้ให้ดาวน์โหลดฟรี - อุปกรณ์ Android จำนวนมากมีแอปแฮงเอาท์ติดตั้งอยู่ตามค่าเริ่มต้น เป็นการแทนที่แอป Google Talk แบบเก่า
 2 เรียกใช้แอปพลิเคชัน ครั้งแรกที่คุณลงชื่อเข้าใช้โปรแกรม คุณจะได้รับแจ้งให้ลงชื่อเข้าใช้บัญชี Google ของคุณ ผู้ใช้ Android ยังสามารถป้อนข้อมูลบัญชีที่เชื่อมโยงกับอุปกรณ์ของตนได้ ผู้ใช้อุปกรณ์ iOS จะต้องป้อนข้อมูลเข้าสู่ระบบและรหัสผ่านจากบัญชี Google ของตน
2 เรียกใช้แอปพลิเคชัน ครั้งแรกที่คุณลงชื่อเข้าใช้โปรแกรม คุณจะได้รับแจ้งให้ลงชื่อเข้าใช้บัญชี Google ของคุณ ผู้ใช้ Android ยังสามารถป้อนข้อมูลบัญชีที่เชื่อมโยงกับอุปกรณ์ของตนได้ ผู้ใช้อุปกรณ์ iOS จะต้องป้อนข้อมูลเข้าสู่ระบบและรหัสผ่านจากบัญชี Google ของตน - หลังจากเปิดแอปพลิเคชัน คุณจะเห็นรายการกล่องโต้ตอบแฮงเอาท์ที่เปิดอยู่
 3 เลื่อนไปทางซ้ายเพื่อสร้างการสนทนาใหม่ เพิ่มผู้ติดต่อจากรายการ หรือค้นหาด้วยชื่อหรือหมายเลขโทรศัพท์
3 เลื่อนไปทางซ้ายเพื่อสร้างการสนทนาใหม่ เพิ่มผู้ติดต่อจากรายการ หรือค้นหาด้วยชื่อหรือหมายเลขโทรศัพท์
เคล็ดลับ
- ติดตั้งส่วนเสริมของเบราว์เซอร์ Chrome หากคุณไม่ต้องการเข้าสู่ระบบ Google+ อย่างต่อเนื่องเพื่อเข้าถึงรายชื่อติดต่อและการสนทนาแฮงเอาท์ของคุณ ขณะนี้ Add-on ของแฮงเอาท์มีอยู่ในเบราว์เซอร์ Google Chrome เท่านั้น หลังการติดตั้ง คุณควรจะเห็นไอคอนแฮงเอาท์ในแถบเครื่องมือ คลิกเพื่อเปิดรายชื่อผู้ติดต่อของคุณ คุณสามารถเริ่มกล่องโต้ตอบแฮงเอาท์ใหม่โดยคลิกที่ฟิลด์ "+ บทสนทนาแฮงเอาท์ใหม่"
- ในการสร้างไดอะล็อกที่มี URL คงที่ ให้สร้างไดอะล็อกโดยใช้ปฏิทินของ Google ตามลิงค์ "เพิ่มแฮงเอาท์วิดีโอ" หลังจากที่คุณป้อนพารามิเตอร์ของแฮงเอาท์วิดีโอและบันทึกการตั้งค่าแล้ว URL ที่คุณสามารถเข้าร่วมแฮงเอาท์วิดีโอจะกลายเป็นแบบถาวร คุณสามารถคัดลอกและวางลงในช่องบันทึกการนัดหมายในปฏิทินเพื่อการเข้าถึงอย่างรวดเร็ว