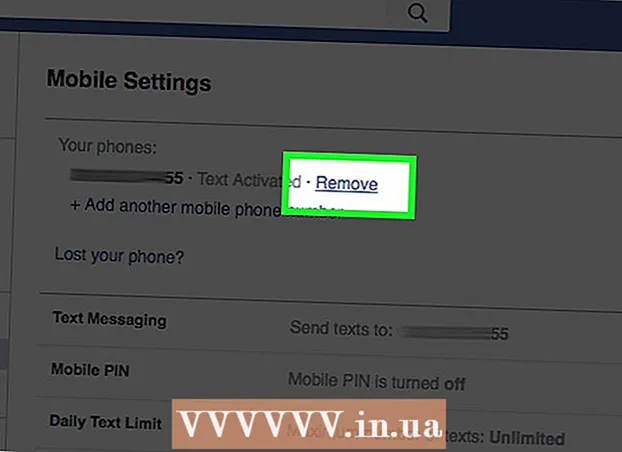ผู้เขียน:
Clyde Lopez
วันที่สร้าง:
22 กรกฎาคม 2021
วันที่อัปเดต:
1 กรกฎาคม 2024

เนื้อหา
- ขั้นตอน
- วิธีที่ 1 จาก 3: เริ่มต้นใช้งาน
- วิธีที่ 2 จาก 3: การตั้งค่าเมล
- วิธีที่ 3 จาก 3: การติดตั้งแอปพลิเคชันใหม่
ดังนั้น คุณมี iPad ใหม่เอี่ยมอยู่ในมือและต้องการให้แน่ใจว่าคุณได้รับประโยชน์สูงสุดจากมัน คู่มือนี้จะช่วยให้คุณเรียนรู้ทุกสิ่งที่คุณจำเป็นต้องรู้ และในอีกสักครู่ คุณจะได้ดาวน์โหลดแอปพลิเคชัน!
ขั้นตอน
วิธีที่ 1 จาก 3: เริ่มต้นใช้งาน
 1 ตรวจสอบให้แน่ใจว่า iPad ชาร์จเต็มแล้ว เพื่ออายุการใช้งานแบตเตอรี่สูงสุด ให้ชาร์จให้เต็มก่อนใช้งานครั้งแรก โดยปกติ แบตเตอรี่จะชาร์จ 40% เมื่อจัดส่ง iPad จากโรงงาน
1 ตรวจสอบให้แน่ใจว่า iPad ชาร์จเต็มแล้ว เพื่ออายุการใช้งานแบตเตอรี่สูงสุด ให้ชาร์จให้เต็มก่อนใช้งานครั้งแรก โดยปกติ แบตเตอรี่จะชาร์จ 40% เมื่อจัดส่ง iPad จากโรงงาน  2 ดำเนินการตั้งค่าเริ่มต้น หากคุณกำลังใช้ iPad เป็นครั้งแรก คุณต้องตั้งค่าตัวเลือกการกำหนดค่าบางอย่างก่อนเริ่มต้น เมื่อคุณเปิด iPad ผู้ช่วยตั้งค่าจะเริ่มทำงานโดยอัตโนมัติ
2 ดำเนินการตั้งค่าเริ่มต้น หากคุณกำลังใช้ iPad เป็นครั้งแรก คุณต้องตั้งค่าตัวเลือกการกำหนดค่าบางอย่างก่อนเริ่มต้น เมื่อคุณเปิด iPad ผู้ช่วยตั้งค่าจะเริ่มทำงานโดยอัตโนมัติ - การกำหนดค่าบริการตำแหน่ง บริการนี้ติดตามตำแหน่งของ iPad ของคุณและให้ข้อมูลกับแอปพลิเคชันที่ร้องขอ ข้อมูลตำแหน่งถูกใช้อย่างเต็มที่โดยแอปพลิเคชันตำแหน่งทางภูมิศาสตร์ (แผนที่) และแอปพลิเคชันโซเชียลมีเดีย คุณสามารถเปิดหรือปิดบริการนี้ได้ตามที่คุณต้องการ
- ใช้ Setup Assistant เพื่อกำหนดค่าเครือข่ายไร้สายของคุณ iPad จะตรวจจับเครือข่ายไร้สายในระยะ เลือกเครือข่ายที่คุณต้องการเชื่อมต่อและป้อนรหัสความปลอดภัย
- เมื่อเชื่อมต่อ iPad แล้ว ไอคอนแสดงความแรงของสัญญาณจะปรากฏในแถบสถานะ
- ลงชื่อเข้าใช้ด้วย AppleID ของคุณหรือสร้างใหม่ นี่คือบัญชีที่คุณจะใช้เพื่อเข้าถึงไฟล์ใน iCloud และซื้อสินค้าใน iTunes การสร้างบัญชีนั้นฟรีอย่างสมบูรณ์
- การตั้งค่าไอคลาวด์ นี่คือบริการที่สร้างการสำรองข้อมูลบนเซิร์ฟเวอร์ของรูปภาพ รายชื่อติดต่อ แอปพลิเคชัน เอกสาร และอื่นๆ ทั้งหมดของคุณ ตามมาด้วยว่าไฟล์ของคุณจะพร้อมใช้งานจากคอมพิวเตอร์ทุกเครื่อง และการสำรองข้อมูลจะเกิดขึ้นโดยไม่ต้องมีส่วนร่วมกับคอมพิวเตอร์
 3 ตรวจสอบอินเทอร์เฟซ คุณสามารถย้ายไอคอนโดยกดค้างไว้หนึ่งวินาที ไอคอนต่างๆ จะเริ่มสั่น และคุณสามารถวางมันลงบนหน้าจอได้ตามต้องการ
3 ตรวจสอบอินเทอร์เฟซ คุณสามารถย้ายไอคอนโดยกดค้างไว้หนึ่งวินาที ไอคอนต่างๆ จะเริ่มสั่น และคุณสามารถวางมันลงบนหน้าจอได้ตามต้องการ - ที่ด้านล่างของหน้าจอหลักคือแอพที่ Apple คิดว่าผู้ใช้ทั่วไปใช้มากที่สุด จะปรากฏขึ้นโดยไม่คำนึงถึงหน้าจอหลักที่ใช้งาน นอกจากนี้ยังสามารถเคลื่อนย้ายได้
วิธีที่ 2 จาก 3: การตั้งค่าเมล
 1 ที่ด้านล่างของหน้าจอหลัก ให้แตะที่ไอคอนเมล หน้าจอการตั้งค่าเมลจะปรากฏขึ้น
1 ที่ด้านล่างของหน้าจอหลัก ให้แตะที่ไอคอนเมล หน้าจอการตั้งค่าเมลจะปรากฏขึ้น  2 เลือกบริการไปรษณีย์ของคุณ หากคุณกำลังใช้บริการที่แสดงบนหน้าจอ ให้คลิกที่บริการนั้นแล้วป้อนข้อมูลที่จำเป็น โดยปกติ คุณจะต้องป้อนอีเมลและรหัสผ่านสำหรับบริการที่คุณเลือกเท่านั้น
2 เลือกบริการไปรษณีย์ของคุณ หากคุณกำลังใช้บริการที่แสดงบนหน้าจอ ให้คลิกที่บริการนั้นแล้วป้อนข้อมูลที่จำเป็น โดยปกติ คุณจะต้องป้อนอีเมลและรหัสผ่านสำหรับบริการที่คุณเลือกเท่านั้น  3 การกำหนดค่าเมลสำหรับบริการเมลที่ไม่ระบุชื่อ หากบริการอีเมลที่คุณใช้ไม่อยู่ในรายการ ให้ป้อนข้อมูลด้วยตนเอง เลือก "อื่นๆ" จากนั้นเลือก "เพิ่มบัญชี"
3 การกำหนดค่าเมลสำหรับบริการเมลที่ไม่ระบุชื่อ หากบริการอีเมลที่คุณใช้ไม่อยู่ในรายการ ให้ป้อนข้อมูลด้วยตนเอง เลือก "อื่นๆ" จากนั้นเลือก "เพิ่มบัญชี" - ป้อนชื่อ ที่อยู่อีเมล รหัสผ่านบัญชี และรายละเอียดของคุณ (ที่ทำงาน บ้าน ฯลฯ) คลิก "บันทึก"
- คุณจำเป็นต้องทราบชื่อโฮสต์สำหรับบริการอีเมล ในหน้าวิธีใช้ของบริการอีเมล คุณสามารถรับข้อมูลเกี่ยวกับวิธีค้นหาชื่อโฮสต์ได้
วิธีที่ 3 จาก 3: การติดตั้งแอปพลิเคชันใหม่
 1 เปิด App Store มีแอปพลิเคชันทั้งแบบชำระเงินและฟรีจำนวนมากอยู่ที่นี่ คุณสามารถเรียกดูตามหมวดหมู่ เลือกจากรายการยอดนิยม หรือค้นหาแอปพลิเคชันเฉพาะผ่านการค้นหา ในการซื้อแอพ คุณต้องซื้อการ์ด iTunes หรือป้อนข้อมูลการชำระเงินของคุณ
1 เปิด App Store มีแอปพลิเคชันทั้งแบบชำระเงินและฟรีจำนวนมากอยู่ที่นี่ คุณสามารถเรียกดูตามหมวดหมู่ เลือกจากรายการยอดนิยม หรือค้นหาแอปพลิเคชันเฉพาะผ่านการค้นหา ในการซื้อแอพ คุณต้องซื้อการ์ด iTunes หรือป้อนข้อมูลการชำระเงินของคุณ - ในการป้อนข้อมูลบัตรเครดิตของคุณ ไปที่หน้าจอหลักและคลิกที่ "การตั้งค่า" เลือก iTunes และ App Store คลิกที่ Apple ID ของคุณและป้อนรหัสผ่านของคุณ ในส่วน "แก้ไข" เลือก "ข้อมูลการชำระเงิน" ป้อนรายละเอียดบัตรเครดิตหรือเดบิตของคุณแล้วคลิกเสร็จสิ้น
 2 ตรวจสอบคำวิจารณ์และข้อกำหนด ก่อนซื้อแอป ให้ตรวจสอบบทวิจารณ์ของผู้ใช้เพื่อดูว่าพวกเขาพอใจกับการซื้อหรือไม่ ตรวจสอบข้อกำหนดด้วยแอพรุ่นเก่าบางแอพไม่ได้รับการปรับให้เหมาะสมสำหรับ iPad ใหม่ และอาจทำงานไม่ถูกต้องหรืออาจไม่ทำงานเลย
2 ตรวจสอบคำวิจารณ์และข้อกำหนด ก่อนซื้อแอป ให้ตรวจสอบบทวิจารณ์ของผู้ใช้เพื่อดูว่าพวกเขาพอใจกับการซื้อหรือไม่ ตรวจสอบข้อกำหนดด้วยแอพรุ่นเก่าบางแอพไม่ได้รับการปรับให้เหมาะสมสำหรับ iPad ใหม่ และอาจทำงานไม่ถูกต้องหรืออาจไม่ทำงานเลย - ส่วนข้อกำหนดแสดงรายการอุปกรณ์ทั้งหมดที่แอปพลิเคชันใช้งานร่วมกันได้ ตรวจสอบให้แน่ใจว่าคุณไม่ได้ซื้อแอพที่ออกแบบมาสำหรับ iPhone
 3 หลังจากที่คุณเลือกแอปที่จะดาวน์โหลด ไอคอนวงกลมดาวน์โหลดจะปรากฏขึ้นบนหน้าจอหลักของคุณ วงกลมแสดงความคืบหน้าของการดาวน์โหลดและติดตั้งแอปพลิเคชัน
3 หลังจากที่คุณเลือกแอปที่จะดาวน์โหลด ไอคอนวงกลมดาวน์โหลดจะปรากฏขึ้นบนหน้าจอหลักของคุณ วงกลมแสดงความคืบหน้าของการดาวน์โหลดและติดตั้งแอปพลิเคชัน  4 คุณสามารถจัดประเภทแอพได้โดยการลากและวางทับกัน เมื่อทำเช่นนี้ คุณจะสร้างโฟลเดอร์เพื่อช่วยให้หน้าจอหลักของคุณเป็นระเบียบเรียบร้อย
4 คุณสามารถจัดประเภทแอพได้โดยการลากและวางทับกัน เมื่อทำเช่นนี้ คุณจะสร้างโฟลเดอร์เพื่อช่วยให้หน้าจอหลักของคุณเป็นระเบียบเรียบร้อย