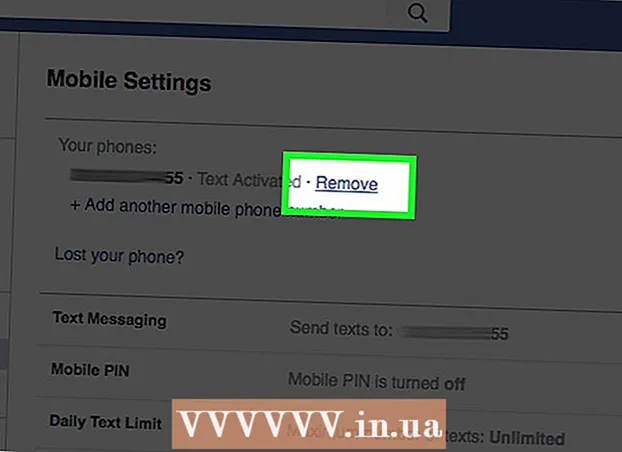ผู้เขียน:
Gregory Harris
วันที่สร้าง:
8 เมษายน 2021
วันที่อัปเดต:
1 กรกฎาคม 2024

เนื้อหา
- ขั้นตอน
- วิธีที่ 1 จาก 4: ซิงค์กับ iTunes
- วิธีที่ 2 จาก 4: การฟังเพลง
- วิธีที่ 3 จาก 4: การท่องอินเทอร์เน็ต
- วิธีที่ 4 จาก 4: แอปพลิเคชันเพิ่มเติม
- เคล็ดลับ
- คำเตือน
- อะไรที่คุณต้องการ
ขอแสดงความยินดีที่คุณซื้อ Apple iPod Touch! iPod Touch เป็นเวอร์ชันล่าสุดของ Apple iPod สามารถเข้าถึงอินเทอร์เน็ตผ่านเครือข่ายไร้สายและหน้าจอสัมผัส บทความนี้จะแสดงวิธีใช้ iPod touch เครื่องใหม่ของคุณ!
ขั้นตอน
 1 แกะกล่องที่ซื้อ iPod Touch มาพร้อมกับสาย USB หูฟัง คู่มือ และสติกเกอร์โลโก้ Apple
1 แกะกล่องที่ซื้อ iPod Touch มาพร้อมกับสาย USB หูฟัง คู่มือ และสติกเกอร์โลโก้ Apple  2 เตรียมสาย USB เพื่อใช้งานในขั้นตอนต่อไป สาย USB ส่วนใหญ่ (ขั้วต่อ 30 พิน) เชื่อมต่อกับด้านล่างของ iPod (ด้านที่มีไอคอนสีเทาหันไปข้างหน้า) และส่วนอื่น ๆ ของสายเคเบิลเชื่อมต่อกับพอร์ต USB บนคอมพิวเตอร์ของคุณ คุณจะใช้สาย USB เพื่อซิงค์ iPod ของคุณกับ iTunes หรือเพื่อชาร์จ iPod Touch รุ่นที่ 5 ใช้ขั้วต่อแบบ 8 พินแทนขั้วต่อแบบ 30 พิน เสียบขั้วต่อ 8 พินเข้ากับ iPod และอีกส่วนหนึ่งเข้ากับพอร์ต USB ของคอมพิวเตอร์
2 เตรียมสาย USB เพื่อใช้งานในขั้นตอนต่อไป สาย USB ส่วนใหญ่ (ขั้วต่อ 30 พิน) เชื่อมต่อกับด้านล่างของ iPod (ด้านที่มีไอคอนสีเทาหันไปข้างหน้า) และส่วนอื่น ๆ ของสายเคเบิลเชื่อมต่อกับพอร์ต USB บนคอมพิวเตอร์ของคุณ คุณจะใช้สาย USB เพื่อซิงค์ iPod ของคุณกับ iTunes หรือเพื่อชาร์จ iPod Touch รุ่นที่ 5 ใช้ขั้วต่อแบบ 8 พินแทนขั้วต่อแบบ 30 พิน เสียบขั้วต่อ 8 พินเข้ากับ iPod และอีกส่วนหนึ่งเข้ากับพอร์ต USB ของคอมพิวเตอร์  3 เตรียมหูฟังสำหรับอุปกรณ์ของคุณ หูฟังถูกเสียบเข้าไปในแจ็คจากด้านบน (สำหรับ iPod Touch รุ่นที่ 5 ช่องเสียบหูฟังอยู่ที่ด้านล่าง) คุณจะสังเกตเห็นแถบสีขาวเล็กๆ ที่หูฟังด้านขวา โดยมีเครื่องหมายบวกสีเทาอยู่ด้านบนและเครื่องหมายลบที่ด้านล่าง คุณสามารถใช้ปุ่มเหล่านี้เพื่อควบคุมระดับเสียงของหูฟังได้ นอกจากนี้ คุณยังสามารถเห็นตาข่ายโลหะเล็กๆ ที่อีกด้านหนึ่งของแถบ - นี่คือไมโครโฟน (รุ่นเก่าไม่มีไมโครโฟน)
3 เตรียมหูฟังสำหรับอุปกรณ์ของคุณ หูฟังถูกเสียบเข้าไปในแจ็คจากด้านบน (สำหรับ iPod Touch รุ่นที่ 5 ช่องเสียบหูฟังอยู่ที่ด้านล่าง) คุณจะสังเกตเห็นแถบสีขาวเล็กๆ ที่หูฟังด้านขวา โดยมีเครื่องหมายบวกสีเทาอยู่ด้านบนและเครื่องหมายลบที่ด้านล่าง คุณสามารถใช้ปุ่มเหล่านี้เพื่อควบคุมระดับเสียงของหูฟังได้ นอกจากนี้ คุณยังสามารถเห็นตาข่ายโลหะเล็กๆ ที่อีกด้านหนึ่งของแถบ - นี่คือไมโครโฟน (รุ่นเก่าไม่มีไมโครโฟน) - 4 ค้นหาสิ่งที่ปุ่มทำ iPod Touch มีสามปุ่ม ใช้งานง่ายมากเมื่อคุณทราบจุดประสงค์แล้ว
- ปุ่มสลีป/ปลุกอยู่ด้านบน เมื่อใช้ iPod เป็นครั้งแรก ให้กดปุ่มนี้ค้างไว้เพื่อเปิดเครื่อง กดหนึ่งครั้งเพื่อล็อคหน้าจอหรือทำให้ iPod เข้าสู่โหมดสลีป (หมายเหตุ: iPod จะใช้พลังงานแบตเตอรี่ขณะนอนหลับ)

- ปุ่มปรับระดับเสียงที่ด้านซ้ายของเครื่องสามารถใช้เพื่อเพิ่มและลดระดับเสียงได้

- ปุ่มโฮมจะอยู่ที่ด้านล่างของหน้าจอ (สี่เหลี่ยมสีเทาในวงกลม) ปุ่มโฮมมีสองฟังก์ชั่น กดหนึ่งครั้งจะเป็นการเปิดหน้าจอหลัก แตะสองครั้งอย่างรวดเร็วเพื่อเปิดแถบงานที่ด้านล่างของหน้าจอ แตะที่แอพเพื่อเปลี่ยนไปใช้ กดที่แอปพลิเคชันต่อไปจนกว่าจะเริ่มสั่นและไอคอนลบจะปรากฏขึ้นที่ด้านขวาของไอคอนที่เกี่ยวข้อง คลิกที่ไอคอนลบเพื่อปิดแอปพลิเคชัน วิธีนี้จะช่วยให้คุณประหยัดพลังงานแบตเตอรี่ได้

- ปุ่มสลีป/ปลุกอยู่ด้านบน เมื่อใช้ iPod เป็นครั้งแรก ให้กดปุ่มนี้ค้างไว้เพื่อเปิดเครื่อง กดหนึ่งครั้งเพื่อล็อคหน้าจอหรือทำให้ iPod เข้าสู่โหมดสลีป (หมายเหตุ: iPod จะใช้พลังงานแบตเตอรี่ขณะนอนหลับ)
- 5 ทำตามคำแนะนำการตั้งค่าบนหน้าจอเพื่อเปิดใช้งาน iPod Touch ใหม่ของคุณอย่างสมบูรณ์
- เลือกภาษา. ภาษาอังกฤษถูกตั้งค่าเป็นค่าเริ่มต้น แต่ภาษาสเปน ฝรั่งเศส รัสเซีย จีน ญี่ปุ่น และอื่นๆ มีอยู่ในเมนูดรอปดาวน์

- เลือกประเทศ ควรเลือกประเทศของคุณ (เช่น รัสเซีย) โดยค่าเริ่มต้น แต่ประเทศอื่นๆ จะพร้อมให้บริการ

- เปิดใช้งานบริการตำแหน่ง ซึ่งจะทำให้ iPod ใช้ตำแหน่งของคุณสำหรับแอปพลิเคชันที่ต้องการข้อมูลนี้ และสำหรับการติดแท็กตำแหน่งรูปภาพและวิดีโอของคุณ การใช้บริการนี้เป็นทางเลือกของคุณ

- เชื่อมต่อกับเครือข่ายไร้สาย คุณอาจต้องป้อนรหัสผ่าน

- เลือกการตั้งค่า iPod คุณสามารถตั้งค่า iPod เป็นอุปกรณ์ใหม่ หรือซิงค์แอพ เพลง รูปภาพ และข้อมูลอื่นๆ จากข้อมูลสำรอง iTunes หรือ iCloud ก่อนหน้า

- หากคุณเลือก "กู้คืนจากข้อมูลสำรอง iCloud" หรือ "กู้คืนจากข้อมูลสำรอง iTunes" แล้ว iPod ของคุณควรเริ่มกระบวนการซิงค์ ในบทความนี้ เราคิดว่าคุณกำลังใช้การตั้งค่าสำหรับอุปกรณ์ใหม่ โดยไม่ต้องกู้คืนจากข้อมูลสำรอง
- ลงชื่อเข้าใช้ด้วย Apple ID ของคุณ หากคุณไม่ได้ลงทะเบียน ให้เลือก "สร้าง Apple ID ฟรี"

- ตัดสินใจว่าคุณต้องการใช้ iCloud หรือไม่ iCloud เปิดตัวในเดือนตุลาคม 2011 ให้คุณซิงค์แอพ หนังสือ รูปภาพ หรือวิดีโอจากอุปกรณ์ Apple ทั้งหมด เป็นบริการฟรี แต่ต้องใช้เงินจำนวนหนึ่งเพื่อซื้อพื้นที่เพิ่มเติมในระบบคลาวด์ อีกครั้งที่คุณตัดสินใจว่าจะใช้บริการนี้หรือไม่ หากคุณต้องการใช้ ให้เลือก "ใช้ iCloud"

- เลือกว่าต้องการสำรองข้อมูล iPod ของคุณไปยัง iCloud หรือไม่ การสำรองข้อมูลใช้พื้นที่ว่างของคุณในระบบคลาวด์ คุณต้องใช้สาย USB เพื่อสำรองข้อมูลไปยังคอมพิวเตอร์ของคุณ (ฟรี)

- ตัดสินใจว่าคุณต้องการใช้คุณสมบัติ Find My iPod หรือไม่ หาก iPod ของคุณถูกขโมยหรือสูญหาย Find My iPod สามารถช่วยคุณระบุตำแหน่งอุปกรณ์ของคุณ ตั้งรหัสผ่านจากระยะไกล ลบข้อมูล และอื่นๆ ฟังก์ชันนี้เป็นทางเลือก
- เลือกระหว่างการส่งข้อมูลการวินิจฉัยไปยัง Apple โดยอัตโนมัติ หรือไม่ทำการถ่ายโอนข้อมูลที่เกี่ยวข้องเลย หาก iPod ของคุณขัดข้อง เครื่องจะส่งรายงานข้อขัดข้องไปยัง Apple เพื่อทำการวิเคราะห์ หากคุณไม่ต้องการทำเช่นนี้ ให้เลือก "ไม่ส่ง"
- คลิกที่ "ลงทะเบียนกับ Apple" เพื่อเปิดใช้งานอุปกรณ์ของคุณอย่างเป็นทางการ
- เลือก "เริ่มใช้ iPod" ไชโย เสร็จแล้ว!
- เลือกภาษา. ภาษาอังกฤษถูกตั้งค่าเป็นค่าเริ่มต้น แต่ภาษาสเปน ฝรั่งเศส รัสเซีย จีน ญี่ปุ่น และอื่นๆ มีอยู่ในเมนูดรอปดาวน์
- 6 เรียนรู้วิธีใช้หน้าจอสัมผัส สามารถเปิดใช้งาน "ปุ่ม" บนหน้าจอได้ด้วยการสัมผัสเพียงนิ้วเดียว
- หากต้องการย้ายในรายการ ให้เลื่อนนิ้วขึ้นหรือลง

- หากต้องการขยายหน้าหรือภาพถ่าย ให้วางนิ้วสองนิ้วไว้ตรงกลางโฟกัสแล้วกางออกด้านข้างโดยไม่ต้องถอดออกจากหน้าจอ

- หากต้องการซูมออก ให้วางนิ้วสองนิ้วออกจากกันในระยะสั้นๆ แล้วเลื่อนนิ้วเข้าหากึ่งกลางโฟกัส

- หากต้องการย้ายในรายการ ให้เลื่อนนิ้วขึ้นหรือลง
วิธีที่ 1 จาก 4: ซิงค์กับ iTunes
- 1 อ่านบทความ wikiHow ที่เกี่ยวข้องเกี่ยวกับวิธีการซิงค์ iPhone กับ iTunes เนื่องจากกระบวนการจะเหมือนกันกับอุปกรณ์ Apple ทั้งหมด
 2 ใช้สาย USB เชื่อมต่อ iPod กับคอมพิวเตอร์ของคุณ หากคุณมี iTunes โปรแกรมจะเปิดขึ้นโดยอัตโนมัติ ถ้าไม่คุณสามารถดาวน์โหลดโปรแกรมได้ฟรี
2 ใช้สาย USB เชื่อมต่อ iPod กับคอมพิวเตอร์ของคุณ หากคุณมี iTunes โปรแกรมจะเปิดขึ้นโดยอัตโนมัติ ถ้าไม่คุณสามารถดาวน์โหลดโปรแกรมได้ฟรี - เมื่อ iTunes เปิดขึ้น ระบบจะขอให้คุณลงทะเบียน iPod ของคุณ คุณสามารถทำได้ตอนนี้หรือในภายหลัง นอกจากนี้ คุณจะถูกขอให้ป้อนชื่ออุปกรณ์ของคุณ เช่น “Igor's iPod”
 3 ซิงค์ข้อมูลของคุณกับ iTunes โดยใช้สาย “ซิงค์” เป็นกระบวนการในการเก็บข้อมูล iTunes ของคุณให้ตรงกับ iPod ของคุณ โดยไม่คำนึงถึงปริมาณของเนื้อหา มีหลายวิธีในการเพิ่มไฟล์ไปยัง iPod ของคุณ
3 ซิงค์ข้อมูลของคุณกับ iTunes โดยใช้สาย “ซิงค์” เป็นกระบวนการในการเก็บข้อมูล iTunes ของคุณให้ตรงกับ iPod ของคุณ โดยไม่คำนึงถึงปริมาณของเนื้อหา มีหลายวิธีในการเพิ่มไฟล์ไปยัง iPod ของคุณ - คุณสามารถเพิ่มทุกอย่างจาก iTunes ไปยัง iPod โดยเลือก “ซิงค์เพลงไปยัง iPod ของฉันโดยอัตโนมัติ" คุณสามารถทำเช่นเดียวกันกับแอพและรูปภาพ หากคุณต้องการเพิ่มไฟล์บางไฟล์จากคลังของคุณ แต่ไม่ใช่ทั้งหมด อย่าใส่ตรวจสอบ กล่องและคลิก "เสร็จสิ้น"
- หากต้องการเพิ่มแต่ละไฟล์ ให้ค้นหาในคลัง iTunes ของคุณ จากนั้นคลิกและลากไฟล์ที่เลือกไปยังไอคอน iPod ของคุณในบานหน้าต่างด้านซ้าย
- หรือคุณสามารถคลิกที่ไอคอน iPod จากนั้นคลิกที่ปุ่ม "เพลง" (หรือตัวเลือกอื่นใด) ที่ด้านบนของหน้าจอ ที่นี่ คุณสามารถเลือกศิลปิน แนวเพลง เพลย์ลิสต์ หรืออัลบั้มที่จะเพิ่มโดยทำเครื่องหมายที่ช่องถัดจากหมวดหมู่ที่เหมาะสม (ตัวอย่างเช่น หากคุณต้องการเพิ่มแต่ละเพลงของ Rolling Stones ลงใน iPod ของคุณ ให้ค้นหา Rolling Stones ใต้ Artists จากนั้นทำเครื่องหมายที่ช่องถัดจากชื่อ) เมื่อคุณเลือกไฟล์ที่ต้องการแล้ว ให้คลิกที่ Sync ที่มุมล่างขวา ของหน้าจอ
- 4 เรียนรู้วิธีลบเพลงออกจากอุปกรณ์ของคุณ หากต้องการลบเพลง คุณสามารถยกเลิกการเลือกช่องที่คุณต้องการลบแล้วคลิกซิงค์ หรือคุณสามารถคลิกที่ "เพลง" ในเมนู iPod ทางด้านซ้ายของหน้าจอ เลือกเพลงที่จะลบ และคลิกที่ปุ่มลบ
 5 เรียนรู้วิธีเพิ่มหรือลบแอพใน iPod ของคุณ หากคุณซื้อแอปจาก iTunes แล้ว ให้คลิกปุ่ม "แอป" ใกล้กับด้านบนของหน้าจอในเมนู iPod คุณสามารถซิงค์อีเมล, Facebook, Twitter และบัญชีอื่นๆ โดยใช้ข้อมูลของแอปได้ที่นี่
5 เรียนรู้วิธีเพิ่มหรือลบแอพใน iPod ของคุณ หากคุณซื้อแอปจาก iTunes แล้ว ให้คลิกปุ่ม "แอป" ใกล้กับด้านบนของหน้าจอในเมนู iPod คุณสามารถซิงค์อีเมล, Facebook, Twitter และบัญชีอื่นๆ โดยใช้ข้อมูลของแอปได้ที่นี่
วิธีที่ 2 จาก 4: การฟังเพลง
 1 คลิกที่ไอคอนเพลง คุณจะเห็นไอคอนที่ด้านล่างของหน้าจอ เช่น เพลย์ลิสต์ ศิลปิน เพลง อัลบั้ม และอื่นๆ เป็นวิธีต่างๆ ในการจัดเรียงเพลงใน iPod ของคุณ
1 คลิกที่ไอคอนเพลง คุณจะเห็นไอคอนที่ด้านล่างของหน้าจอ เช่น เพลย์ลิสต์ ศิลปิน เพลง อัลบั้ม และอื่นๆ เป็นวิธีต่างๆ ในการจัดเรียงเพลงใน iPod ของคุณ - แท็บเพิ่มเติมเป็นที่ที่คุณสามารถค้นหาพอดคาสต์ iTunesU หนังสือเสียง และการบรรยาย นอกจากนี้ ในแท็บนี้ คุณสามารถค้นหาโดยผู้แต่งหรือประเภท
- 2 เปิดแท็บเพลงและคลิกที่เพลง หน้าจอกำลังเล่นอยู่จะเปิดขึ้น
- ที่ด้านบนของหน้าจอ คุณจะเห็นศิลปิน ชื่อเพลง และชื่ออัลบั้ม ด้านล่างเป็นแถบสถานะเพลง คุณสามารถเลื่อนตัวเลื่อนเพื่อข้ามไปยังส่วนของท่วงทำนองที่เลือกที่คุณต้องการ

- มีไอคอนลูกศรสองไอคอนด้านล่างแถบสถานะเพลงการคลิกที่ลูกศรซ้ายจะทำให้เพลงอยู่ในโหมดเล่นซ้ำ โดยการคลิกที่ลูกศรกากบาท คุณจะสับเปลี่ยนเพลงใน iPod ของคุณไม่เป็นระเบียบและเล่นเพลงต่อไปหลังจากเพลงถัดไป

- ที่ด้านล่างมีปุ่มสำหรับข้ามเพลง ที่ด้านซ้ายและด้านขวา และปุ่มหยุดชั่วคราว / เล่นตรงกลาง ด้านล่างเป็นแถบปรับระดับเสียง คุณสามารถเลื่อนแถบไปทางขวาหรือซ้ายเพื่อเพิ่มหรือลดระดับเสียงตามลำดับ

- หากเพลงเต็มไปด้วยปกอัลบั้ม เพลงนี้จะแสดงในพื้นหลัง
- คลิกไอคอนรูปดาวเพื่อให้คะแนนเพลง เมื่อคุณให้คะแนนหลายเพลงแล้ว คุณสามารถจัดเรียงตามการให้คะแนนได้

- การคลิกที่ลูกศรที่มุมบนซ้ายจะนำคุณไปยังรายการเพลงของคุณ หากต้องการกลับไปที่หน้าจอกำลังเล่นอยู่ ให้แตะที่ปุ่มกำลังเล่นอยู่ตรงมุมขวาบน

- ที่ด้านบนของหน้าจอ คุณจะเห็นศิลปิน ชื่อเพลง และชื่ออัลบั้ม ด้านล่างเป็นแถบสถานะเพลง คุณสามารถเลื่อนตัวเลื่อนเพื่อข้ามไปยังส่วนของท่วงทำนองที่เลือกที่คุณต้องการ
 3 นำทางไปยังส่วนต่างๆ ของรายการโดยใช้แถบตัวอักษรที่ด้านขวาของหน้าจอ ตัวอย่างเช่น หากคุณต้องการค้นหาเพลงที่มีชื่อขึ้นต้นด้วยตัวอักษร T; คลิกที่ T เพื่อไปยังส่วนที่เกี่ยวข้องของรายการ
3 นำทางไปยังส่วนต่างๆ ของรายการโดยใช้แถบตัวอักษรที่ด้านขวาของหน้าจอ ตัวอย่างเช่น หากคุณต้องการค้นหาเพลงที่มีชื่อขึ้นต้นด้วยตัวอักษร T; คลิกที่ T เพื่อไปยังส่วนที่เกี่ยวข้องของรายการ - เปิดฟังก์ชันการค้นหาโดยคลิกที่ไอคอนรูปแว่นขยายขนาดเล็กที่ด้านบนของแถบตัวอักษร การคลิกที่ช่องค้นหาจะเป็นการเปิดแป้นพิมพ์ QWERTY ที่ด้านล่างของหน้าจอ
 4 สร้างเพลย์ลิสต์ขณะฟังเพลง เพลย์ลิสต์ประเภทนี้เป็นเพลย์ลิสต์ที่สร้างขึ้นบน iPod ไม่ใช่ iTunes คลิกแท็บเพลย์ลิสต์ที่ด้านล่างของหน้าจอรายการเพลงของคุณ
4 สร้างเพลย์ลิสต์ขณะฟังเพลง เพลย์ลิสต์ประเภทนี้เป็นเพลย์ลิสต์ที่สร้างขึ้นบน iPod ไม่ใช่ iTunes คลิกแท็บเพลย์ลิสต์ที่ด้านล่างของหน้าจอรายการเพลงของคุณ - คลิกที่เพิ่มเพลย์ลิสต์ คุณจะถูกขอให้ป้อนชื่อสำหรับเพลย์ลิสต์ใหม่ คลิกที่บันทึกเพื่อดำเนินการต่อ
- รายชื่อเพลงทั้งหมดจะเปิดขึ้น หากต้องการเพิ่มเพลงลงในเพลย์ลิสต์ ให้คลิกที่ไอคอนเครื่องหมายบวกสีน้ำเงินทางด้านขวาของเพลง สีบวกจะเปลี่ยนเป็นสีเทาเมื่อมีการเพิ่มเพลงลงในเพลย์ลิสต์ เมื่อคุณเพิ่มเพลงทั้งหมดที่ต้องการแล้ว ให้คลิกปุ่มเสร็จสิ้นที่มุมขวาบน
- คุณจะกลับไปที่แท็บเพลย์ลิสต์ ซึ่งคุณจะเห็นชื่อเพลย์ลิสต์ใหม่ คลิกเพื่อเปิด ที่ด้านบน คุณจะเห็นปุ่มแก้ไข ล้าง หรือลบเพลย์ลิสต์
 5 กดปุ่มโฮมเพื่อกลับไปที่หน้าจอหลักและเปิดแอพ คุณไม่จำเป็นต้องเปิดรายการเพลงหรือหน้าจอกำลังเล่นอยู่เพื่อฟังเพลง เพลงจะเล่นต่อไป
5 กดปุ่มโฮมเพื่อกลับไปที่หน้าจอหลักและเปิดแอพ คุณไม่จำเป็นต้องเปิดรายการเพลงหรือหน้าจอกำลังเล่นอยู่เพื่อฟังเพลง เพลงจะเล่นต่อไป  6 เรียนรู้วิธีการควบคุมเพลงของคุณเมื่อหน้าจอ iPod ถูกล็อค คุณไม่จำเป็นต้องปลดล็อกหน้าจอ เพียงกดปุ่มโฮมสองครั้ง จะมีปุ่มสำหรับข้ามเพลง หยุดชั่วคราว / เล่น และแถบระดับเสียง ตลอดจนข้อมูลเพลงที่ด้านบนของหน้าจอ
6 เรียนรู้วิธีการควบคุมเพลงของคุณเมื่อหน้าจอ iPod ถูกล็อค คุณไม่จำเป็นต้องปลดล็อกหน้าจอ เพียงกดปุ่มโฮมสองครั้ง จะมีปุ่มสำหรับข้ามเพลง หยุดชั่วคราว / เล่น และแถบระดับเสียง ตลอดจนข้อมูลเพลงที่ด้านบนของหน้าจอ - 7 เรียนรู้เกี่ยวกับวิธีการฟังเพลงหากคุณไม่มีหูฟัง คุณไม่จำเป็นต้องใช้หูฟังเพื่อฟังเพลง หากคุณถอดหูฟังออก เพลงจะเริ่มเล่นจากลำโพงขนาดเล็กบนตัวเครื่อง (ที่ด้านหลังของ iPod)
วิธีที่ 3 จาก 4: การท่องอินเทอร์เน็ต
- 1เรียนรู้วิธีใช้ Safari บน iPod โดยการอ่านบทความที่คล้ายกันเกี่ยวกับ iPhone เนื่องจากอุปกรณ์ทั้งสองมีเบราว์เซอร์เดียวกัน
 2 เปิดแอป Safari ซึ่งอยู่ในแถบที่ด้านล่างของหน้าจอ Safari เป็นเบราว์เซอร์เริ่มต้นของ Apple คล้ายกับ Internet Explorer, Firefox และ Google Chrome เมนูจะปรากฏขึ้นพร้อมกับการเชื่อมต่อ WiFi ที่พร้อมใช้งาน หากคุณยังไม่ได้เชื่อมต่ออุปกรณ์กับเครือข่าย
2 เปิดแอป Safari ซึ่งอยู่ในแถบที่ด้านล่างของหน้าจอ Safari เป็นเบราว์เซอร์เริ่มต้นของ Apple คล้ายกับ Internet Explorer, Firefox และ Google Chrome เมนูจะปรากฏขึ้นพร้อมกับการเชื่อมต่อ WiFi ที่พร้อมใช้งาน หากคุณยังไม่ได้เชื่อมต่ออุปกรณ์กับเครือข่าย - 3เลือกเครือข่าย WiFi ที่ต้องการเพื่อเชื่อมต่อ
 4 ใช้แถบ Google เพื่อค้นหา ใช้แถบยาวขึ้นเพื่อป้อนที่อยู่ของหน้าเว็บที่คุณรู้จัก ทันทีที่คุณคลิกที่ฟิลด์เหล่านี้ แป้นพิมพ์ QWERTY จะปรากฏขึ้น ซึ่งจะทำให้คุณสามารถป้อนตัวอักษรที่คุณต้องการได้
4 ใช้แถบ Google เพื่อค้นหา ใช้แถบยาวขึ้นเพื่อป้อนที่อยู่ของหน้าเว็บที่คุณรู้จัก ทันทีที่คุณคลิกที่ฟิลด์เหล่านี้ แป้นพิมพ์ QWERTY จะปรากฏขึ้น ซึ่งจะทำให้คุณสามารถป้อนตัวอักษรที่คุณต้องการได้ - 5 เรียนรู้เกี่ยวกับปุ่มต่างๆ ที่ด้านล่างของหน้าจอ Safari ห้าปุ่ม คุณจะใช้ปุ่มเหล่านี้เพื่อไปยังส่วนต่างๆ ในเบราว์เซอร์ของคุณ เช่นเดียวกับในคอมพิวเตอร์ของคุณ
- ลูกศรเพื่อย้อนกลับหรือไปข้างหน้าในหน้าที่เปิดอยู่ ลูกศรซ้าย - นำคุณไปยังหน้าก่อนหน้า ลูกศรขวา - เคลื่อนไปข้างหน้า

- ลูกศรที่โผล่ออกมาจากสี่เหลี่ยมจะเปิดเมนูที่มีตัวเลือก คุณสามารถเพิ่มแท็บ ลิงก์อีเมล ทวีต หรือพิมพ์ได้ที่นี่

- ไอคอนหนังสือที่เปิดอยู่คือการเข้าถึงแท็บของคุณ สร้างแท็บของหน้าโปรดของคุณโดยใช้เมนูพร้อมตัวเลือก

- สี่เหลี่ยมหลายชั้นที่ด้านขวาสุดของแผงช่วยให้คุณเปิดหน้าต่างได้หลายบาน หากคุณต้องการเปิดเว็บไซต์อื่นโดยไม่ต้องปิดหน้าต่างที่เปิดอยู่ ให้คลิกที่ปุ่มนี้และคลิกที่หน้าใหม่ที่มุมล่างซ้ายคุณสามารถนำทางไปยังหน้าต่างๆ ได้โดยการปัดไปทางซ้ายหรือขวา ปิดหน้าที่ไม่จำเป็นโดยคลิกที่ไอคอนกากบาทสีแดงที่มุมขวาบน คลิกที่เสร็จสิ้นเมื่อเสร็จสิ้น

- ลูกศรเพื่อย้อนกลับหรือไปข้างหน้าในหน้าที่เปิดอยู่ ลูกศรซ้าย - นำคุณไปยังหน้าก่อนหน้า ลูกศรขวา - เคลื่อนไปข้างหน้า
วิธีที่ 4 จาก 4: แอปพลิเคชันเพิ่มเติม
- 1 ค้นหาว่าแอปคืออะไร แอปพลิเคชันคือโปรแกรมที่ทำงานบน iPod ของคุณ คล้ายกับโปรแกรมบนคอมพิวเตอร์ของคุณ iPod Touch มาพร้อมกับแอปพลิเคชั่นบางตัวที่ติดตั้งไว้ ซึ่งรวมถึงเพลง + iTunes, Safari, เมล, GameCenter, รูปภาพ, iMessage และอื่นๆ ที่ด้านล่างของหน้าจอหลัก คุณจะเห็นแอปสี่แอป เหล่านี้เป็นแอปพลิเคชั่นที่ใช้บ่อยที่สุดเช่น Music หรือ Safari
- คุณสามารถซื้อไฟล์มีเดียบน iPod ของคุณโดยใช้แอพ iTunes คุณสามารถซื้อแอพจาก App Store แอพยอดนิยมบางตัวมีให้บริการฟรี
- 2 เรียนรู้วิธีตรวจสอบสถานะของแอปและหากคุณต้องการเชื่อมต่อ WiFi เพื่อใช้งาน แอปพลิเคชั่นบางตัวต้องการการเข้าถึงอินเทอร์เน็ตไร้สาย ในการเลือกเครือข่าย Wi-Fi หรือฮอตสปอตด้วยตนเอง ให้คลิกที่ไอคอนการตั้งค่า จากนั้นเลือก WiFi เพื่อดูรายการ สิ่งนี้จะได้ผลหากคุณมีเครือข่ายไร้สายที่เชื่อถือได้ iPod จะไม่เชื่อมต่อกับเครือข่ายที่ไม่น่าเชื่อถือ ในการตั้งค่า คุณสามารถปรับความสว่างหน้าจอ โปรแกรมรักษาหน้าจอ ความปลอดภัย และการตั้งค่าแอพ
 3 เรียนรู้วิธีส่งข้อความไปยัง iPod touch / iPhone / iPad / iDevice อื่น เพื่อนของคุณ / ผู้ติดต่อ iMessage iMessage ให้คุณส่งข้อความโต้ตอบแบบทันทีฟรีไปยัง iPod, iPad หรือ iPhone เครื่องอื่นแบบไร้สาย
3 เรียนรู้วิธีส่งข้อความไปยัง iPod touch / iPhone / iPad / iDevice อื่น เพื่อนของคุณ / ผู้ติดต่อ iMessage iMessage ให้คุณส่งข้อความโต้ตอบแบบทันทีฟรีไปยัง iPod, iPad หรือ iPhone เครื่องอื่นแบบไร้สาย  4 เรียนรู้วิธีถ่ายภาพด้วย iPod touch เครื่องใหม่ของคุณ ในการถ่ายภาพหรือวิดีโอบน iPod ของคุณ ให้เปิดแอพกล้อง หากต้องการดูรูปภาพของคุณ ให้คลิกที่ไอคอนรูปภาพ
4 เรียนรู้วิธีถ่ายภาพด้วย iPod touch เครื่องใหม่ของคุณ ในการถ่ายภาพหรือวิดีโอบน iPod ของคุณ ให้เปิดแอพกล้อง หากต้องการดูรูปภาพของคุณ ให้คลิกที่ไอคอนรูปภาพ
เคล็ดลับ
- ทำความสะอาดหน้าจอ iPod ของคุณด้วยผ้าไมโครไฟเบอร์ที่ไม่เป็นขุย
- พิจารณาหาเคสสำหรับ iPod ของคุณ เนื่องจากหน้าจอแตกง่ายมาก ผ้าคลุมมีราคาค่อนข้างถูกและจะช่วยปกป้องด้านหลัง iPod ของคุณจากรอยขีดข่วนและสิ่งสกปรก อีกวิธีหนึ่ง คุณสามารถซื้อฝาครอบพลาสติกสำหรับหน้าจอเพื่อป้องกันหน้าจอของคุณจากรอยเปื้อนและรอยนิ้วมือ
- หากพื้นที่ว่างไม่เพียงพอ คุณอาจประสบปัญหาในการดาวน์โหลดแอปพลิเคชัน ลองถอนการติดตั้งแอพ รูปภาพ ภาพยนตร์ หรือเพลงที่ไม่ได้ใช้ หากคุณต้องการหลีกเลี่ยงปัญหาเหล่านี้ ให้ซื้อ iPod Touch 64 GB (พื้นที่ว่างสูงสุดในขณะนี้)
- คุณสามารถใช้การแกะสลักฟรี (หากคุณซื้อ iPod ทางออนไลน์) และสลักชื่อของคุณเอง อย่างไรก็ตาม โปรดทราบว่าสิ่งนี้จะทำให้ราคาขาย iPod ของคุณลดลง
- พิจารณาซื้อ Apple Care สำหรับ iPod ของคุณ อุปกรณ์มาพร้อมกับการรับประกันแบบจำกัดหนึ่งปี แต่ Apple Care ขยายการรับประกันเป็นสองปีและให้บริการซ่อมทั่วโลก โปรดจำไว้ว่า การรับประกันแบบจำกัดไม่ครอบคลุมความเสียหายจากอุบัติเหตุ ซึ่งแตกต่างจาก Apple Care
- ลองรีสตาร์ทอุปกรณ์ของคุณหากค้างอยู่ในแอพใดแอพหนึ่ง
- iPod Touch อัดแน่นไปด้วยคุณสมบัติต่างๆ หากคุณไม่แน่ใจในการซื้อของคุณ ให้ไปที่ Apple Store และลองใช้อุปกรณ์สาธิตเครื่องใดเครื่องหนึ่ง
- หากแบตเตอรี่ใกล้หมด ให้ลองปิดแอปที่ไม่จำเป็นในแท็บมัลติทาสก์และทำให้หน้าจอมืดลงในการตั้งค่า
คำเตือน
- ระวังเมื่อซื้อ iPod Touch มือสอง
- iPod Touch ดูแข็งแกร่ง แต่ก็แตกหักได้ ระวังอย่าทำอุปกรณ์ของคุณตก
- ฝาโครเมียมมันวาวของ iPod Touch มีความเสี่ยงสูงที่จะเกิดรอยขีดข่วน พิจารณาซื้อเคส
- การแหกคุกจะทำให้การรับประกันของคุณเป็นโมฆะโดยอัตโนมัติ
- ระวังด้วยฮอตสปอต WiFi พวกเขาไม่ได้รับการคุ้มครองเสมอไป
อะไรที่คุณต้องการ
- iPod Touch (พร้อมหูฟังและสายชาร์จ USB 30 พิน)
- Mac หรือ PC ที่มี iTunes เวอร์ชันล่าสุด