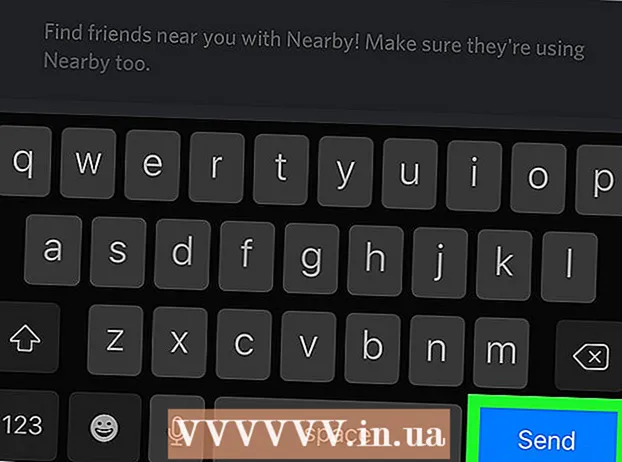ผู้เขียน:
Virginia Floyd
วันที่สร้าง:
14 สิงหาคม 2021
วันที่อัปเดต:
1 กรกฎาคม 2024

เนื้อหา
Google SketchUp น่าทึ่งมาก! สำหรับผู้ที่ต้องการเรียนรู้วิธีการใช้งาน นี่คือคำแนะนำทีละขั้นตอน
ขั้นตอน
 1 ดาวน์โหลดโปรแกรมนี้ได้ฟรีจากที่นี่: http://sketchup.google.com/download.html เมื่อการดาวน์โหลดเสร็จสิ้น ให้เรียกใช้ไฟล์ .EXE
1 ดาวน์โหลดโปรแกรมนี้ได้ฟรีจากที่นี่: http://sketchup.google.com/download.html เมื่อการดาวน์โหลดเสร็จสิ้น ให้เรียกใช้ไฟล์ .EXE  2 ทำตามคำสั่ง. โปรดอ่านอย่างระมัดระวัง เนื่องจากคำแนะนำอาจเปลี่ยนแปลงได้ขึ้นอยู่กับประเภทของคอมพิวเตอร์ของคุณ
2 ทำตามคำสั่ง. โปรดอ่านอย่างระมัดระวัง เนื่องจากคำแนะนำอาจเปลี่ยนแปลงได้ขึ้นอยู่กับประเภทของคอมพิวเตอร์ของคุณ  3 เรียกใช้โปรแกรม คุณจะเห็นแกนตั้งฉากสามแกนซึ่งสร้างความประทับใจให้กับพื้นที่สามมิติในทันที ตรวจสอบกล่องเครื่องมือ มีเครื่องมือเช่น Line, Circle และ Polygon แต่ละรายการมีตัวเลือกมากมายสำหรับการสร้างรูปร่างที่คุณต้องการ
3 เรียกใช้โปรแกรม คุณจะเห็นแกนตั้งฉากสามแกนซึ่งสร้างความประทับใจให้กับพื้นที่สามมิติในทันที ตรวจสอบกล่องเครื่องมือ มีเครื่องมือเช่น Line, Circle และ Polygon แต่ละรายการมีตัวเลือกมากมายสำหรับการสร้างรูปร่างที่คุณต้องการ - 4 ตรวจสอบฟังก์ชั่นการนำทางหลักของโปรแกรม:
- สิ่งแรกที่คุณต้องรู้เกี่ยวกับ Google SketchUp คือมีเครื่องมือง่ายๆ 10 อย่างที่จะช่วยคุณสร้างแบบจำลองของคุณ กลุ่มแรกประกอบด้วยเครื่องมือต่างๆ เช่น Orbit, Pan และ Zoom คุณสามารถใช้พวกมันเพื่อย้ายไปรอบๆ ภาพวาดและดูจากมุมต่างๆ ในคำอธิบายนี้ คุณจะพบคำอธิบายสั้นๆ เกี่ยวกับจุดประสงค์ของเครื่องมือเหล่านี้

- หากต้องการย้ายทั้งหน้าจอ ให้กดปุ่มกลางของเมาส์พร้อมกันและกดปุ่ม Shift บนแป้นพิมพ์ค้างไว้

- หากต้องการลบวัตถุ ให้ใช้ปุ่มเลือก (พร้อมลูกศร) จากกล่องเครื่องมือ เมื่อเลือกวัตถุแล้ว วัตถุนั้นจะถูกเน้นเป็นสีน้ำเงิน หากต้องการลบวัตถุที่เลือก ให้กดปุ่ม Delete บนแป้นพิมพ์ของคุณ

- หากต้องการบันทึกงานของคุณ ให้เลือกตัวเลือก "บันทึกเป็น" จากเมนู "ไฟล์" (มุมบนซ้าย) เลือกโฟลเดอร์ที่จะเก็บไฟล์ ป้อนชื่อไฟล์แล้วคลิก "บันทึก" ไฟล์ของคุณจะถูกบันทึกด้วยนามสกุล .SKP

- สิ่งแรกที่คุณต้องรู้เกี่ยวกับ Google SketchUp คือมีเครื่องมือง่ายๆ 10 อย่างที่จะช่วยคุณสร้างแบบจำลองของคุณ กลุ่มแรกประกอบด้วยเครื่องมือต่างๆ เช่น Orbit, Pan และ Zoom คุณสามารถใช้พวกมันเพื่อย้ายไปรอบๆ ภาพวาดและดูจากมุมต่างๆ ในคำอธิบายนี้ คุณจะพบคำอธิบายสั้นๆ เกี่ยวกับจุดประสงค์ของเครื่องมือเหล่านี้
 5 วาดเส้นบาง. โหมดเส้นถูกตั้งค่าเป็นค่าเริ่มต้นเมื่อคุณเริ่ม SketchUp โหมดนี้ช่วยให้คุณวาดเส้นได้อย่างชัดเจน ลองทำดูว่าจะเกิดอะไรขึ้น เพียงเพื่อทำความคุ้นเคยกับวิธีการวาดเส้น อย่างไรก็ตาม พึงระลึกไว้เสมอว่าเส้นมีมิติเดียว ดังนั้นจึงไม่สามารถแนบกับแกนได้
5 วาดเส้นบาง. โหมดเส้นถูกตั้งค่าเป็นค่าเริ่มต้นเมื่อคุณเริ่ม SketchUp โหมดนี้ช่วยให้คุณวาดเส้นได้อย่างชัดเจน ลองทำดูว่าจะเกิดอะไรขึ้น เพียงเพื่อทำความคุ้นเคยกับวิธีการวาดเส้น อย่างไรก็ตาม พึงระลึกไว้เสมอว่าเส้นมีมิติเดียว ดังนั้นจึงไม่สามารถแนบกับแกนได้  6 วาดรูปร่าง นอกจากเส้นแล้ว คุณยังสามารถสร้างรูปร่าง 2 มิติโดยใช้เครื่องมือที่เหมาะสม เพื่อฝึกฝนสิ่งนี้ ให้วาดรูปสี่เหลี่ยม วงกลม และรูปหลายเหลี่ยม สิ่งที่คุณต้องทำคือเลือกเครื่องมือที่เหมาะสมโดยคลิกที่ไอคอนในเมนู
6 วาดรูปร่าง นอกจากเส้นแล้ว คุณยังสามารถสร้างรูปร่าง 2 มิติโดยใช้เครื่องมือที่เหมาะสม เพื่อฝึกฝนสิ่งนี้ ให้วาดรูปสี่เหลี่ยม วงกลม และรูปหลายเหลี่ยม สิ่งที่คุณต้องทำคือเลือกเครื่องมือที่เหมาะสมโดยคลิกที่ไอคอนในเมนู - เมื่อพิจารณาว่านี่เป็นโปรแกรมสร้างภาพ 3 มิติ คุณจะเห็นว่ารูปร่าง 2 มิติถูกจัดเรียงในระนาบแนวนอน และหากมีพื้นผิวอยู่ด้านล่างรูปร่างก็จะติดอยู่กับมัน
- 7 ไปสู่การสร้างวัตถุ 3 มิติ สามารถทำได้โดยการ "อัด" หรือ "ดัน" รูปร่าง 2D จาก / เป็นรูปร่าง 3Dใช้เครื่องมือ Pressure / Extrude และปรับแต่งรูปร่าง 2D ที่สร้างไว้แล้ว ดูสิ่งที่เกิดขึ้น
- เลือกเครื่องมือ Depress / Extrude:

- คลิกที่รูปร่างที่คุณต้องการเยื้องหรือขับออกมาเป็นรูปร่าง 3 มิติ

- โดยคลิกสร้างรูปร่างที่ต้องการแล้วคลิกปุ่มเมาส์อีกครั้ง

- ขยายวัตถุให้ได้ขนาดที่ต้องการ เพิ่มวัตถุอื่นๆ
- ทดลองกับวัตถุ เพิ่มรูหรือองค์ประกอบอื่นๆ โดยการตัดรูปร่างออกจากรูปร่าง 3 มิติที่สร้างไว้แล้ว
- เลือกเครื่องมือ Depress / Extrude:
 8 เรียนรู้การใช้แพนกล้องและโคจร ในโปรแกรมประมวลผลภาพ 3 มิติใดๆ คุณต้องสามารถดูวัตถุที่สร้างขึ้นจากมุมต่างๆ ได้ และ SketchUp ก็มีโอกาสนี้เช่นกัน โหมดแพนช่วยให้คุณสามารถเลื่อนภาพวาดไปทางขวา ซ้าย ขึ้นและลง คุณยังสามารถรวมวิธีการเหล่านี้เข้าด้วยกัน โหมดวงโคจรทำให้คุณสามารถหมุนไปรอบๆ วัตถุที่สร้างขึ้นเพื่อดูได้จากทุกมุม ดังนั้น ด้วยการเปลี่ยนการฉายภาพ คุณจึงสามารถมองเห็นวัตถุได้จากทุกมุม
8 เรียนรู้การใช้แพนกล้องและโคจร ในโปรแกรมประมวลผลภาพ 3 มิติใดๆ คุณต้องสามารถดูวัตถุที่สร้างขึ้นจากมุมต่างๆ ได้ และ SketchUp ก็มีโอกาสนี้เช่นกัน โหมดแพนช่วยให้คุณสามารถเลื่อนภาพวาดไปทางขวา ซ้าย ขึ้นและลง คุณยังสามารถรวมวิธีการเหล่านี้เข้าด้วยกัน โหมดวงโคจรทำให้คุณสามารถหมุนไปรอบๆ วัตถุที่สร้างขึ้นเพื่อดูได้จากทุกมุม ดังนั้น ด้วยการเปลี่ยนการฉายภาพ คุณจึงสามารถมองเห็นวัตถุได้จากทุกมุม - ใช้ปุ่มเลื่อนตรงกลางของเมาส์เพื่อหมุนไปรอบๆ รูปภาพ เพื่อจุดประสงค์เดียวกัน คุณยังสามารถใช้ปุ่ม Orbit ในแถบเครื่องมือด้านบน (ปุ่มนี้มีลูกศรสีแดงสองอัน)
 9 ย้ายและหมุนวัตถุ สิ่งนี้อธิบายตนเองได้และมีประโยชน์มากเพราะช่วยให้คุณสามารถเปลี่ยนตำแหน่งของวัตถุที่สร้างขึ้นได้ ทดลองกับโหมดย้ายและหมุนเพื่อให้แน่ใจว่าคุณสามารถเปลี่ยนตำแหน่งของวัตถุได้
9 ย้ายและหมุนวัตถุ สิ่งนี้อธิบายตนเองได้และมีประโยชน์มากเพราะช่วยให้คุณสามารถเปลี่ยนตำแหน่งของวัตถุที่สร้างขึ้นได้ ทดลองกับโหมดย้ายและหมุนเพื่อให้แน่ใจว่าคุณสามารถเปลี่ยนตำแหน่งของวัตถุได้ - 10 สีในวัตถุ วัตถุที่ทำเสร็จแล้วมักจะทาสีน้ำเงินเทา หากวัตถุอยู่ในระหว่างการก่อสร้าง จะไม่สามารถทำสีได้ เมื่อใช้โหมด Colorize วัตถุสามารถกำหนดสีหรือพื้นผิวได้ หากคุณเลือกพื้นผิว SketchUp จะจัดแนวพื้นผิวโดยอัตโนมัติ ทำให้งานของคุณง่ายขึ้นและน่าสนใจยิ่งขึ้น
- หากต้องการเพิ่มสี ให้คลิกที่ไอคอนเครื่องมือ Paint Can เลือกหมวดหมู่ใดหมวดหมู่หนึ่ง เช่น การเคลือบตกแต่งหรือตัวเลือกสีตามชื่อ เลือกสีหรือพื้นผิวที่คุณต้องการ จากนั้นคลิกบนพื้นที่ของรูปร่างที่คุณต้องการทาสี

- หากต้องการแสดงหน้าต่าง ให้เลือกหมวดสีโปร่งแสง

- ในการกำจัดขอบที่ไม่จำเป็น ให้ใช้เครื่องมือยางลบ

- หากต้องการเพิ่มสี ให้คลิกที่ไอคอนเครื่องมือ Paint Can เลือกหมวดหมู่ใดหมวดหมู่หนึ่ง เช่น การเคลือบตกแต่งหรือตัวเลือกสีตามชื่อ เลือกสีหรือพื้นผิวที่คุณต้องการ จากนั้นคลิกบนพื้นที่ของรูปร่างที่คุณต้องการทาสี
 11 เรียนรู้การใช้ความสามารถในการปรับขนาด เครื่องมือนี้จะช่วยให้คุณซูมเข้าหรือออกจากรูปร่างที่สร้างขึ้นได้ รวมทั้งดูรายละเอียดรูปร่างเพิ่มเติม หากเมาส์ของคุณมีล้อเลื่อน คุณจะพบว่าการหมุนไปในทิศทางเดียวจะเพิ่มสเกล และการหมุนในอีกทางหนึ่งจะลดขนาดลง
11 เรียนรู้การใช้ความสามารถในการปรับขนาด เครื่องมือนี้จะช่วยให้คุณซูมเข้าหรือออกจากรูปร่างที่สร้างขึ้นได้ รวมทั้งดูรายละเอียดรูปร่างเพิ่มเติม หากเมาส์ของคุณมีล้อเลื่อน คุณจะพบว่าการหมุนไปในทิศทางเดียวจะเพิ่มสเกล และการหมุนในอีกทางหนึ่งจะลดขนาดลง  12 สำรวจโมเดลที่สร้างไว้ใน SketchUp มีหลายรุ่นดังกล่าว หากคุณพบโมเดลที่เหมาะกับคุณในชุดนี้ คุณก็จะไม่ต้องสร้างมันขึ้นมาใหม่ คอลเล็กชันของอ็อบเจ็กต์ 3 มิตินำเสนอทางเลือกของออบเจ็กต์ในสาขาสถาปัตยกรรม การออกแบบภูมิทัศน์ การก่อสร้าง รูปภาพผู้คน สนามเด็กเล่น และการขนส่ง ขอแนะนำให้คุณใช้ไลบรารีของส่วนประกอบสำเร็จรูปนี้เพื่อตัดสินใจว่าสิ่งใดที่คุณสนใจและสามารถนำมาใช้ในงานของคุณได้
12 สำรวจโมเดลที่สร้างไว้ใน SketchUp มีหลายรุ่นดังกล่าว หากคุณพบโมเดลที่เหมาะกับคุณในชุดนี้ คุณก็จะไม่ต้องสร้างมันขึ้นมาใหม่ คอลเล็กชันของอ็อบเจ็กต์ 3 มิตินำเสนอทางเลือกของออบเจ็กต์ในสาขาสถาปัตยกรรม การออกแบบภูมิทัศน์ การก่อสร้าง รูปภาพผู้คน สนามเด็กเล่น และการขนส่ง ขอแนะนำให้คุณใช้ไลบรารีของส่วนประกอบสำเร็จรูปนี้เพื่อตัดสินใจว่าสิ่งใดที่คุณสนใจและสามารถนำมาใช้ในงานของคุณได้  13 เรียนรู้การใช้เส้นบอกแนว SketchUp ให้คุณวางเส้นควบคุมไว้ที่ใดก็ได้ในภาพวาดของคุณ จากนั้นคุณสามารถใช้พวกมันเพื่อจัดแนววัตถุได้ เส้นควบคุมจะปรากฏเป็นเส้นประในภาพวาดของคุณ
13 เรียนรู้การใช้เส้นบอกแนว SketchUp ให้คุณวางเส้นควบคุมไว้ที่ใดก็ได้ในภาพวาดของคุณ จากนั้นคุณสามารถใช้พวกมันเพื่อจัดแนววัตถุได้ เส้นควบคุมจะปรากฏเป็นเส้นประในภาพวาดของคุณ - 14 เมื่อคุณเรียนรู้วิธีการใช้เครื่องมือมาตรฐาน ให้สำรวจเครื่องมือขั้นสูงใน SketchUp ซึ่งรวมถึง: ปรับขนาด, ปรับขนาดตามสัดส่วน, ติดตามฉัน, อาร์ค, ข้อความ, มุมและรูเล็ต
- เครื่องมือปรับขนาด: ในการใช้เครื่องมือนี้ ให้เลือกวัตถุแล้วลากลูกบาศก์เล็กๆ ก้อนหนึ่งที่อยู่ตรงมุมและบนพื้นผิวของวัตถุเพื่อปรับขนาดวัตถุให้มีขนาดใดก็ได้วิธีนี้คุณสามารถสร้างวัตถุที่กว้าง สูง สั้น หรือต่ำได้
- เครื่องมือติดตามฉัน: เครื่องมือนี้ช่วยให้คุณสร้างวัตถุใหม่โดยการย้ายวัตถุที่สร้างไว้แล้วไปตามเส้นทางที่ระบุ
- เครื่องมือปรับขนาดตามสัดส่วน: หากคุณคลิกบนพื้นผิวของวัตถุด้วยเครื่องมือนี้ พื้นผิวเดียวกันจะถูกสร้างขึ้น คุณสามารถขยายหรือย่อพื้นผิวนี้ได้ ขึ้นอยู่กับว่าคุณลากเคอร์เซอร์ไปไกลแค่ไหน
- Arc Tool: เครื่องมือนี้ทำงานในลักษณะเดียวกับ Line ข้อแตกต่างเพียงอย่างเดียวคือ หากคุณสร้างเส้นแล้วลากไปด้านข้าง ผลลัพธ์จะเป็นส่วนโค้ง
- Type Tool: เครื่องมือนี้จะช่วยให้คุณเพิ่มข้อความลงบนพื้นผิวของวัตถุได้ เครื่องมือทำมุมช่วยให้คุณคลี่วัตถุได้ด้วยการคลิกบนพื้นผิวของวัตถุแล้วพลิกวัตถุด้วยเคอร์เซอร์
- เครื่องมือรูเล็ต: เครื่องมือนี้จะช่วยให้คุณกำหนดขนาดของวัตถุ และสร้างส่วนที่เหมือนกันของรูปร่างโดยการป้อนค่าลงในกล่องพิเศษที่มุมล่างขวาของหน้าจอ
- 15 ลองสร้างบางสิ่งด้วย SketchUp มีบทช่วยสอนมากมายใน wikiHow ที่จะช่วยคุณสร้างอาคาร โครงสร้าง และวัตถุอื่นๆ
เคล็ดลับ
- โปรแกรมนี้มีเครื่องมือ Surface สำหรับสร้างพื้นผิวที่เรียบง่าย (ด้านข้างหรือพื้นผิวของรูปทรง) ใช้เครื่องมือ Line เพื่อซ่อมแซมพื้นผิวที่เสียหาย
- คุณสามารถนำเข้ารูปภาพจาก Google Earth แล้ววาดภาพได้
คำเตือน
- บางครั้ง การลบหนึ่งบรรทัดในแบบจำลอง 3 มิติของคุณอาจทำให้พื้นผิวทั้งหมดหายไป ไม่ต้องตกใจ แค่เลือก "แก้ไข - เลิกทำ" จากเมนู หรือกดปุ่ม CTRL และ Z พร้อมกัน
- บางครั้งวัตถุที่คุณสร้างอาจดูเป็นสัดส่วนจากด้านหน้าหรือด้านข้าง แต่เมื่อหมุนแล้ว กลับกลายเป็นว่าบิดเบี้ยว
- คอมพิวเตอร์
- โปรแกรม SketchUp
- เมาส์สามปุ่ม (พร้อมปุ่มเลื่อนตรงกลาง) เหมาะที่สุดสำหรับการใช้เครื่องมือ Orbit
- การเชื่อมต่ออินเทอร์เน็ต (สำหรับดาวน์โหลด SketchUp)