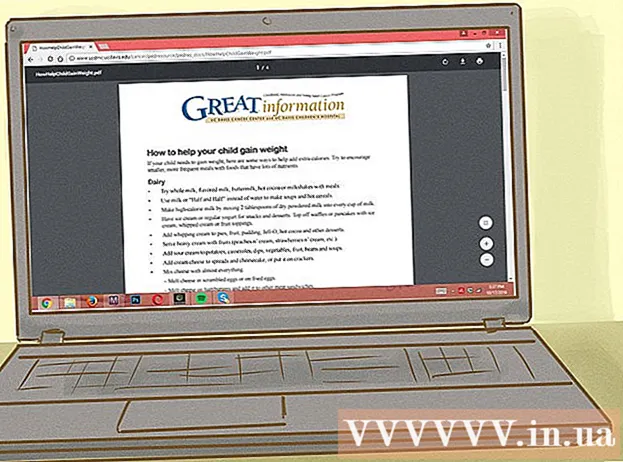ผู้เขียน:
Janice Evans
วันที่สร้าง:
24 กรกฎาคม 2021
วันที่อัปเดต:
16 กันยายน 2024

เนื้อหา
ในบทความนี้ เราจะแสดงวิธีใช้เอฟเฟกต์ในวิดีโอแชท Facebook Messenger ของคุณ รวมถึงวิธีเพิ่มเอฟเฟกต์ให้กับวิดีโอที่คุณแชร์
ขั้นตอน
วิธีที่ 1 จาก 2: วิดีโอแชท
 1 เริ่ม Facebook Messenger คลิกที่ไอคอนเมฆคำพูดพร้อมสายฟ้าสีขาว อยู่ที่หน้าจอหลักหรือลิ้นชักแอป
1 เริ่ม Facebook Messenger คลิกที่ไอคอนเมฆคำพูดพร้อมสายฟ้าสีขาว อยู่ที่หน้าจอหลักหรือลิ้นชักแอป  2 เลือกผู้ติดต่อ หากคุณไม่พบบุคคลที่คุณต้องการ ให้ใช้แถบค้นหาที่ด้านบนของหน้าจอ
2 เลือกผู้ติดต่อ หากคุณไม่พบบุคคลที่คุณต้องการ ให้ใช้แถบค้นหาที่ด้านบนของหน้าจอ  3 แตะไอคอนที่ดูเหมือนกล้องวิดีโอสีขาวบนพื้นหลังสีน้ำเงิน จะทำแฮงเอาท์วิดีโอ เมื่อบุคคลตอบสนอง สามารถใช้เอฟเฟกต์ได้
3 แตะไอคอนที่ดูเหมือนกล้องวิดีโอสีขาวบนพื้นหลังสีน้ำเงิน จะทำแฮงเอาท์วิดีโอ เมื่อบุคคลตอบสนอง สามารถใช้เอฟเฟกต์ได้  4 คลิกที่ไอคอนยกนิ้วให้เพื่อใช้ปฏิกิริยา สามารถใช้ในลักษณะเดียวกับการโต้ตอบในโพสต์และความคิดเห็นบน Facebook นั่นคือเพียงเลือกอีโมติคอนปฏิกิริยาที่จะใช้ระหว่างวิดีโอแชท เลือกอีโมจิหนึ่งตัว (หัวใจ หัวเราะ เศร้า โกรธ และอื่นๆ) แล้วอิโมจิแบบเคลื่อนไหวจะปรากฏขึ้นรอบหัวคุณ
4 คลิกที่ไอคอนยกนิ้วให้เพื่อใช้ปฏิกิริยา สามารถใช้ในลักษณะเดียวกับการโต้ตอบในโพสต์และความคิดเห็นบน Facebook นั่นคือเพียงเลือกอีโมติคอนปฏิกิริยาที่จะใช้ระหว่างวิดีโอแชท เลือกอีโมจิหนึ่งตัว (หัวใจ หัวเราะ เศร้า โกรธ และอื่นๆ) แล้วอิโมจิแบบเคลื่อนไหวจะปรากฏขึ้นรอบหัวคุณ  5 แตะไอคอนหยดเพื่อเลือกฟิลเตอร์สีและแสง เลื่อนดูตัวเลือกเพื่อใช้ตัวกรองแบบเรียลไทม์ คู่สนทนาของคุณจะเห็นตัวกรองที่เลือก
5 แตะไอคอนหยดเพื่อเลือกฟิลเตอร์สีและแสง เลื่อนดูตัวเลือกเพื่อใช้ตัวกรองแบบเรียลไทม์ คู่สนทนาของคุณจะเห็นตัวกรองที่เลือก  6 แตะไอคอนรูปดาวเพื่อเลือกมาสก์และสติกเกอร์ เลื่อนดูรายการเอฟเฟกต์เพื่อสวมหน้ากากตลกหรือเพิ่มเอฟเฟกต์พื้นหลังแบบเคลื่อนไหว
6 แตะไอคอนรูปดาวเพื่อเลือกมาสก์และสติกเกอร์ เลื่อนดูรายการเอฟเฟกต์เพื่อสวมหน้ากากตลกหรือเพิ่มเอฟเฟกต์พื้นหลังแบบเคลื่อนไหว
วิธีที่ 2 จาก 2: วิธีบันทึกวิดีโอ
 1 เริ่ม Facebook Messenger คลิกที่ไอคอนเมฆคำพูดพร้อมสายฟ้าสีขาว อยู่ที่หน้าจอหลักหรือลิ้นชักแอป
1 เริ่ม Facebook Messenger คลิกที่ไอคอนเมฆคำพูดพร้อมสายฟ้าสีขาว อยู่ที่หน้าจอหลักหรือลิ้นชักแอป  2 แตะเพิ่มในวันของฉัน ที่ด้านบนของหน้าจอ กล้องของอุปกรณ์ Android จะเปิดขึ้น
2 แตะเพิ่มในวันของฉัน ที่ด้านบนของหน้าจอ กล้องของอุปกรณ์ Android จะเปิดขึ้น - หากต้องการสลับไปใช้กล้องหน้า ให้แตะไอคอนกล้องรูปลูกศรที่ด้านบนของหน้าจอ
 3 กดปุ่มชัตเตอร์ค้างไว้เพื่อบันทึกภาพยนตร์ เมื่อคุณเอานิ้วออกจากหน้าจอ การบันทึกวิดีโอจะหยุดลง (สิ่งนี้จะเกิดขึ้นเช่นกันเมื่อวงกลมรอบปุ่มชัตเตอร์เปลี่ยนเป็นสีแดง) ตัวอย่างวิดีโอปรากฏขึ้นบนหน้าจอ
3 กดปุ่มชัตเตอร์ค้างไว้เพื่อบันทึกภาพยนตร์ เมื่อคุณเอานิ้วออกจากหน้าจอ การบันทึกวิดีโอจะหยุดลง (สิ่งนี้จะเกิดขึ้นเช่นกันเมื่อวงกลมรอบปุ่มชัตเตอร์เปลี่ยนเป็นสีแดง) ตัวอย่างวิดีโอปรากฏขึ้นบนหน้าจอ  4 แตะไอคอนอิโมติคอน รายการสติกเกอร์และหน้ากากจะเปิดขึ้น
4 แตะไอคอนอิโมติคอน รายการสติกเกอร์และหน้ากากจะเปิดขึ้น - เลื่อนลงเพื่อเรียกดูหมวดหมู่สติกเกอร์ / หน้ากาก หมวดหมู่เหล่านี้คือ I Do, Who Wants, I feel และ Everyday Fun
- คุณสามารถค้นหาสติกเกอร์ตามชื่อหรือเรื่อง เมื่อต้องการทำเช่นนี้ ให้ป้อนคำสำคัญในแถบค้นหา
 5 เลือกเอฟเฟกต์ที่คุณต้องการใช้กับวิดีโอของคุณ จำไว้ว่าคุณสามารถใช้เอฟเฟกต์ได้ครั้งละหนึ่งเอฟเฟกต์เท่านั้น
5 เลือกเอฟเฟกต์ที่คุณต้องการใช้กับวิดีโอของคุณ จำไว้ว่าคุณสามารถใช้เอฟเฟกต์ได้ครั้งละหนึ่งเอฟเฟกต์เท่านั้น  6 คลิกไอคอน Aa เพื่อเพิ่มข้อความลงในวิดีโอ ไอคอนนี้อยู่ที่ด้านบนของหน้าจอ เลือกสีฟอนต์ ป้อนข้อความ แล้วคลิก เสร็จสิ้น
6 คลิกไอคอน Aa เพื่อเพิ่มข้อความลงในวิดีโอ ไอคอนนี้อยู่ที่ด้านบนของหน้าจอ เลือกสีฟอนต์ ป้อนข้อความ แล้วคลิก เสร็จสิ้น  7 แตะไอคอนเส้นหยักเพื่อเพิ่มรูปภาพลงในวิดีโอของคุณ ไอคอนนี้อยู่ที่ด้านบนของหน้าจอและจะช่วยให้คุณวาดภาพในวิดีโอได้ ที่ด้านขวาของหน้าจอ เลือกสี วาดภาพ แล้วคลิก "เสร็จสิ้น"
7 แตะไอคอนเส้นหยักเพื่อเพิ่มรูปภาพลงในวิดีโอของคุณ ไอคอนนี้อยู่ที่ด้านบนของหน้าจอและจะช่วยให้คุณวาดภาพในวิดีโอได้ ที่ด้านขวาของหน้าจอ เลือกสี วาดภาพ แล้วคลิก "เสร็จสิ้น"  8 คลิกไอคอนลูกศรชี้ขวา ที่ด้านล่างของหน้าจอ คุณจะถูกนำไปที่หน้าแบ่งปัน
8 คลิกไอคอนลูกศรชี้ขวา ที่ด้านล่างของหน้าจอ คุณจะถูกนำไปที่หน้าแบ่งปัน  9 เลือก My Day หากคุณต้องการแชร์วิดีโอผ่านเรื่องราวใน My Day มิฉะนั้น ให้ข้ามขั้นตอนนี้
9 เลือก My Day หากคุณต้องการแชร์วิดีโอผ่านเรื่องราวใน My Day มิฉะนั้น ให้ข้ามขั้นตอนนี้  10 เลือกผู้รับวิดีโอ ในการส่งวิดีโอไปยังผู้ใช้ที่ต้องการ ให้แตะวงกลมทางด้านซ้ายของชื่อที่คุณต้องการ
10 เลือกผู้รับวิดีโอ ในการส่งวิดีโอไปยังผู้ใช้ที่ต้องการ ให้แตะวงกลมทางด้านซ้ายของชื่อที่คุณต้องการ  11 คลิกส่ง ปุ่มนี้อยู่ที่มุมล่างขวา วิดีโอจะถูกอัปโหลด และหากคุณเลือกตัวเลือกที่เหมาะสม โพสต์ในเรื่องราวของคุณ
11 คลิกส่ง ปุ่มนี้อยู่ที่มุมล่างขวา วิดีโอจะถูกอัปโหลด และหากคุณเลือกตัวเลือกที่เหมาะสม โพสต์ในเรื่องราวของคุณ