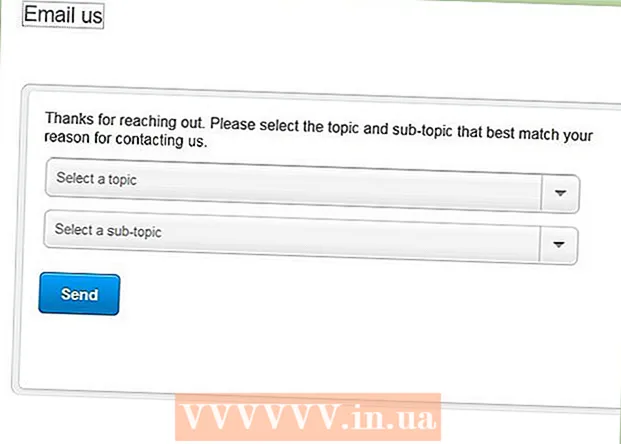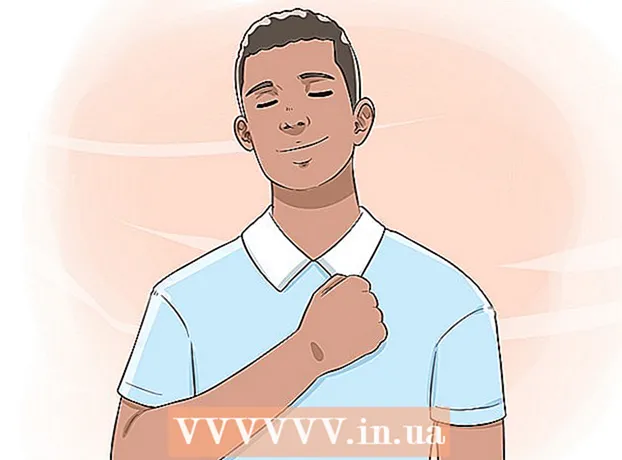ผู้เขียน:
Florence Bailey
วันที่สร้าง:
22 มีนาคม 2021
วันที่อัปเดต:
1 กรกฎาคม 2024

เนื้อหา
บทความนี้จะแสดงวิธีเปรียบเทียบเนื้อหาและขนาดของสองโฟลเดอร์โดยใช้ Windows Explorer
ขั้นตอน
 1 คลิกที่ ⊞ วิน+อีเพื่อเปิด File Explorer
1 คลิกที่ ⊞ วิน+อีเพื่อเปิด File Explorer 2 ดับเบิลคลิกที่โฟลเดอร์แรกเพื่อแสดงเนื้อหา
2 ดับเบิลคลิกที่โฟลเดอร์แรกเพื่อแสดงเนื้อหา 3 ลากหน้าต่างไปทางขวา ในการดำเนินการนี้ ให้กดแถบเมนูที่ด้านบนของหน้าต่างค้างไว้แล้วลากไปทางด้านขวาของหน้าจอ หน้าต่างจะใช้พื้นที่ครึ่งทางขวาของหน้าจอ
3 ลากหน้าต่างไปทางขวา ในการดำเนินการนี้ ให้กดแถบเมนูที่ด้านบนของหน้าต่างค้างไว้แล้วลากไปทางด้านขวาของหน้าจอ หน้าต่างจะใช้พื้นที่ครึ่งทางขวาของหน้าจอ  4 คลิกที่ ⊞ วิน+อีเพื่อเปิดหน้าต่าง Explorer อื่น
4 คลิกที่ ⊞ วิน+อีเพื่อเปิดหน้าต่าง Explorer อื่น 5 ดับเบิลคลิกที่โฟลเดอร์ที่สอง
5 ดับเบิลคลิกที่โฟลเดอร์ที่สอง 6 ลากหน้าต่างไปทางซ้าย กดแถบเมนูที่ด้านบนของหน้าต่างค้างไว้แล้วลากไปทางด้านซ้ายของหน้าจอ ดังนั้น เนื้อหาของโฟลเดอร์หนึ่งจะแสดงทางด้านซ้ายและอีกโฟลเดอร์หนึ่งทางด้านขวา
6 ลากหน้าต่างไปทางซ้าย กดแถบเมนูที่ด้านบนของหน้าต่างค้างไว้แล้วลากไปทางด้านซ้ายของหน้าจอ ดังนั้น เนื้อหาของโฟลเดอร์หนึ่งจะแสดงทางด้านซ้ายและอีกโฟลเดอร์หนึ่งทางด้านขวา - ปรับตำแหน่งของหน้าต่างตามขนาดจอภาพและความละเอียดหน้าจอของคุณเพื่อแสดงข้อมูลทั้งหมด
 7 ไปที่แท็บ ดู ที่ด้านบนของหน้าต่างทั้งสอง
7 ไปที่แท็บ ดู ที่ด้านบนของหน้าต่างทั้งสอง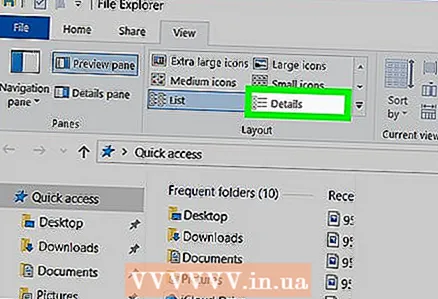 8 เปลี่ยนวิธีการแสดงทั้งสองโฟลเดอร์เป็น เนื้อหา จากบานหน้าต่าง "โครงสร้าง" ซึ่งจะแสดงข้อมูลเพิ่มเติมเกี่ยวกับแต่ละไฟล์และโฟลเดอร์ย่อย รวมถึงประเภทไฟล์ (โฟลเดอร์ไฟล์ วิดีโอ รูปภาพ)
8 เปลี่ยนวิธีการแสดงทั้งสองโฟลเดอร์เป็น เนื้อหา จากบานหน้าต่าง "โครงสร้าง" ซึ่งจะแสดงข้อมูลเพิ่มเติมเกี่ยวกับแต่ละไฟล์และโฟลเดอร์ย่อย รวมถึงประเภทไฟล์ (โฟลเดอร์ไฟล์ วิดีโอ รูปภาพ) - หากโฟลเดอร์มีโฟลเดอร์ย่อย ถัดจากแต่ละโฟลเดอร์จะเป็นวันที่ของการแก้ไขครั้งล่าสุด
 9 คลิกขวาที่พื้นที่ว่างในโฟลเดอร์ที่เปรียบเทียบ เมนูป๊อปอัปจะปรากฏขึ้นบนหน้าจอ
9 คลิกขวาที่พื้นที่ว่างในโฟลเดอร์ที่เปรียบเทียบ เมนูป๊อปอัปจะปรากฏขึ้นบนหน้าจอ 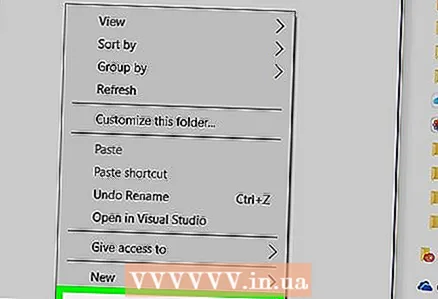 10 โปรดเลือก คุณสมบัติเพื่อแสดงขนาดรวมของโฟลเดอร์ปัจจุบัน
10 โปรดเลือก คุณสมบัติเพื่อแสดงขนาดรวมของโฟลเดอร์ปัจจุบัน 11 คลิกขวาที่พื้นที่ว่างในโฟลเดอร์อื่น ตอนนี้แสดงขนาดของโฟลเดอร์ที่สองเพื่อให้คุณสามารถเปรียบเทียบได้
11 คลิกขวาที่พื้นที่ว่างในโฟลเดอร์อื่น ตอนนี้แสดงขนาดของโฟลเดอร์ที่สองเพื่อให้คุณสามารถเปรียบเทียบได้  12 โปรดเลือก คุณสมบัติเพื่อแสดงขนาดของโฟลเดอร์ทั้งสองแบบเคียงข้างกัน
12 โปรดเลือก คุณสมบัติเพื่อแสดงขนาดของโฟลเดอร์ทั้งสองแบบเคียงข้างกัน