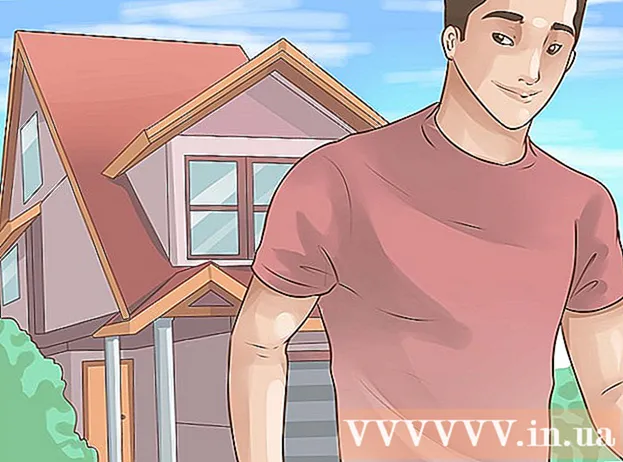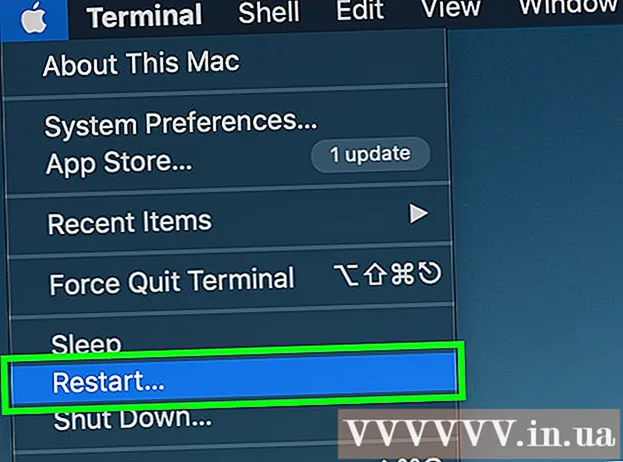ผู้เขียน:
Marcus Baldwin
วันที่สร้าง:
15 มิถุนายน 2021
วันที่อัปเดต:
1 กรกฎาคม 2024
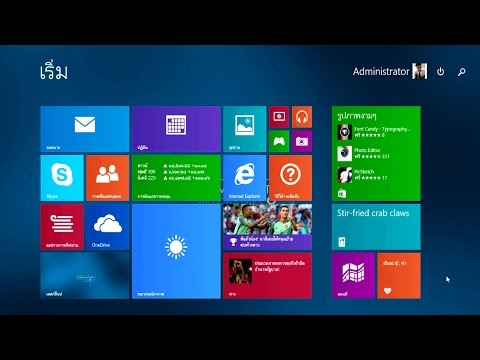
เนื้อหา
- ขั้นตอน
- ส่วนที่ 1 จาก 7: หน้าจอหลัก
- ส่วนที่ 2 จาก 7: เดสก์ท็อป
- ส่วนที่ 3 จาก 7: การนำทางทั่วไป
- ส่วนที่ 4 จาก 7: โปรแกรมพื้นฐาน
- ส่วนที่ 5 จาก 7: เปลี่ยนโปรแกรม การตั้งค่า และลักษณะที่ปรากฏ
- ตอนที่ 6 จาก 7: การควบคุมที่ดีขึ้น
- ส่วนที่ 7 จาก 7: การกำหนดค่าความปลอดภัย
- เคล็ดลับ
- คำเตือน
Windows 8 เป็นของระบบปฏิบัติการ Microsoft Windows รุ่นใหม่ คุณสมบัติหลายอย่างของระบบยังคงไม่เปลี่ยนแปลงจาก Windows 7 และการออกแบบที่ออกแบบใหม่สะดวกยิ่งขึ้นสำหรับการใช้งานบนอุปกรณ์พกพา
ขั้นตอน
ส่วนที่ 1 จาก 7: หน้าจอหลัก
- 1 การใช้กระเบื้อง เมื่อคุณเริ่มคอมพิวเตอร์ของคุณ หลังจากหน้าจอล็อกและหน้าจอเข้าสู่ระบบ คุณจะเห็นหน้าจอเริ่มต้น มีวัตถุประสงค์เพื่อแทนที่ปุ่ม Start จาก Windows รุ่นก่อนหน้า หน้าจอเริ่มประกอบด้วยสี่เหลี่ยมหลายรูปที่มีสีและขนาดต่างกัน นี่คือกระเบื้อง ออกแบบมาเพื่อดำเนินการแบบเดียวกับที่ไอคอนดำเนินการใน OS เวอร์ชันก่อนหน้า: เมื่อกด โปรแกรมที่เกี่ยวข้องจะเปิดขึ้น

- ไทล์บางตัวแสดงข้อมูลพื้นฐานสำหรับโปรแกรมที่เกี่ยวข้อง ตัวอย่างเช่น ไทล์ Store จะแสดงจำนวนแอพที่มีการอัปเดต
- คุณสามารถย้ายไทล์โดยกดค้างไว้แล้วลาก ด้วยการเปิดตัวการอัปเดต Windows 8.1 การย้ายกลุ่ม (และการแก้ไข) ของไทล์จะพร้อมใช้งาน
- 2 ประโยชน์ของกระเบื้องมีชีวิต ไทล์สดเปลี่ยนรูปลักษณ์ทุกสองสามวินาทีเพื่อแสดงข้อมูลที่แตกต่างกัน ไทล์เหล่านี้มีประโยชน์มากและเพิ่มความไดนามิกให้กับหน้าจอหลักของคุณ แต่ไม่มีให้ใช้ได้กับทุกแอปพลิเคชัน Live Tiles มีประโยชน์อย่างยิ่งสำหรับแอปพลิเคชันเช่น News คุณจะรู้ทันข่าวสารที่อัปเดตอยู่เสมอ
 3 คลิกไทล์เดสก์ท็อปเพื่อเปลี่ยนเป็นโหมดเดสก์ท็อป หน้าจอเริ่มต้นควรมีไทล์ที่เปิดใช้งานโหมดเดสก์ท็อปแบบเดิม สำหรับงานส่วนใหญ่ ไม่จำเป็นต้องใช้รูปลักษณ์นี้ แต่ด้วยรูปลักษณ์เดสก์ท็อปแบบคลาสสิก คุณจะคุ้นเคยกับ Windows 8 ใหม่ได้อย่างรวดเร็ว
3 คลิกไทล์เดสก์ท็อปเพื่อเปลี่ยนเป็นโหมดเดสก์ท็อป หน้าจอเริ่มต้นควรมีไทล์ที่เปิดใช้งานโหมดเดสก์ท็อปแบบเดิม สำหรับงานส่วนใหญ่ ไม่จำเป็นต้องใช้รูปลักษณ์นี้ แต่ด้วยรูปลักษณ์เดสก์ท็อปแบบคลาสสิก คุณจะคุ้นเคยกับ Windows 8 ใหม่ได้อย่างรวดเร็ว
ส่วนที่ 2 จาก 7: เดสก์ท็อป
 1 ใช้ปุ่มเริ่มใหม่ เมื่อคุณเปลี่ยนไปใช้โหมดเดสก์ท็อป คุณจะสังเกตเห็นว่าปุ่มเริ่มแบบเดิมมีการเปลี่ยนแปลงเล็กน้อย Windows 8 เวอร์ชันดั้งเดิมไม่มีปุ่มดังกล่าวเลย แต่ด้วยการอัปเดต 8.1 จึงตัดสินใจส่งคืน "Start" เมนูที่ปุ่มนี้ปรากฏขึ้นจะแสดงในรูปแบบเมโทร (เมนูเริ่มสมัยใหม่) และดูไม่เหมือนเวอร์ชันดั้งเดิม การเลือกปุ่ม Start จากเมนู Express Buttons จะทำให้เมนู Start ปรากฏขึ้นด้วย
1 ใช้ปุ่มเริ่มใหม่ เมื่อคุณเปลี่ยนไปใช้โหมดเดสก์ท็อป คุณจะสังเกตเห็นว่าปุ่มเริ่มแบบเดิมมีการเปลี่ยนแปลงเล็กน้อย Windows 8 เวอร์ชันดั้งเดิมไม่มีปุ่มดังกล่าวเลย แต่ด้วยการอัปเดต 8.1 จึงตัดสินใจส่งคืน "Start" เมนูที่ปุ่มนี้ปรากฏขึ้นจะแสดงในรูปแบบเมโทร (เมนูเริ่มสมัยใหม่) และดูไม่เหมือนเวอร์ชันดั้งเดิม การเลือกปุ่ม Start จากเมนู Express Buttons จะทำให้เมนู Start ปรากฏขึ้นด้วย - หน้าจอหลักเป็นเมนูเริ่มที่ขยายและใช้งานได้ดีกว่าจริง ๆ
- หากคุณไม่สะดวกใจที่จะสลับไปมาระหว่างเดสก์ท็อปและหน้าจอเริ่ม ใน Windows 8.1 คุณสามารถตั้งค่าให้หน้าจอเริ่มปรากฏที่ด้านบนของเดสก์ท็อป ทำให้ดูเหมือน Windows 7 มากขึ้น
- 2 จัดระเบียบและใช้ไฟล์ของคุณเหมือนในเวอร์ชันก่อนหน้า เมื่อคุณอยู่บนเดสก์ท็อปที่คุ้นเคย คุณจะพบว่าทุกอย่างยังคงเหมือนเดิมคุณสามารถรวมไฟล์ไว้ในโฟลเดอร์ เรียกใช้โปรแกรม เปิดและสร้างไฟล์ในลักษณะเดียวกับใน Windows รุ่นก่อนหน้า
- 3 ใช้เดสก์ท็อปของคุณเป็นโปรแกรมแบบสแตนด์อโลน โปรดเข้าใจว่า Windows 8 ถือว่าเดสก์ท็อปเป็นโปรแกรมแยกต่างหาก สิ่งนี้สำคัญมากเมื่อดูแถบงานและสลับไปมาระหว่างโปรแกรมต่างๆ
- 4 กำหนดค่าคอมพิวเตอร์ของคุณให้โหลดเดสก์ท็อปเมื่อเริ่มต้น หากต้องการ คุณสามารถเปลี่ยนการตั้งค่าได้ และเมื่อคุณเริ่มคอมพิวเตอร์ เครื่องจะโหลดไปที่เดสก์ท็อปโดยตรง (พร้อมใช้งานตั้งแต่ Windows 8.1) ตัวเลือกนี้มีอยู่ในแท็บการนำทางในเมนูคุณสมบัติของแถบงาน
ส่วนที่ 3 จาก 7: การนำทางทั่วไป
 1 แผงปุ่มด่วน หากต้องการเปิดเมนูปุ่มด่วน ให้เลื่อนตัวชี้ไปที่มุมขวาบนแล้วลากลง การดำเนินการนี้จะแสดงเวลาของระบบและเมนูควบคุมสำหรับฟังก์ชันบางอย่างของคอมพิวเตอร์ อย่าลืมทำความคุ้นเคยกับความสามารถที่หลากหลายของเมนูนี้
1 แผงปุ่มด่วน หากต้องการเปิดเมนูปุ่มด่วน ให้เลื่อนตัวชี้ไปที่มุมขวาบนแล้วลากลง การดำเนินการนี้จะแสดงเวลาของระบบและเมนูควบคุมสำหรับฟังก์ชันบางอย่างของคอมพิวเตอร์ อย่าลืมทำความคุ้นเคยกับความสามารถที่หลากหลายของเมนูนี้ - การค้นหาจะคล้ายกับปุ่ม All Programs ในเมนู Start ดั้งเดิมมาก แต่เมื่อคุณกดปุ่มค้นหาแบบด่วนสำหรับบางโปรแกรม ค้นหาในโปรแกรมนั้นก็พร้อมใช้งานแล้ว ไม่ใช่ค้นหาบนคอมพิวเตอร์ ระวัง.
- ปุ่มแชร์จะใช้เมื่อทำงานต่างๆ เช่น การดูภาพ แบ่งปันรายการโดยแนบไปกับอีเมล โพสต์ไปที่ SkyDrive หรือใช้คุณสมบัติอื่นๆ ขึ้นอยู่กับไฟล์ที่คุณเลือก
- ปุ่มเริ่มจะนำคุณกลับไปยังเมนูที่เกี่ยวข้อง
- ปุ่มอุปกรณ์ช่วยให้คุณสลับไปยังหน้าจอที่สองหรือกำหนดค่าและใช้เครื่องพิมพ์ได้ อุปกรณ์ที่ใช้ได้ขึ้นอยู่กับซอฟต์แวร์และฮาร์ดแวร์ที่มี
- ปุ่มตัวเลือกสามารถเปิดตัวเลือกสำหรับโปรแกรมปัจจุบันได้ แต่โดยปกติแล้วจะเปิดตัวเลือก PC คุณสามารถปิดคอมพิวเตอร์หรือเข้าสู่โหมดสลีป เชื่อมต่ออินเทอร์เน็ต ควบคุมเสียง การปรับเปลี่ยนในแบบของคุณ เปิดแผงควบคุม และอื่นๆ อีกมากมายได้ที่นี่
 2 สลับไปมาระหว่างหน้าต่าง ในการสลับระหว่างหน้าต่าง โปรแกรม และแอปพลิเคชัน ให้กดตัวชี้ที่มุมซ้ายบนของหน้าจอค้างไว้แล้วกดปุ่มซ้ายของเมาส์ ซึ่งจะช่วยให้คุณสามารถดูโปรแกรมที่กำลังทำงานอยู่ได้ หากต้องการข้ามไปยังโปรแกรมใดโปรแกรมหนึ่งอย่างรวดเร็ว ให้กดตัวชี้ไว้ที่มุมนี้แล้วลากลงเพื่อไปยังอะนาล็อกของทาสก์บาร์ ซึ่งคุณจะเห็นโปรแกรมที่เปิดอยู่ทั้งหมด
2 สลับไปมาระหว่างหน้าต่าง ในการสลับระหว่างหน้าต่าง โปรแกรม และแอปพลิเคชัน ให้กดตัวชี้ที่มุมซ้ายบนของหน้าจอค้างไว้แล้วกดปุ่มซ้ายของเมาส์ ซึ่งจะช่วยให้คุณสามารถดูโปรแกรมที่กำลังทำงานอยู่ได้ หากต้องการข้ามไปยังโปรแกรมใดโปรแกรมหนึ่งอย่างรวดเร็ว ให้กดตัวชี้ไว้ที่มุมนี้แล้วลากลงเพื่อไปยังอะนาล็อกของทาสก์บาร์ ซึ่งคุณจะเห็นโปรแกรมที่เปิดอยู่ทั้งหมด - โปรดจำไว้ว่า เดสก์ท็อปเป็นโปรแกรมแยกต่างหาก และคุณอาจต้องเปิดเดสก์ท็อปเพื่อนำทางไปยังโปรแกรมที่ต้องการโดยตรง
- 3 เปิดตัวโปรแกรม. ในการเปิดโปรแกรม ให้คลิกไทล์บนเมนู Start หรือไอคอนโปรแกรมในโหมดเดสก์ท็อป การสร้างไทล์แยกสำหรับโปรแกรมที่ใช้บ่อยจะกล่าวถึงด้านล่าง เช่นเคย สามารถตรึงโปรแกรมไว้ที่ทาสก์บาร์ของเดสก์ท็อปได้
- ในการตรึงโปรแกรมไว้ที่ทาสก์บาร์ซึ่งคุณไม่สามารถค้นหาไอคอนแอปพลิเคชันในโหมดเดสก์ท็อปได้อย่างรวดเร็ว ให้ค้นหาโปรแกรมโดยใช้ปุ่มค้นหาด่วน แล้วเลือก “ปักหมุดที่แถบงาน” คุณลักษณะนี้ใช้ไม่ได้กับทุกโปรแกรม แต่การตรึงที่เมนูเริ่มจะพร้อมใช้งานเสมอ
- 4 โปรแกรมปิด. ปิดโปรแกรมโดยใช้ปุ่ม "x" ที่คุ้นเคยที่มุมบนขวาของหน้าต่างโปรแกรม หากไม่มีปุ่มนี้ ให้เปิดแถบงานด้านข้าง (กดตัวชี้ที่มุมซ้ายบนของหน้าจอค้างไว้แล้วลากลง) แล้วคลิกขวาที่โปรแกรมที่คุณต้องการปิด
- คุณยังสามารถใช้ชุดค่าผสม Alt + F4 เพื่อปิดโปรแกรมได้ แต่วิธีนี้จะปิดเฉพาะโปรแกรมที่คุณกำลังดูอยู่เท่านั้น
- 5 โดยใช้หลายโปรแกรมพร้อมกัน ดังที่คุณจะเห็นได้ ตัวอย่างเช่น เมื่อคุณเปลี่ยนจากหน้าต่างการเข้าถึงอินเทอร์เน็ต ซึ่งคุณมีวิดีโอบน YouTube การเล่นจะหยุดลง หากคุณต้องการใช้สองโปรแกรมใน Windows 8 พร้อมกัน คุณต้องสลับคอมพิวเตอร์เป็นโหมดหน้าต่าง
- ทั้งสองโปรแกรมต้องทำงานอยู่เพื่อเปลี่ยนเป็นโหมดหน้าต่าง กดตัวชี้เมาส์ที่มุมบนซ้ายเพื่อเปิดโปรแกรมอื่นที่คุณต้องการดู จับภาพแล้วกดค้างไว้ที่ขอบของหน้าจอจนกว่าเค้าร่างของโปรแกรมจะปรากฏขึ้น ปล่อยภาพหลังจากนั้นทั้งสองโปรแกรมจะเปิดตัวและเปิดใช้งาน
- ใน Windows 8.1 คุณสามารถเรียกใช้แอพพลิเคชั่นได้มากถึง 8 แอพพลิเคชั่นพร้อมกัน แต่จำนวนนี้ยังขึ้นอยู่กับขนาดของหน้าจอของคุณด้วย ตัวอย่างเช่น แท็บเล็ตไม่สามารถเรียกใช้ได้มากกว่าสองโปรแกรม
ส่วนที่ 4 จาก 7: โปรแกรมพื้นฐาน
- 1 แพ็คเกจซอฟต์แวร์สำนักงาน หากคุณมีชุดซอฟต์แวร์ office เวอร์ชันล่าสุดติดตั้งในลักษณะเดียวกับ Windows 8 คุณจะสังเกตเห็นว่าอินเทอร์เฟซมีความสง่างามมากขึ้น เมื่อเทียบกับ Office 7 ฟังก์ชันการทำงานส่วนใหญ่ไม่เปลี่ยนแปลง หากคุณคุ้นเคยกับเครื่องมือสำนักงานเวอร์ชันนี้ คุณสามารถอัปเกรดเป็นโปรแกรมเวอร์ชันใหม่ได้อย่างง่ายดาย เพื่อปรับปรุง บางโปรแกรมได้รับฟังก์ชันใหม่ ตอนนี้การใช้โปรแกรมสำนักงานกลายเป็นเรื่องง่ายและสะดวกยิ่งขึ้น
- 2 แอปพลิเคชันจดหมาย นี่เป็นแอปพลิเคชั่นที่มีประโยชน์มากที่สามารถทำงานกับบัญชีอีเมลทั้งหมดของคุณในโปรแกรมเดียว โปรแกรมสามารถซิงโครไนซ์กับ Hotmail, Yahoo, AOL, Gmail หรือ Google, Outlook และอื่นๆ อีกมากมาย คุณสามารถดู ส่ง และจัดระเบียบการติดต่อทั้งหมดของคุณได้ด้วยโปรแกรมเดียว
- ในการเพิ่มบัญชีอีเมล ให้คลิกตัวเลือกบนเมนูปุ่มด่วน จากนั้นเลือกบัญชีและเพิ่มบัญชี
- 3 แอพ SkyDrive แอป SkyDrive ช่วยให้คุณจัดเก็บไฟล์ออนไลน์และเข้าถึงได้จากคอมพิวเตอร์ทุกเครื่อง ไฟล์สามารถจัดเก็บได้ทั้งแบบส่วนตัวและแบบสาธารณะ นอกจากนี้ คุณสามารถแชร์ไฟล์กับบุคคลที่ต้องการได้ คุณยังสามารถสร้างโฟลเดอร์ อัปโหลดไฟล์ และดำเนินการอื่นๆ เช่น รีเฟรชหน้าจอและดูรายละเอียดโดยคลิกขวาที่พื้นหลังของหน้าต่าง
- โดยปกติแล้ว SkyDrive จะต้องสมัครสมาชิก แต่ฟีเจอร์บางอย่างอาจมีให้ใช้งานฟรี
- 4 แอปพลิเคชัน "ร้านค้า" บริการ Store ช่วยให้คุณค้นหาและดาวน์โหลดโปรแกรมใหม่สำหรับอุปกรณ์ของคุณ บางโปรแกรมฟรี คุณจะสามารถเข้าถึงเกม แอพเพื่อการทำงาน โปรแกรมโซเชียล ความบันเทิงและกีฬา แอพอ่านหนังสือ และอื่นๆ
- 5 โปรแกรมมาตรฐาน คุณอาจต้องการโปรแกรมอย่าง Notepad และ Calculator ซึ่งเคยพบในเมนู Accessories โปรแกรมและยูทิลิตี้ดังกล่าวยังมีอยู่ใน Windows 8 หากต้องการค้นหา ให้กดปุ่มค้นหาบนเมนูทางลัดแล้วเลื่อนไปทางขวาจนสุด
- โปรแกรมดังกล่าวมักจะทำงานในโหมดเดสก์ท็อปและถูกมองว่าเป็นโปรแกรมเดียว
- 6 วิธีใหม่ในการพิมพ์ ตรวจสอบให้แน่ใจว่าเครื่องพิมพ์ของคุณได้รับการกำหนดค่าโดยใช้ปุ่มอุปกรณ์ด่วน โปรแกรมที่ทำงานบนเดสก์ท็อปหรือมีอินเทอร์เฟซที่คุ้นเคยจะพิมพ์ในลักษณะเดียวกับเมื่อก่อน สำหรับแอปพลิเคชันที่มีอินเทอร์เฟซ Windows 8 "ทันสมัย" ใหม่ คุณจะต้องค้นหาปุ่มพิมพ์พิเศษหรือเรียกกล่องโต้ตอบการพิมพ์โดยใช้ปุ่มลัด Ctrl + P
- 7 การตั้งค่าไทล์แบบกำหนดเอง คุณสามารถสร้างไทล์ใหม่ได้จากเมนูเริ่มโดยคลิกขวาที่ไอคอนแอปพลิเคชันในเมนูค้นหา ในทำนองเดียวกัน คุณสามารถเปลี่ยนรูปลักษณ์ของกระเบื้องได้โดยเลือกขนาดที่เหมาะสม (ถ้ามี) ด้วยซอฟต์แวร์ของบริษัทอื่น คุณสามารถสร้างไทล์ส่วนบุคคลได้อย่างเต็มที่ด้วยรูปภาพและข้อความของคุณเอง
ส่วนที่ 5 จาก 7: เปลี่ยนโปรแกรม การตั้งค่า และลักษณะที่ปรากฏ
- 1 การติดตั้งโปรแกรม โปรแกรมสามารถติดตั้งแบบเก่าจากดิสก์หรือจาก "Store" (ที่กล่าวถึงข้างต้น) คุณยังสามารถดาวน์โหลดและติดตั้งโปรแกรมจากอินเทอร์เน็ตได้ เช่นเดียวกับใน Windows รุ่นก่อนหน้ามีโปรแกรมมากมายให้คุณใช้งาน แต่อย่าลืมว่าไม่ใช่ทุกโปรแกรมที่จะทำงาน (หรือทำงานอย่างถูกต้อง) ใน Windows 8
- ตรวจสอบความเข้ากันได้ของซอฟต์แวร์ที่คุณกำลังซื้อหรือดาวน์โหลดด้วย Windows 8 หากคุณยังไม่ได้อัปเกรดเป็นระบบใหม่ คุณสามารถใช้ Update Assistant หรือ Microsoft Compatibility Checker เพื่อตรวจสอบความเข้ากันได้ของโปรแกรม
- คุณยังสามารถเรียกใช้โปรแกรมในโหมดความเข้ากันได้ หรือค้นหาไดรเวอร์ใหม่เพื่อปรับปรุงประสิทธิภาพของโปรแกรมของคุณ
- 2 การลบโปรแกรม หากต้องการลบบางโปรแกรม เพียงคลิกขวาที่ไทล์หรือไอคอนโปรแกรมที่เกี่ยวข้องในเมนูค้นหา คุณยังสามารถใช้เครื่องมือ Add / Remove Programs ที่คุ้นเคยได้ สำหรับการข้ามอย่างรวดเร็ว ให้กดปุ่มค้นหาด่วน แล้วพิมพ์ Add or Remove Programs ในแถบค้นหา โปรแกรมจะอยู่ใต้แท็บตัวเลือกทางด้านขวา
- คุณควรเข้าใจความแตกต่างระหว่างการถอนการติดตั้งโปรแกรมและการลบไทล์ การลบไทล์อธิบายไว้ในย่อหน้าถัดไป
 3 การถอดกระเบื้อง หากต้องการลบไทล์ ให้คลิกขวาที่ไทล์แล้วเลือกถอนการติดตั้งจากเมนูเริ่ม การดำเนินการนี้แตกต่างจากการถอนการติดตั้งโปรแกรมเนื่องจากโปรแกรมจะยังคงติดตั้งอยู่ในคอมพิวเตอร์และจะพร้อมใช้งาน มันหยุดแสดงในเมนูเริ่ม
3 การถอดกระเบื้อง หากต้องการลบไทล์ ให้คลิกขวาที่ไทล์แล้วเลือกถอนการติดตั้งจากเมนูเริ่ม การดำเนินการนี้แตกต่างจากการถอนการติดตั้งโปรแกรมเนื่องจากโปรแกรมจะยังคงติดตั้งอยู่ในคอมพิวเตอร์และจะพร้อมใช้งาน มันหยุดแสดงในเมนูเริ่ม  4 การเปลี่ยนพารามิเตอร์พื้นฐานหกตัว มีตัวเลือกหลักหกตัวเลือกในเมนูปุ่มด่วน: การตั้งค่าเครือข่าย ระดับเสียง ความสว่างหน้าจอ การแจ้งเตือน เปิด/ปิด และแป้นพิมพ์ วัตถุประสงค์ของพารามิเตอร์เหล่านี้มีความชัดเจนในตัวเองและช่วยให้สามารถควบคุมระบบได้ทั่วไป
4 การเปลี่ยนพารามิเตอร์พื้นฐานหกตัว มีตัวเลือกหลักหกตัวเลือกในเมนูปุ่มด่วน: การตั้งค่าเครือข่าย ระดับเสียง ความสว่างหน้าจอ การแจ้งเตือน เปิด/ปิด และแป้นพิมพ์ วัตถุประสงค์ของพารามิเตอร์เหล่านี้มีความชัดเจนในตัวเองและช่วยให้สามารถควบคุมระบบได้ทั่วไป  5 ตัวเลือกเสริม หากต้องการเปลี่ยนการตั้งค่าขั้นสูง ให้เลือก "เปลี่ยนการตั้งค่าคอมพิวเตอร์" ด้านล่างการตั้งค่าพื้นฐานทั้ง 6 รายการ เมนูนี้ช่วยให้คุณปรับแต่งหน้าจอ เปลี่ยนการตั้งค่าผู้ใช้ ปรับให้เป็นส่วนตัว ซิงค์ และอื่นๆ
5 ตัวเลือกเสริม หากต้องการเปลี่ยนการตั้งค่าขั้นสูง ให้เลือก "เปลี่ยนการตั้งค่าคอมพิวเตอร์" ด้านล่างการตั้งค่าพื้นฐานทั้ง 6 รายการ เมนูนี้ช่วยให้คุณปรับแต่งหน้าจอ เปลี่ยนการตั้งค่าผู้ใช้ ปรับให้เป็นส่วนตัว ซิงค์ และอื่นๆ - ในโหมดเดสก์ท็อป มีวิธีเปลี่ยนการตั้งค่าที่คุ้นเคยมากกว่า
- 6 แผงควบคุม. สำหรับการเข้าถึงแผงควบคุมอย่างรวดเร็ว คุณสามารถค้นหาได้โดยใช้ปุ่มค้นหาอย่างรวดเร็วหรือโดยคลิก "แผงควบคุม" ใต้ปุ่ม "ตัวเลือก" อย่างรวดเร็ว ในการเข้าถึงแผงควบคุมและตัวเลือกอื่นๆ คุณสามารถวางตำแหน่งตัวชี้ไว้ที่มุมล่างซ้ายและคลิกขวา
- 7 ปรับแต่งรูปลักษณ์ของอุปกรณ์ มีหลายวิธีในการเปลี่ยนรูปลักษณ์ของอุปกรณ์ของคุณ สิ่งเหล่านี้ช่วยให้คุณปรับแต่งอุปกรณ์ของคุณในแบบของคุณ หากต้องการ พารามิเตอร์เหล่านี้สามารถซิงโครไนซ์ระหว่างอุปกรณ์ต่าง ๆ เพื่อให้ทุกครั้งที่คุณจะเห็นหน้าจอเดียวกันต่อหน้าคุณ โดยไม่คำนึงถึงอุปกรณ์ที่ใช้
- ปรับแต่งหน้าจอหลักของคุณ ในการเปลี่ยนพื้นหลังและรูปแบบสีของหน้าจอเริ่ม ให้เลือก ตัวเลือก จากเมนูปุ่มด่วน จากนั้นคลิก ปรับแต่ง การดำเนินการนี้สามารถทำได้จากหน้าจอเริ่มต้นเท่านั้น ในเมนูนี้ คุณสามารถตั้งค่าหน้าจอเริ่มให้วางซ้อนบนเดสก์ท็อปแทนหน้าจออื่นที่โดดเด่น ด้วยเหตุนี้ คุณยังสามารถตั้งค่ารูปภาพของคุณเองเป็นพื้นหลังของหน้าจอเริ่มต้นได้
- ส่วนบุคคลของเดสก์ท็อป คลิกขวาที่พื้นหลังในโหมดเดสก์ท็อปแล้วเลือกปรับแต่ง ตั้งค่าภาพพื้นหลังที่ต้องการจากภาพที่มีในคอมพิวเตอร์ของคุณหรือเลือกหนึ่งในภาพที่ตั้งค่าไว้ล่วงหน้า
- ปรับแต่งหน้าจอล็อกของคุณ ในการปรับพื้นหลังหน้าจอล็อกให้เป็นแบบส่วนตัว ให้เลือก Change Computer Settings ด้านล่าง 6 ตัวเลือกพื้นฐาน คลิกการตั้งค่าส่วนบุคคลและล็อคหน้าจอ คลิก เรียกดู เพื่อเลือกภาพพื้นหลังของคุณเอง
- เปลี่ยนรูปภาพของบัญชี หากต้องการเปลี่ยนรูปภาพสำหรับบัญชีของคุณ ให้เลือก เปลี่ยนการตั้งค่าคอมพิวเตอร์ ด้านล่างตัวเลือกพื้นฐานหกตัวเลือก จากนั้น คลิก "ปรับแต่ง" และ "รูปบัญชี" คุณสามารถอัปโหลดภาพถ่ายที่มีอยู่หรือถ่ายภาพใหม่โดยใช้เว็บแคมของคุณ
 8 โหมดขั้นสูง คุณสามารถเปิดใช้งานการใช้หน้าจอที่สอง (ถ้ามี) โดยเพียงแค่เลือกอุปกรณ์จากเมนู Express Key คลิกที่หน้าจอที่สองและทำตามคำแนะนำเพื่อเลือกตัวเลือก
8 โหมดขั้นสูง คุณสามารถเปิดใช้งานการใช้หน้าจอที่สอง (ถ้ามี) โดยเพียงแค่เลือกอุปกรณ์จากเมนู Express Key คลิกที่หน้าจอที่สองและทำตามคำแนะนำเพื่อเลือกตัวเลือก - ในการเปลี่ยนลักษณะการทำงานของทาสก์บาร์แบบหน้าจอคู่ ให้คลิกขวาที่ทาสก์บาร์ในโหมดเดสก์ท็อปและเลือก คุณสมบัติ
ตอนที่ 6 จาก 7: การควบคุมที่ดีขึ้น
- 1 การกำหนดค่าผู้ใช้รายอื่น หากต้องการเพิ่มผู้ใช้ใหม่ในอุปกรณ์ของคุณ ให้เลือก Change Computer Settings (เปลี่ยนการตั้งค่าคอมพิวเตอร์) ด้านล่างตัวเลือกพื้นฐาน 6 ตัวเลือกในส่วนการตั้งค่าของเมนู Fast Key คลิกที่ "ผู้ใช้" และ "เพิ่มผู้ใช้"
- 2 สร้างไทล์การปิดระบบและรีสตาร์ท คุณสามารถสร้างไทล์แยกกันเพื่อให้ปิดเครื่องหรือรีสตาร์ทคอมพิวเตอร์ได้ง่าย เริ่มคอมพิวเตอร์ของคุณในโหมดเดสก์ท็อป คลิกขวาและเลือก ใหม่ จากนั้นเลือก ทางลัด พิมพ์ ปิด / p ในช่อง ตำแหน่ง จากนั้นคลิก ถัดไป หลังจากนั้นให้คลิกขวาที่ทางลัดใหม่แล้วเลือก "ปักหมุดเพื่อเริ่ม" ในทำนองเดียวกัน คุณสามารถสร้างไทล์รีบูตได้โดยพิมพ์ "shutdown / r / t 0" แทน "shutdown / p"
- 3 การใช้ตัวจัดการงาน ในการเข้าถึงตัวจัดการงานซึ่งได้รับการเปลี่ยนแปลงที่จำเป็นอย่างยิ่ง ให้คลิกขวาที่มุมล่างซ้ายของหน้าจอ หรือเลื่อนไปทางขวาจนสุดในเมนูค้นหา
- 4 การควบคุมโดยผู้ปกครอง Windows 8 มีการควบคุมโดยผู้ปกครอง ซึ่งตอนนี้เปลี่ยนชื่อเป็น Family Safety ใช้งานได้ง่ายกว่าที่เคย คุณสมบัติอื่นๆ ได้แก่ การรับรายงานกิจกรรม (รายงานจะถูกส่งไปยังอีเมลของคุณโดยตรง!) การตั้งค่าตัวกรอง การจำกัดการเปิดแอปพลิเคชัน และการสร้างการจำกัดเวลา
- ต้องเปิดใช้งานความปลอดภัยของครอบครัวเมื่อสร้างบัญชีผู้ใช้
- เปิดแผงควบคุม เลือกบัญชีผู้ใช้และความปลอดภัยของครอบครัว ความปลอดภัยของครอบครัว จากนั้นเลือกผู้ใช้ที่คุณต้องการเปลี่ยนการตั้งค่าความปลอดภัย
- 5 การซิงโครไนซ์ระหว่างอุปกรณ์ ในการซิงค์การตั้งค่าของอุปกรณ์ทั้งหมดของคุณบน Windows 8 เพียงเชื่อมต่ออุปกรณ์กับบัญชี Microsoft ของคุณ (บางครั้งเรียกว่าบัญชี Live) และอนุญาตให้การตั้งค่าของคุณซิงค์ หากต้องการเปลี่ยนการตั้งค่า ให้เลือก Change Computer Settings ด้านล่าง 6 ตัวเลือกหลักในส่วน Settings ของ Fast Key Menu จากนั้นคลิก "ซิงโครไนซ์การตั้งค่า" และเปิด
- 6 จำปุ่มลัด ปุ่มลัดคือปุ่มลัดที่เมื่อกดพร้อมกัน ให้ดำเนินการบางอย่าง ซึ่งอาจเป็นการเริ่มต้นและปิดโปรแกรม การเริ่มและการปิดระบบ ตลอดจนฟังก์ชันอื่นๆ อีกจำนวนหนึ่ง นอกจากปุ่มลัดที่เก็บรักษาไว้จาก Windows เวอร์ชันก่อนหน้าแล้ว ยังมีการเพิ่มทางลัดใหม่อีกด้วย มีปุ่มลัดมากมาย ซึ่งมีประโยชน์มากที่สุด ได้แก่:
- Win หรือปุ่ม Windows จะแสดงเมนู Start
- Win + การป้อนชื่อจะทำให้คุณสามารถเริ่มค้นหาแอปพลิเคชัน โปรแกรม และไฟล์ต่างๆ ได้
- Esc จะอนุญาตให้คุณยกเลิกการกระทำหลายอย่าง
- Win + X จะให้การเข้าถึงคำสั่งต่างๆ ของผู้ใช้
- Win + L จะอนุญาตให้คุณสลับไปมาระหว่างผู้ใช้
- Win + C เปิดเมนูปุ่ม Express
- Alt + Tab จะอนุญาตให้คุณสลับไปมาระหว่างแอปพลิเคชันต่างๆ
- Win + E เปิดโฟลเดอร์ Windows หรือ File Explorer
ส่วนที่ 7 จาก 7: การกำหนดค่าความปลอดภัย
- 1 ฟังก์ชั่นการป้องกันในตัว การป้องกันไวรัสและมัลแวร์ในตัวมีให้โดย Windows Defender นี่เป็นวิธีที่มีประสิทธิภาพในการปกป้องคอมพิวเตอร์ของคุณ หากคอมพิวเตอร์ของคุณมีโปรแกรมป้องกันไวรัสของบริษัทอื่นที่ติดตั้งไว้ล่วงหน้า คุณสามารถปิดใช้งาน Defender ได้ ใช้เมนูค้นหาเพื่อเปิดกองหลังและทดสอบการทำงานของมัน
- 2 การตั้งค่ารหัสผ่านรูปภาพ คุณสามารถตั้งค่ารหัสผ่านรูปภาพที่รวมรูปภาพด้วยท่าทางมือที่ให้คุณเข้าสู่ระบบแทนการพิมพ์รหัสผ่านได้ บางทีนี่อาจไม่ใช่ทางออกที่ดีที่สุดสำหรับอุปกรณ์ระบบสัมผัส เพราะคุณสามารถเดา "รหัสผ่าน" ของคุณได้จากรอยเท้าบนหน้าจอ แต่ตัวเลือกนั้นเป็นของคุณ
- ในการตั้งค่าผู้ใช้ คลิก "ตัวเลือกการเข้าสู่ระบบ" และ "สร้างรหัสผ่านรูปภาพ"
- 3 การใช้เครื่องมือ BitLocker BitLocker เป็นเครื่องมือเข้ารหัสในตัวใน Windows 8 ที่ใช้เพื่อปกป้องไดรฟ์ ในการกำหนดค่า ให้ไปที่แผงควบคุม ระบบและความปลอดภัย จากนั้น การเข้ารหัสด้วย BitLocker Drive
- โปรดเก็บคีย์การกู้คืนไว้ในที่ปลอดภัย เนื่องจากการทำคีย์หายอาจหมายถึงการสูญเสียข้อมูล
- 4 ภัยคุกคามความปลอดภัยเมื่อซิงโครไนซ์อุปกรณ์ การซิงโครไนซ์อุปกรณ์ถือเป็นความเสี่ยงด้านความปลอดภัยที่ใหญ่ควบคู่ไปกับความสะดวกสบาย บุคคลภายนอกสามารถเข้าถึงไฟล์ของคุณจากอุปกรณ์ Windows 8 ได้ โดยการเข้าถึงข้อมูลประจำตัวของคุณ ชั่งน้ำหนักข้อดีและข้อเสียเพื่อการตัดสินใจที่ดีที่สุด
- 5 ระวังแอพของบุคคลที่สาม แอปพลิเคชั่นบางตัวขอสิทธิ์ความปลอดภัยที่คุณไม่ควรให้ หรือบันทึกข้อมูลเกินความจำเป็นโดยอัตโนมัติ ระวังการอนุญาตของแอพและอย่าดาวน์โหลดโปรแกรมที่น่าสงสัย เมื่อใดก็ตามที่เป็นไปได้ ให้ดาวน์โหลดแอปโดยตรงจากร้านค้าเสมอ การดาวน์โหลดแอปจากเว็บไซต์บุคคลที่สามไม่ปลอดภัย
- 6 ใช้สามัญสำนึก. การใช้ระบบใหม่ไม่ได้หมายความว่าจะเลิกใช้สามัญสำนึก พยายามหลีกเลี่ยงไซต์และโปรแกรมที่น่าสงสัย อย่าเปิดข้อความอีเมลจากบุคคลที่ไม่รู้จัก อย่าดาวน์โหลดไฟล์แนบอีเมลจากคนที่คุณไม่ไว้วางใจ หลีกเลี่ยงหน้าที่มีข้อความป๊อปอัปจำนวนมากและลิงก์ดาวน์โหลด (เช่น วิดีโอ)
เคล็ดลับ
- ตั้งค่าบัญชี Microsoft เพื่อใช้ประโยชน์จาก Windows 8 อย่างเต็มที่
- หนึ่งในคุณสมบัติใหม่ใน Windows 8 คือ "ตัวตรวจสอบการสะกด" สากลในพื้นหลัง คุณลักษณะนี้มีประโยชน์เมื่อเขียนความคิดเห็นในบล็อก สร้างหรือแก้ไขบทความใน wikiHow หรือเว็บไซต์ที่คล้ายกัน เพื่อให้คุณทำการแก้ไข เพื่อความสะดวกของผู้ใช้ออนไลน์ พจนานุกรมได้เพิ่มคำศัพท์หลายคำจากศัพท์แสงคอมพิวเตอร์สมัยใหม่
- สามารถติดตั้งเวอร์ชัน Windows 8 Preview ควบคู่ไปกับเวอร์ชัน Windows ที่มีอยู่ได้อย่างปลอดภัย ระหว่างการติดตั้ง ให้ความสนใจเป็นพิเศษกับพาร์ติชั่นที่คุณติดตั้ง Windows 8 การติดตั้งนี้ต้องการพาร์ติชั่นว่าง
คำเตือน
- อย่าลืมตรวจสอบความเข้ากันได้ของซอฟต์แวร์ หลายโปรแกรมอาจทำงานไม่ถูกต้องใน Windows 8
- เมื่อติดตั้ง Windows 8 Preview ควบคู่ไปกับ Windows รุ่นที่มีอยู่ อย่าปล่อยให้คอมพิวเตอร์ของคุณไม่ได้ใช้งานในขณะที่อยู่ใน Windows 8
- หาก Windows 8 เข้าสู่โหมดสแตนด์บายโดยอัตโนมัติ การบูตครั้งต่อๆ ไปของ Windows รุ่นก่อนหน้าอาจมาพร้อมกับรายงานเกี่ยวกับการละเมิดความสมบูรณ์ของฮาร์ดไดรฟ์ ไม่มีอะไรเลวร้ายเกิดขึ้น แต่อาจใช้เวลาของคุณ เมื่อ Windows เริ่มทำงาน จะไม่สามารถเลือกพาร์ติชั่นที่จะกลับไปที่ ซึ่งอาจต้องปิดเครื่องคอมพิวเตอร์ด้วยตนเองแล้วเริ่มใหม่
- เหตุผลอยู่ในเมนูบูตคู่ของ Windows 8 ซึ่งเปิดใช้งานโดยเมาส์และมีพื้นหลังทึบ
- ปรับแต่งไฟล์ msconfig.exe ในระบบปฏิบัติการเวอร์ชันก่อนหน้า คุณจะไม่สามารถใช้เมนูจาก Windows 8 ได้ แต่คุณจะได้บูตที่เสถียร
- เมื่อทำการบูทคู่หรือแม้กระทั่งการติดตั้งใหม่ทั้งหมดของระบบเดียวกัน ตรวจสอบให้แน่ใจว่าพาร์ติชั่นระบบ Windows อยู่บนพาร์ติชั่นที่ถูกต้อง
- หากคุณไม่แน่ใจเกี่ยวกับความเหมาะสมในการอัปเกรดเป็นเวอร์ชันใหม่ คุณสามารถใช้การบูตจากอุปกรณ์แบบถอดได้ ซึ่งช่วยให้คุณทำความคุ้นเคยกับความสามารถของระบบเวอร์ชันที่สามารถดาวน์โหลดได้สำหรับอุปกรณ์ดังกล่าวสามารถดาวน์โหลดได้
- อย่าบูตคู่หากคุณมีประสบการณ์เพียงเล็กน้อย บทความมากมายใน wikiHow กล่าวถึงประเด็นต่างๆ อย่างครอบคลุมและให้ความรู้ที่จำเป็น