ผู้เขียน:
Virginia Floyd
วันที่สร้าง:
7 สิงหาคม 2021
วันที่อัปเดต:
1 กรกฎาคม 2024

เนื้อหา
- ขั้นตอน
- วิธีที่ 1 จาก 3: การซื้อริงโทน
- วิธีที่ 2 จาก 3: สร้างริงโทนใน iTunes
- วิธีที่ 3 จาก 3: สร้างเสียงเรียกเข้าใน GarageBand
- เคล็ดลับ
- คำเตือน
บทความนี้จะแสดงวิธีการซื้อและวิธีการสร้างริงโทนของ iPhone เมื่อคุณซื้อหรือดาวน์โหลดริงโทน คุณสามารถเพิ่มไปยัง iPhone ของคุณได้
ขั้นตอน
วิธีที่ 1 จาก 3: การซื้อริงโทน
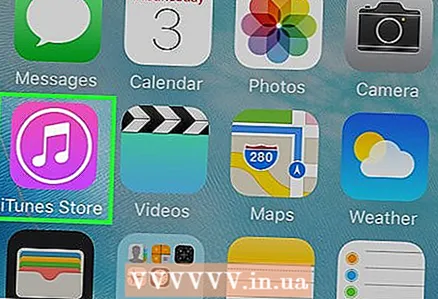 1 เปิด iTunes Store บน iPhone คลิกไอคอนที่ดูเหมือนดาวสีขาวบนพื้นหลังสีม่วง ตั้งอยู่บนเดสก์ท็อปเครื่องใดเครื่องหนึ่งหรือในห้องควบคุม
1 เปิด iTunes Store บน iPhone คลิกไอคอนที่ดูเหมือนดาวสีขาวบนพื้นหลังสีม่วง ตั้งอยู่บนเดสก์ท็อปเครื่องใดเครื่องหนึ่งหรือในห้องควบคุม  2 คลิกที่ มากกว่า. ที่มุมขวาล่างของหน้าจอ
2 คลิกที่ มากกว่า. ที่มุมขวาล่างของหน้าจอ  3 แตะ เมโลดี้. คุณจะพบตัวเลือกนี้ที่ด้านบนของหน้า
3 แตะ เมโลดี้. คุณจะพบตัวเลือกนี้ที่ด้านบนของหน้า  4 ค้นหาริงโทนที่คุณต้องการ ในการดำเนินการนี้ ให้เลื่อนไปที่หน้าวิดีโอเด่นหรือแตะค้นหาที่ด้านล่างของหน้าจอ จากนั้นป้อนชื่อศิลปินหรือชื่อเพลงเพื่อค้นหาทำนองเฉพาะ
4 ค้นหาริงโทนที่คุณต้องการ ในการดำเนินการนี้ ให้เลื่อนไปที่หน้าวิดีโอเด่นหรือแตะค้นหาที่ด้านล่างของหน้าจอ จากนั้นป้อนชื่อศิลปินหรือชื่อเพลงเพื่อค้นหาทำนองเฉพาะ  5 คลิกที่ราคาทางด้านขวาของเสียงเรียกเข้า หากคุณกำลังมองหาเสียงเรียกเข้าเฉพาะ ให้แตะ "เสียงเรียกเข้า" ที่ด้านบนของหน้าจอก่อน
5 คลิกที่ราคาทางด้านขวาของเสียงเรียกเข้า หากคุณกำลังมองหาเสียงเรียกเข้าเฉพาะ ให้แตะ "เสียงเรียกเข้า" ที่ด้านบนของหน้าจอก่อน - หากคุณยังไม่ได้ตั้งค่าวิธีการชำระเงิน ให้ดำเนินการทันที
 6 คลิกที่ พร้อมเมื่อได้รับแจ้ง จะปรากฏที่ด้านล่างของเมนูริงโทนใหม่ ในการกำหนดเสียงเรียกเข้าให้กับผู้ติดต่อหรือฟังก์ชันเฉพาะ ให้แตะตัวเลือกใดตัวเลือกหนึ่งต่อไปนี้:
6 คลิกที่ พร้อมเมื่อได้รับแจ้ง จะปรากฏที่ด้านล่างของเมนูริงโทนใหม่ ในการกำหนดเสียงเรียกเข้าให้กับผู้ติดต่อหรือฟังก์ชันเฉพาะ ให้แตะตัวเลือกใดตัวเลือกหนึ่งต่อไปนี้: - เสียงเรียกเข้ามาตรฐาน: เสียงเรียกเข้าที่เลือกจะกลายเป็นเสียงเรียกเข้าหลักสำหรับสายเรียกเข้าและการโทรแบบ FaceTime
- เสียงข้อความมาตรฐาน: เสียงเรียกเข้าที่เลือกจะเป็นเสียงเรียกเข้าหลักสำหรับข้อความที่เข้ามา
- มอบหมายให้ติดต่อ: รายชื่อผู้ติดต่อจะเปิดขึ้นเพื่อให้คุณเลือกผู้ติดต่อที่จะกำหนดเสียงเรียกเข้า
 7 ป้อน Apple ID ของคุณหรือแตะเซ็นเซอร์ Touch ID ทำเช่นนี้เมื่อได้รับแจ้ง การดาวน์โหลดริงโทนจะเริ่มขึ้น
7 ป้อน Apple ID ของคุณหรือแตะเซ็นเซอร์ Touch ID ทำเช่นนี้เมื่อได้รับแจ้ง การดาวน์โหลดริงโทนจะเริ่มขึ้น  8 รอให้ริงโทนดาวน์โหลดไปยังสมาร์ทโฟนของคุณ เมื่อสิ่งนี้เกิดขึ้น เสียงเรียกเข้าจะปรากฏในรายการเสียงเรียกเข้าของ iPhone
8 รอให้ริงโทนดาวน์โหลดไปยังสมาร์ทโฟนของคุณ เมื่อสิ่งนี้เกิดขึ้น เสียงเรียกเข้าจะปรากฏในรายการเสียงเรียกเข้าของ iPhone - หากต้องการค้นหาเสียงเรียกเข้าใหม่ ให้เปิดแอปการตั้งค่า เลื่อนลงแล้วแตะเสียง ตัวชี้นำสัมผัส (หรือเสียง) จากนั้นแตะเสียงเรียกเข้า
วิธีที่ 2 จาก 3: สร้างริงโทนใน iTunes
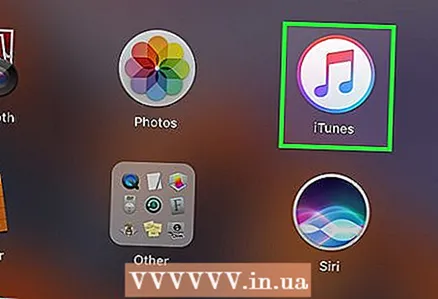 1 เปิด iTunes บนคอมพิวเตอร์ของคุณ ดับเบิลคลิกที่ไอคอนโน้ตดนตรีหลากสี มันอยู่บนเดสก์ท็อปหรือแถบงาน
1 เปิด iTunes บนคอมพิวเตอร์ของคุณ ดับเบิลคลิกที่ไอคอนโน้ตดนตรีหลากสี มันอยู่บนเดสก์ท็อปหรือแถบงาน - หากคุณไม่มี iTunes บนคอมพิวเตอร์ ให้ดาวน์โหลดและติดตั้งก่อน
- หากหน้าต่างปรากฏขึ้นเพื่อแจ้งให้คุณทราบว่าต้องอัปเดต iTunes ให้คลิกดาวน์โหลด iTunes รอให้ iTunes อัปเดต จากนั้นรีสตาร์ทคอมพิวเตอร์
 2 ค้นหาเพลงที่คุณต้องการ ในคลังเพลงของคุณ ให้ค้นหาเพลงที่คุณต้องการเปลี่ยนเป็นเสียงเรียกเข้า
2 ค้นหาเพลงที่คุณต้องการ ในคลังเพลงของคุณ ให้ค้นหาเพลงที่คุณต้องการเปลี่ยนเป็นเสียงเรียกเข้า  3 เล่นเพลง ทำเครื่องหมายที่จุดเริ่มต้นและจุดสิ้นสุดของส่วนที่จะกลายเป็นเสียงเรียกเข้า
3 เล่นเพลง ทำเครื่องหมายที่จุดเริ่มต้นและจุดสิ้นสุดของส่วนที่จะกลายเป็นเสียงเรียกเข้า - ระยะเวลาเสียงเรียกเข้าไม่ควรเกิน 30 วินาที
 4 เลือกเพลง เมื่อต้องการทำเช่นนี้ ให้คลิกที่มัน
4 เลือกเพลง เมื่อต้องการทำเช่นนี้ ให้คลิกที่มัน  5 คลิกที่ เปลี่ยน. ที่ด้านซ้ายบนของหน้าต่าง เมนูจะเปิดขึ้น
5 คลิกที่ เปลี่ยน. ที่ด้านซ้ายบนของหน้าต่าง เมนูจะเปิดขึ้น  6 คลิกที่ ข้อมูลเพลง. คุณจะพบตัวเลือกนี้ภายใต้เมนู Change หรือ File หน้าต่างใหม่จะเปิดขึ้น
6 คลิกที่ ข้อมูลเพลง. คุณจะพบตัวเลือกนี้ภายใต้เมนู Change หรือ File หน้าต่างใหม่จะเปิดขึ้น  7 คลิกที่แท็บ คุณสมบัติ. ที่ด้านบนของหน้าต่างใหม่
7 คลิกที่แท็บ คุณสมบัติ. ที่ด้านบนของหน้าต่างใหม่ 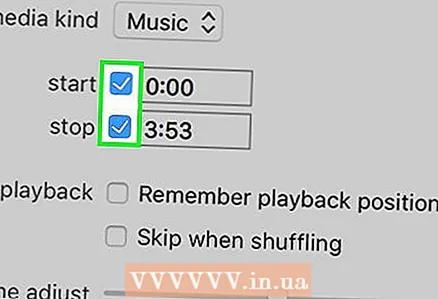 8 ทำเครื่องหมายที่ช่องถัดจาก "เริ่ม" และ "สิ้นสุด" ทั้งสองตัวเลือกอยู่ตรงกลางของแท็บ
8 ทำเครื่องหมายที่ช่องถัดจาก "เริ่ม" และ "สิ้นสุด" ทั้งสองตัวเลือกอยู่ตรงกลางของแท็บ  9 เปลี่ยนค่าในช่องตัวเลือกเริ่มต้นและสิ้นสุด ในกล่องตัวเลือกเริ่ม ให้ป้อนเวลาเริ่มต้นของเซ็กเมนต์เพลง และในกล่องตัวเลือกสิ้นสุด ให้ป้อนเวลาสิ้นสุดของเซ็กเมนต์เพลง
9 เปลี่ยนค่าในช่องตัวเลือกเริ่มต้นและสิ้นสุด ในกล่องตัวเลือกเริ่ม ให้ป้อนเวลาเริ่มต้นของเซ็กเมนต์เพลง และในกล่องตัวเลือกสิ้นสุด ให้ป้อนเวลาสิ้นสุดของเซ็กเมนต์เพลง - เสียงเรียกเข้าต้องไม่เกิน 30 วินาที ดังนั้นตรวจสอบให้แน่ใจว่าเวลาระหว่างค่าในช่องเริ่มต้นและสิ้นสุดไม่เกิน 30 วินาที
 10 คลิกที่ ตกลง. คุณจะพบปุ่มนี้ที่ด้านล่างของหน้าต่าง
10 คลิกที่ ตกลง. คุณจะพบปุ่มนี้ที่ด้านล่างของหน้าต่าง  11 เลือกเพลง เมื่อต้องการทำเช่นนี้ ให้คลิกที่มัน
11 เลือกเพลง เมื่อต้องการทำเช่นนี้ ให้คลิกที่มัน  12 เปิดเมนู ไฟล์ และเลือก แปลง. กลางเมนู File เมนูจะเปิดขึ้น
12 เปิดเมนู ไฟล์ และเลือก แปลง. กลางเมนู File เมนูจะเปิดขึ้น 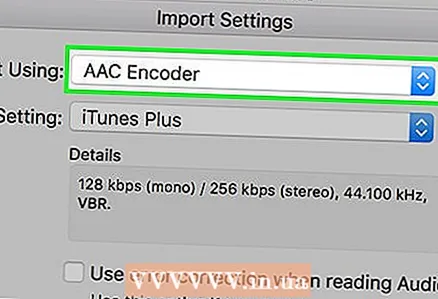 13 คลิกที่ สร้างเวอร์ชัน AAC. ในเมนู Convert ส่วนของเพลงที่เลือกจะถูกสร้างขึ้น (ตามเวลาเริ่มต้นและสิ้นสุดที่ระบุของส่วนนั้น) หากคุณไม่เห็นตัวเลือก "สร้างเวอร์ชัน AAC" ให้ทำตามขั้นตอนเหล่านี้ก่อน:
13 คลิกที่ สร้างเวอร์ชัน AAC. ในเมนู Convert ส่วนของเพลงที่เลือกจะถูกสร้างขึ้น (ตามเวลาเริ่มต้นและสิ้นสุดที่ระบุของส่วนนั้น) หากคุณไม่เห็นตัวเลือก "สร้างเวอร์ชัน AAC" ให้ทำตามขั้นตอนเหล่านี้ก่อน: - คลิกแก้ไข (Windows) หรือ iTunes (Mac)
- คลิกที่ "การตั้งค่า"
- คลิก นำเข้าการตั้งค่า
- คลิกที่ตัวนำเข้า> ตัวเข้ารหัส AAC
- คลิกตกลงสองครั้ง
 14 เลือกเสียงเรียกเข้าที่คุณสร้างขึ้น เมื่อต้องการทำสิ่งนี้ ให้คลิกที่มัน (เสียงเรียกเข้าจะสั้นกว่าเพลงต้นฉบับ)
14 เลือกเสียงเรียกเข้าที่คุณสร้างขึ้น เมื่อต้องการทำสิ่งนี้ ให้คลิกที่มัน (เสียงเรียกเข้าจะสั้นกว่าเพลงต้นฉบับ) 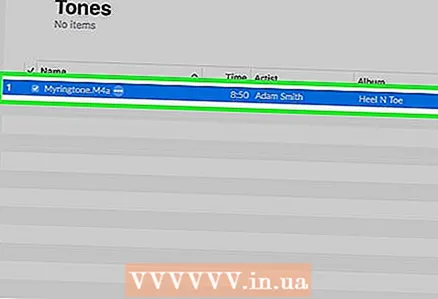 15 เปิดโฟลเดอร์เสียงเรียกเข้า ในการดำเนินการนี้ ให้คลิกไฟล์ AAC คลิกไฟล์ จากนั้นคลิกแสดงใน Explorer (Windows) หรือแสดงใน Finder (Mac)
15 เปิดโฟลเดอร์เสียงเรียกเข้า ในการดำเนินการนี้ ให้คลิกไฟล์ AAC คลิกไฟล์ จากนั้นคลิกแสดงใน Explorer (Windows) หรือแสดงใน Finder (Mac)  16 เปลี่ยนนามสกุลริงโทนเป็น M4R ในขั้นตอนนี้ ส่วนขยายเสียงเรียกเข้าคือ M4A - iPhone ไม่รองรับไฟล์ดังกล่าว หากต้องการเปลี่ยนนามสกุล ให้ทำตามขั้นตอนเหล่านี้:
16 เปลี่ยนนามสกุลริงโทนเป็น M4R ในขั้นตอนนี้ ส่วนขยายเสียงเรียกเข้าคือ M4A - iPhone ไม่รองรับไฟล์ดังกล่าว หากต้องการเปลี่ยนนามสกุล ให้ทำตามขั้นตอนเหล่านี้: - Windows: ที่ด้านบนของหน้าต่าง Explorer คลิก "ดู" และทำเครื่องหมายที่ช่องถัดจาก "นามสกุลไฟล์"; คลิกขวาที่เสียงเรียกเข้าที่สร้างขึ้น เลือก “เปลี่ยนชื่อ” จากเมนู จากนั้นแทนที่ “.m4a” ด้วย “.m4r” (เช่น ไฟล์ชื่อ “yeet.m4a” จะกลายเป็น “yeet.m4r”); คลิก ↵ ป้อน > ตกลง
- Mac: คลิกที่ไฟล์เพื่อเลือก จากนั้นคลิกอีกครั้งเพื่อเปลี่ยนชื่อ เลือกนามสกุล ".m4a" และป้อน ".m4r" (เช่น ไฟล์ชื่อ "yeet.m4a" จะกลายเป็น "yeet.m4r"); คลิก ⏎ กลับแล้วคลิก ใช้ .m4r
 17 เพิ่มริงโทนให้กับ iPhone. เปิด iTunes เชื่อมต่อ iPhone ของคุณกับคอมพิวเตอร์โดยใช้สาย USB จากนั้นคัดลอกและวางเสียงเรียกเข้าลงในส่วนเสียงเรียกเข้าใต้ชื่อ iPhone (คลิกที่ชื่อ iPhone ก่อนเพื่อเปิดใช้งานตัวเลือกนี้)
17 เพิ่มริงโทนให้กับ iPhone. เปิด iTunes เชื่อมต่อ iPhone ของคุณกับคอมพิวเตอร์โดยใช้สาย USB จากนั้นคัดลอกและวางเสียงเรียกเข้าลงในส่วนเสียงเรียกเข้าใต้ชื่อ iPhone (คลิกที่ชื่อ iPhone ก่อนเพื่อเปิดใช้งานตัวเลือกนี้)
วิธีที่ 3 จาก 3: สร้างเสียงเรียกเข้าใน GarageBand
 1 เปิด GarageBand บน iPhone คลิกไอคอนที่ดูเหมือนกีต้าร์ไฟฟ้าสีขาวบนพื้นสีส้ม ตั้งอยู่บนเดสก์ท็อปเครื่องใดเครื่องหนึ่งหรือในห้องควบคุม
1 เปิด GarageBand บน iPhone คลิกไอคอนที่ดูเหมือนกีต้าร์ไฟฟ้าสีขาวบนพื้นสีส้ม ตั้งอยู่บนเดสก์ท็อปเครื่องใดเครื่องหนึ่งหรือในห้องควบคุม - หากสมาร์ทโฟนของคุณไม่มีแอปพลิเคชันนี้ ให้ดาวน์โหลดจาก App Store
 2 แตะ +. ที่มุมขวาบนของหน้าจอ
2 แตะ +. ที่มุมขวาบนของหน้าจอ - หากโปรเจ็กต์เปิดอยู่ใน GarageBand ให้คลิกปุ่มย้อนกลับที่มุมซ้ายบนของหน้าจอก่อน
- หากคุณเห็นรายการโฟลเดอร์บนหน้าจอและไม่มีไอคอน “+” ที่มุมขวาบน ให้แตะล่าสุดที่มุมล่างซ้ายของหน้าจอก่อน
 3 โปรดเลือก บันทึกเสียง. ปัดไปทางซ้ายหรือขวาเพื่อค้นหาตัวเลือกนี้ จากนั้นแตะเพื่อเปิดโปรเจ็กต์เครื่องบันทึกเสียงใหม่
3 โปรดเลือก บันทึกเสียง. ปัดไปทางซ้ายหรือขวาเพื่อค้นหาตัวเลือกนี้ จากนั้นแตะเพื่อเปิดโปรเจ็กต์เครื่องบันทึกเสียงใหม่  4 คลิกที่ไอคอนแถบเสียง ดูเหมือนเป็นชุดของเส้นแนวตั้งและอยู่ที่ด้านซ้ายบนของหน้าจอ แถบแนวนอนปรากฏขึ้นบนหน้าจอ ซึ่งแสดงถึงแทร็กเสียงใหม่
4 คลิกที่ไอคอนแถบเสียง ดูเหมือนเป็นชุดของเส้นแนวตั้งและอยู่ที่ด้านซ้ายบนของหน้าจอ แถบแนวนอนปรากฏขึ้นบนหน้าจอ ซึ่งแสดงถึงแทร็กเสียงใหม่  5 แตะ +. ไอคอนนี้อยู่ที่มุมขวาบนของหน้าจอ
5 แตะ +. ไอคอนนี้อยู่ที่มุมขวาบนของหน้าจอ - ไอคอนนี้แตกต่างจากไอคอน “+” ขนาดใหญ่ที่มุมล่างซ้ายของหน้าจอ
 6 คลิกที่ ส่วน A. ตัวเลือกนี้อยู่ตรงกลางหน้าจอ ตัวเลือกแทร็กเสียงจะเปิดขึ้น
6 คลิกที่ ส่วน A. ตัวเลือกนี้อยู่ตรงกลางหน้าจอ ตัวเลือกแทร็กเสียงจะเปิดขึ้น  7 เปลี่ยนค่าของตัวเลือก "Manual" จาก "8" เป็น "30" ในการดำเนินการนี้ ให้คลิกที่ลูกศรชี้ขึ้นที่อยู่เหนือ “8” จนกระทั่ง “30” ปรากฏขึ้นในกล่องข้อความ
7 เปลี่ยนค่าของตัวเลือก "Manual" จาก "8" เป็น "30" ในการดำเนินการนี้ ให้คลิกที่ลูกศรชี้ขึ้นที่อยู่เหนือ “8” จนกระทั่ง “30” ปรากฏขึ้นในกล่องข้อความ - ตอนนี้ระยะเวลาของเสียงเรียกเข้าจะไม่เกิน 30 วินาที
 8 แตะ พร้อม. ที่มุมขวาบนของหน้าจอ
8 แตะ พร้อม. ที่มุมขวาบนของหน้าจอ  9 คลิกที่ไอคอนลูป ที่ด้านขวาบนของหน้าจอ เมนูจะเปิดขึ้น
9 คลิกที่ไอคอนลูป ที่ด้านขวาบนของหน้าจอ เมนูจะเปิดขึ้น  10 ไปที่แท็บ ดนตรี. ที่มุมขวาบนของเมนู
10 ไปที่แท็บ ดนตรี. ที่มุมขวาบนของเมนู  11 ลากเพลงที่คุณต้องการไปยังไทม์ไลน์ แตะ "เพลง" จากนั้นลากเพลงที่คุณต้องการสร้างเสียงเรียกเข้าจากด้านล่างของหน้าจอ
11 ลากเพลงที่คุณต้องการไปยังไทม์ไลน์ แตะ "เพลง" จากนั้นลากเพลงที่คุณต้องการสร้างเสียงเรียกเข้าจากด้านล่างของหน้าจอ - ต้องจัดเก็บเพลงไว้บน iPhone ไม่ใช่แค่ในคลังเพลง iCloud ของคุณ
 12 เลือกส่วนของเพลง ลากจุดจับด้านซ้ายไปยังจุดเริ่มต้นของส่วน และลากจุดจับด้านขวาไปยังจุดสิ้นสุดของส่วน
12 เลือกส่วนของเพลง ลากจุดจับด้านซ้ายไปยังจุดเริ่มต้นของส่วน และลากจุดจับด้านขวาไปยังจุดสิ้นสุดของส่วน  13 ย้ายเพลงไปที่จุดเริ่มต้นของแทร็ก ในการดำเนินการนี้ ให้ลากเพลงไปทางซ้ายจนกระทั่งขอบด้านซ้ายของเพลงแตะทางด้านซ้ายของหน้าจอ
13 ย้ายเพลงไปที่จุดเริ่มต้นของแทร็ก ในการดำเนินการนี้ ให้ลากเพลงไปทางซ้ายจนกระทั่งขอบด้านซ้ายของเพลงแตะทางด้านซ้ายของหน้าจอ  14 คลิกที่ไอคอน
14 คลิกที่ไอคอน  . ที่มุมซ้ายบนของหน้าจอ เมนูจะเปิดขึ้น
. ที่มุมซ้ายบนของหน้าจอ เมนูจะเปิดขึ้น  15 แตะ เพลงของฉัน. ตัวเลือกนี้อยู่ในเมนู การดำเนินการนี้จะบันทึกเพลงเป็นโครงการใหม่ในแท็บล่าสุด
15 แตะ เพลงของฉัน. ตัวเลือกนี้อยู่ในเมนู การดำเนินการนี้จะบันทึกเพลงเป็นโครงการใหม่ในแท็บล่าสุด  16 กดเพลงค้างไว้อย่างน้อยหนึ่งวินาที แล้วปล่อยเธอ เมนูจะเปิดขึ้นเหนือเพลง
16 กดเพลงค้างไว้อย่างน้อยหนึ่งวินาที แล้วปล่อยเธอ เมนูจะเปิดขึ้นเหนือเพลง  17 คลิกที่ แบ่งปันสิ่งนี้. ตัวเลือกนี้อยู่ในเมนู เมนูใหม่จะเปิดขึ้น
17 คลิกที่ แบ่งปันสิ่งนี้. ตัวเลือกนี้อยู่ในเมนู เมนูใหม่จะเปิดขึ้น  18 แตะ ริงโทน. ที่เป็นไอคอนรูประฆังกลางหน้าจอ
18 แตะ ริงโทน. ที่เป็นไอคอนรูประฆังกลางหน้าจอ - หากข้อความระบุว่าต้องตัดเพลงให้สั้นลง ให้คลิกดำเนินการต่อ
 19 เปลี่ยนชื่อเพลง แตะกล่องข้อความ Ringtone Name ที่ด้านบนสุดของหน้าจอ แล้วป้อนชื่อใหม่แทน My Song
19 เปลี่ยนชื่อเพลง แตะกล่องข้อความ Ringtone Name ที่ด้านบนสุดของหน้าจอ แล้วป้อนชื่อใหม่แทน My Song 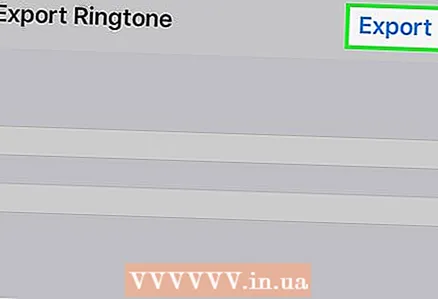 20 คลิกที่ ส่งออก. ที่มุมขวาบนของหน้าจอ iPhone จะเพิ่มเสียงเรียกเข้าในรายการเสียงเรียกเข้า
20 คลิกที่ ส่งออก. ที่มุมขวาบนของหน้าจอ iPhone จะเพิ่มเสียงเรียกเข้าในรายการเสียงเรียกเข้า - นี้อาจใช้เวลาไม่กี่นาที.
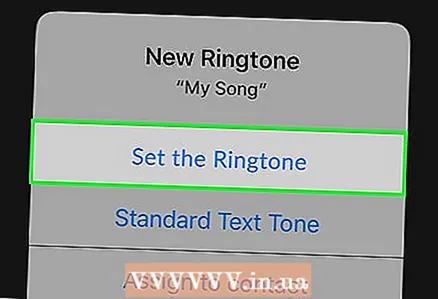 21 ตั้งเสียงเรียกเข้าใหม่. ในการดำเนินการนี้ ให้เปิดแอปพลิเคชัน "การตั้งค่า" คลิก "เสียง สัญญาณสัมผัส" จากนั้นในส่วน "เสียงเรียกเข้า" ให้แตะเสียงเรียกเข้าที่สร้างขึ้น
21 ตั้งเสียงเรียกเข้าใหม่. ในการดำเนินการนี้ ให้เปิดแอปพลิเคชัน "การตั้งค่า" คลิก "เสียง สัญญาณสัมผัส" จากนั้นในส่วน "เสียงเรียกเข้า" ให้แตะเสียงเรียกเข้าที่สร้างขึ้น
เคล็ดลับ
- หากคุณซื้อริงโทนแล้วลบออกจาก iPhone ของคุณ ให้ค้นหาดังนี้: เปิด iTunes Store แล้วแตะเพิ่มเติม> การซื้อ> เสียงเรียกเข้า
คำเตือน
- ระยะเวลาของเสียงเรียกเข้า iPhone ไม่ควรเกิน 30 วินาที



