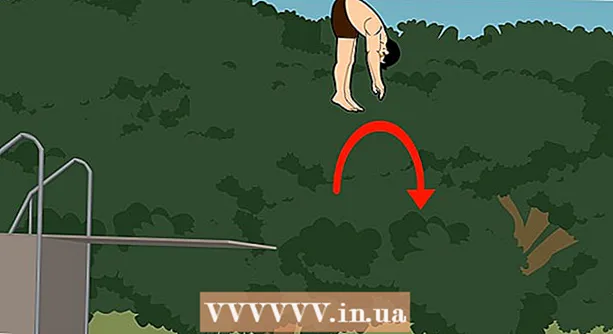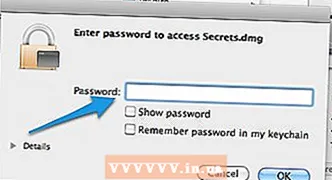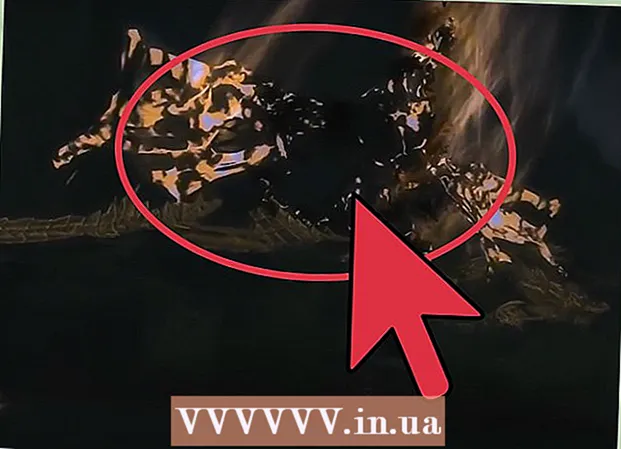ผู้เขียน:
Mark Sanchez
วันที่สร้าง:
6 มกราคม 2021
วันที่อัปเดต:
1 กรกฎาคม 2024
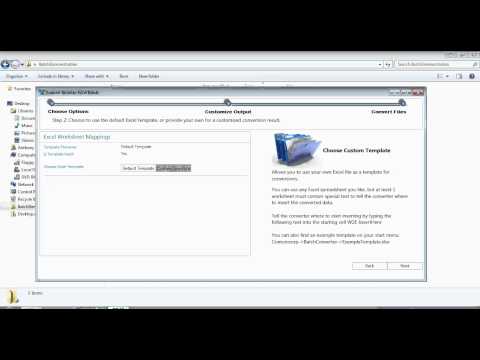
เนื้อหา
หากคุณต้องการถ่ายโอนรายการหรือตารางข้อมูลจากเอกสาร Word ไปยังสเปรดชีต Excel คุณไม่จำเป็นต้องคัดลอกและวางข้อมูลทุกชิ้นลงในเซลล์ที่เกี่ยวข้องของตาราง คุณสามารถนำเข้าเอกสารทั้งฉบับไปยังรูปแบบ Excel ได้อย่างง่ายดายด้วยการคลิกเพียงไม่กี่ครั้ง หากคุณจัดรูปแบบเอกสาร Word ให้ถูกต้องก่อน
ขั้นตอน
วิธีที่ 1 จาก 2: แปลงรายการ
 1 ขั้นแรก คุณต้องเข้าใจว่าแอปพลิเคชันแปลงเอกสารอย่างไร เมื่อคุณนำเข้าเอกสารไปยัง Excel โปรแกรมจะกำหนดว่าข้อมูลส่วนใดจะถูกวางไว้ในเซลล์ที่แยกจากกันของตารางโดยใช้อักขระบางตัวในข้อความ ด้วยการจัดรูปแบบข้อมูลในเอกสารก่อนนำเข้า คุณสามารถควบคุมลักษณะที่ปรากฏของตารางสุดท้าย และลดความจำเป็นในการจัดรูปแบบเอกสารด้วยตนเอง วิธีนี้สะดวกเมื่อคุณต้องการนำเข้ารายการขนาดใหญ่จากเอกสาร Word ลงในสเปรดชีต Excel
1 ขั้นแรก คุณต้องเข้าใจว่าแอปพลิเคชันแปลงเอกสารอย่างไร เมื่อคุณนำเข้าเอกสารไปยัง Excel โปรแกรมจะกำหนดว่าข้อมูลส่วนใดจะถูกวางไว้ในเซลล์ที่แยกจากกันของตารางโดยใช้อักขระบางตัวในข้อความ ด้วยการจัดรูปแบบข้อมูลในเอกสารก่อนนำเข้า คุณสามารถควบคุมลักษณะที่ปรากฏของตารางสุดท้าย และลดความจำเป็นในการจัดรูปแบบเอกสารด้วยตนเอง วิธีนี้สะดวกเมื่อคุณต้องการนำเข้ารายการขนาดใหญ่จากเอกสาร Word ลงในสเปรดชีต Excel - วิธีนี้ได้ผลอย่างยิ่งหากคุณนำเข้ารายการหลายรายการในรูปแบบเดียวกัน (รายการที่อยู่ หมายเลขโทรศัพท์ ที่อยู่อีเมล และอื่นๆ)
 2 ตรวจสอบเอกสารของคุณเพื่อหาข้อผิดพลาดในการจัดรูปแบบ ก่อนเริ่มกระบวนการแปลง ตรวจสอบให้แน่ใจว่ารายการทั้งหมดในรายการมีการจัดรูปแบบเดียวกัน หากจำเป็น ให้แก้ไขข้อผิดพลาดเครื่องหมายวรรคตอนที่เป็นไปได้หรือจัดเรียงรายการใหม่ที่ไม่ตรงกับส่วนที่เหลือ เพื่อให้แน่ใจว่าการถ่ายโอนข้อมูลถูกต้อง
2 ตรวจสอบเอกสารของคุณเพื่อหาข้อผิดพลาดในการจัดรูปแบบ ก่อนเริ่มกระบวนการแปลง ตรวจสอบให้แน่ใจว่ารายการทั้งหมดในรายการมีการจัดรูปแบบเดียวกัน หากจำเป็น ให้แก้ไขข้อผิดพลาดเครื่องหมายวรรคตอนที่เป็นไปได้หรือจัดเรียงรายการใหม่ที่ไม่ตรงกับส่วนที่เหลือ เพื่อให้แน่ใจว่าการถ่ายโอนข้อมูลถูกต้อง  3 เปิดการแสดงการจัดรูปแบบอักขระในเอกสาร Word ของคุณ การแสดงเครื่องหมายการจัดรูปแบบที่ซ่อนอยู่ช่วยให้คุณเลือกวิธีที่ดีที่สุดในการแยกรายการในการแสดงอักขระการจัดรูปแบบ ให้คลิกปุ่มแสดงอักขระทั้งหมดบนแท็บหน้าแรก หรือกดแป้นพิมพ์ลัด Ctrl+⇧กะ+*
3 เปิดการแสดงการจัดรูปแบบอักขระในเอกสาร Word ของคุณ การแสดงเครื่องหมายการจัดรูปแบบที่ซ่อนอยู่ช่วยให้คุณเลือกวิธีที่ดีที่สุดในการแยกรายการในการแสดงอักขระการจัดรูปแบบ ให้คลิกปุ่มแสดงอักขระทั้งหมดบนแท็บหน้าแรก หรือกดแป้นพิมพ์ลัด Ctrl+⇧กะ+*- รายการส่วนใหญ่จะมีเครื่องหมายย่อหน้าหนึ่งย่อหน้าที่ส่วนท้ายของแต่ละบรรทัด หรือหนึ่งรายการอยู่ที่ท้ายบรรทัด และอีกหนึ่งบรรทัดบนบรรทัดว่างระหว่างรายการ คุณจะใช้อักขระเหล่านี้เพื่อแทรกอักขระที่ Excel ใช้เพื่อกระจายข้อมูลข้ามเซลล์ของตาราง
 4 ลบเครื่องหมายย่อหน้าระหว่างองค์ประกอบเพื่อกำจัดบรรทัดว่าง Excel ใช้บรรทัดว่างระหว่างข้อมูลในรายการเพื่อระบุแต่ละบรรทัดของข้อมูล แต่ต้องถูกเอาออกเพื่อให้กระบวนการจัดรูปแบบดำเนินการได้อย่างถูกต้อง ไม่ต้องกังวล คุณจะเพิ่มพวกเขาอีกครั้งในภายหลัง วิธีนี้เหมาะสมเมื่อมีเครื่องหมายย่อหน้าที่ท้ายรายการและอีกหนึ่งบรรทัดในบรรทัดว่างระหว่างย่อหน้า (สองรายการต่อบรรทัด)
4 ลบเครื่องหมายย่อหน้าระหว่างองค์ประกอบเพื่อกำจัดบรรทัดว่าง Excel ใช้บรรทัดว่างระหว่างข้อมูลในรายการเพื่อระบุแต่ละบรรทัดของข้อมูล แต่ต้องถูกเอาออกเพื่อให้กระบวนการจัดรูปแบบดำเนินการได้อย่างถูกต้อง ไม่ต้องกังวล คุณจะเพิ่มพวกเขาอีกครั้งในภายหลัง วิธีนี้เหมาะสมเมื่อมีเครื่องหมายย่อหน้าที่ท้ายรายการและอีกหนึ่งบรรทัดในบรรทัดว่างระหว่างย่อหน้า (สองรายการต่อบรรทัด) - คลิกที่ Ctrl+NS เพื่อเปิดหน้าต่างค้นหาและแทนที่
- ใส่ในช่องค้นหา ^ p ^ p... นี่คือรหัสสำหรับอักขระสองย่อหน้าต่อบรรทัด หากแต่ละรายการประกอบด้วยบรรทัดทึบหนึ่งบรรทัด และไม่มีบรรทัดว่างระหว่างรายการ ให้ใช้คำสั่ง ^ p.
- ในกล่อง แทนที่ ให้ป้อนอักขระแยก เครื่องหมายนี้ไม่ควรทำซ้ำที่อื่นในเอกสารนี้ ตัวอย่างเช่น คุณสามารถใช้เครื่องหมาย ~.
- คลิกปุ่มแทนที่ทั้งหมด คุณจะสังเกตเห็นว่าองค์ประกอบทั้งหมดของรายการได้รวมเข้าด้วยกัน แต่ไม่ต้องกังวล เพราะมีตัวคั่นในตำแหน่งที่เหมาะสม (หลังจากแต่ละองค์ประกอบ)
 5 เลือกแต่ละรายการในกล่องแยก ตอนนี้รายการถูกแยกออกเพื่อให้แสดงในบรรทัดตามลำดับ เราจำเป็นต้องระบุว่าข้อมูลที่จะแสดงในแต่ละฟิลด์ ตัวอย่างเช่น หากบรรทัดแรกของแต่ละรายการมีชื่อ บรรทัดที่สองประกอบด้วยที่อยู่ และบรรทัดที่สามประกอบด้วยภูมิภาคและรหัสไปรษณีย์ คุณสามารถ
5 เลือกแต่ละรายการในกล่องแยก ตอนนี้รายการถูกแยกออกเพื่อให้แสดงในบรรทัดตามลำดับ เราจำเป็นต้องระบุว่าข้อมูลที่จะแสดงในแต่ละฟิลด์ ตัวอย่างเช่น หากบรรทัดแรกของแต่ละรายการมีชื่อ บรรทัดที่สองประกอบด้วยที่อยู่ และบรรทัดที่สามประกอบด้วยภูมิภาคและรหัสไปรษณีย์ คุณสามารถ - คลิก Ctrl+NS เพื่อเปิดหน้าต่างค้นหาและแทนที่
- ลบหนึ่งในอักขระ ^ พี ในกล่องค้นหา
- เปลี่ยนอักขระในช่อง แทนที่ด้วยเครื่องหมายจุลภาค ,.
- คลิกปุ่มแทนที่ทั้งหมด เครื่องหมายย่อหน้าที่เหลือจะถูกแทนที่ด้วยเครื่องหมายจุลภาค ซึ่งจะแยกแต่ละบรรทัดออกเป็นฟิลด์แยกต่างหาก
 6 แทนที่ตัวคั่นเพื่อสิ้นสุดกระบวนการจัดรูปแบบ เมื่อคุณทำตามขั้นตอนการค้นหาและแทนที่สองขั้นตอนข้างต้น รายการของคุณจะไม่เหมือนกับรายการอีกต่อไป ข้อมูลทั้งหมดจะถูกนำเสนอในบรรทัดเดียวที่ต่อเนื่องกัน และส่วนย่อยของข้อมูลจะถูกคั่นด้วยเครื่องหมายจุลภาค การดำเนินการค้นหาและแทนที่ครั้งล่าสุดจะส่งคืนข้อมูลของคุณไปยังมุมมองรายการ โดยแยกส่วนย่อยแต่ละรายการด้วยเครื่องหมายจุลภาค
6 แทนที่ตัวคั่นเพื่อสิ้นสุดกระบวนการจัดรูปแบบ เมื่อคุณทำตามขั้นตอนการค้นหาและแทนที่สองขั้นตอนข้างต้น รายการของคุณจะไม่เหมือนกับรายการอีกต่อไป ข้อมูลทั้งหมดจะถูกนำเสนอในบรรทัดเดียวที่ต่อเนื่องกัน และส่วนย่อยของข้อมูลจะถูกคั่นด้วยเครื่องหมายจุลภาค การดำเนินการค้นหาและแทนที่ครั้งล่าสุดจะส่งคืนข้อมูลของคุณไปยังมุมมองรายการ โดยแยกส่วนย่อยแต่ละรายการด้วยเครื่องหมายจุลภาค - คลิกที่ Ctrl+NS เพื่อเปิดหน้าต่างค้นหาและแทนที่
- ในกล่องค้นหา ให้ป้อนอักขระ ~ (หรือตัวละครอื่นที่คุณเลือกไว้ก่อนหน้านี้)
- ในกล่องแทนที่ ให้ป้อน ^ พี.
- คลิกปุ่มแทนที่ทั้งหมด รายการทั้งหมดในรายการของคุณจะถูกแบ่งออกเป็นกลุ่มต่างๆ โดยคั่นด้วยเครื่องหมายจุลภาค
 7 บันทึกเอกสารของคุณเป็นไฟล์ข้อความธรรมดา เมื่อการจัดรูปแบบเสร็จสมบูรณ์แล้ว คุณสามารถบันทึกเอกสารของคุณเป็นไฟล์ข้อความได้ ซึ่งจะช่วยให้ Excel สามารถอ่านและวิเคราะห์ข้อมูลและวางแต่ละส่วนในฟิลด์ที่เหมาะสมได้
7 บันทึกเอกสารของคุณเป็นไฟล์ข้อความธรรมดา เมื่อการจัดรูปแบบเสร็จสมบูรณ์แล้ว คุณสามารถบันทึกเอกสารของคุณเป็นไฟล์ข้อความได้ ซึ่งจะช่วยให้ Excel สามารถอ่านและวิเคราะห์ข้อมูลและวางแต่ละส่วนในฟิลด์ที่เหมาะสมได้ - ไปที่แท็บไฟล์และเลือก "บันทึกเป็น"
- เปิดเมนูแบบเลื่อนลง "ประเภทไฟล์" และเลือก "ข้อความธรรมดา"
- ป้อนชื่อไฟล์ของคุณแล้วคลิกปุ่มบันทึก
- หากหน้าต่าง Convert File ปรากฏขึ้น ให้คลิก OK
 8 เปิดไฟล์ด้วยโปรแกรม Excel เมื่อคุณบันทึกไฟล์เป็นข้อความธรรมดาแล้ว คุณสามารถเปิดไฟล์ด้วย Excel ได้
8 เปิดไฟล์ด้วยโปรแกรม Excel เมื่อคุณบันทึกไฟล์เป็นข้อความธรรมดาแล้ว คุณสามารถเปิดไฟล์ด้วย Excel ได้ - ไปที่แท็บไฟล์แล้วเลือกเปิด
- เปิดเมนูดรอปดาวน์ ไฟล์ Excel ทั้งหมด แล้วเลือก ไฟล์ข้อความ
- ในหน้าต่างตัวช่วยสร้างข้อความ (นำเข้า) คลิกถัดไป>
- ในรายการตัวคั่น ให้เลือกจุลภาค ในหน้าต่างแสดงตัวอย่าง คุณจะเห็นว่ารายการของคุณจะถูกแยกออกเป็นตารางอย่างไร คลิกถัดไป>
- เลือกรูปแบบข้อมูลสำหรับแต่ละคอลัมน์แล้วคลิกเสร็จสิ้น
วิธีที่ 2 จาก 2: แปลงตาราง
 1 สร้างตารางที่มีข้อมูลในเอกสาร Word ถ้าคุณมีรายการข้อมูลในเอกสารของคุณ คุณสามารถแปลงเป็นตารางใน Word แล้วคัดลอกตารางนั้นไปยัง Excel ได้อย่างรวดเร็ว หากข้อมูลของคุณอยู่ในรูปแบบตารางอยู่แล้ว ให้ไปยังขั้นตอนถัดไป
1 สร้างตารางที่มีข้อมูลในเอกสาร Word ถ้าคุณมีรายการข้อมูลในเอกสารของคุณ คุณสามารถแปลงเป็นตารางใน Word แล้วคัดลอกตารางนั้นไปยัง Excel ได้อย่างรวดเร็ว หากข้อมูลของคุณอยู่ในรูปแบบตารางอยู่แล้ว ให้ไปยังขั้นตอนถัดไป - เลือกข้อความทั้งหมดที่คุณต้องการจัดรูปแบบในตาราง
- ไปที่แท็บ แทรก แล้วคลิกปุ่ม ตาราง
- เลือก "แปลงเป็นตาราง"
- ในฟิลด์จำนวนคอลัมน์ ระบุจำนวนแถวในเรกคอร์ด ถ้าระเบียนคั่นด้วยบรรทัดว่าง ให้เพิ่มหนึ่งบรรทัดในผลรวม
- คลิกตกลง
 2 ตรวจสอบการจัดรูปแบบตาราง Word จะสร้างตารางตามการตั้งค่าของคุณ ตรวจสอบอย่างรอบคอบว่าข้อมูลทั้งหมดอยู่ในสถานที่
2 ตรวจสอบการจัดรูปแบบตาราง Word จะสร้างตารางตามการตั้งค่าของคุณ ตรวจสอบอย่างรอบคอบว่าข้อมูลทั้งหมดอยู่ในสถานที่  3 คลิกปุ่ม "+" เล็กๆ ที่ปรากฏที่มุมซ้ายบนของตาราง จะปรากฏขึ้นเมื่อคุณวางเมาส์เหนือตาราง เมื่อคลิกที่ปุ่มนี้ คุณจะเลือกข้อมูลทั้งหมดในตาราง
3 คลิกปุ่ม "+" เล็กๆ ที่ปรากฏที่มุมซ้ายบนของตาราง จะปรากฏขึ้นเมื่อคุณวางเมาส์เหนือตาราง เมื่อคลิกที่ปุ่มนี้ คุณจะเลือกข้อมูลทั้งหมดในตาราง  4 คลิก.Ctrl+คเพื่อคัดลอกข้อมูลที่เลือก... ซึ่งสามารถทำได้โดยคลิกปุ่ม "คัดลอก" บนแท็บหน้าแรก
4 คลิก.Ctrl+คเพื่อคัดลอกข้อมูลที่เลือก... ซึ่งสามารถทำได้โดยคลิกปุ่ม "คัดลอก" บนแท็บหน้าแรก  5 เปิดโปรแกรม Excel เมื่อคุณคัดลอกข้อมูลที่เลือกแล้ว คุณสามารถเปิด Excel ได้ ถ้าคุณต้องการแทรกข้อมูลลงในสเปรดชีต Excel ที่เตรียมไว้แล้ว ให้เปิดขึ้น ย้ายเคอร์เซอร์ไปไว้เหนือเซลล์ที่คุณต้องการวางเซลล์ด้านซ้ายบนของตารางที่คัดลอก
5 เปิดโปรแกรม Excel เมื่อคุณคัดลอกข้อมูลที่เลือกแล้ว คุณสามารถเปิด Excel ได้ ถ้าคุณต้องการแทรกข้อมูลลงในสเปรดชีต Excel ที่เตรียมไว้แล้ว ให้เปิดขึ้น ย้ายเคอร์เซอร์ไปไว้เหนือเซลล์ที่คุณต้องการวางเซลล์ด้านซ้ายบนของตารางที่คัดลอก  6 คลิก.Ctrl+วีเพื่อวางข้อมูลที่คัดลอก... เซลล์ตารางแต่ละเซลล์จากเอกสาร Word จะถูกวางไว้ในเซลล์ที่เกี่ยวข้องในตาราง Excel
6 คลิก.Ctrl+วีเพื่อวางข้อมูลที่คัดลอก... เซลล์ตารางแต่ละเซลล์จากเอกสาร Word จะถูกวางไว้ในเซลล์ที่เกี่ยวข้องในตาราง Excel  7 แบ่งคอลัมน์ที่เหลือ คุณอาจต้องปรับเปลี่ยนการจัดรูปแบบเพิ่มเติม ทั้งนี้ขึ้นอยู่กับประเภทของข้อมูลที่คุณกำลังนำเข้า ตัวอย่างเช่น หากคุณกำลังนำเข้าที่อยู่ ชื่อเมือง รัฐ และรหัสไปรษณีย์สามารถอยู่ในเซลล์เดียวกันได้ คุณสามารถให้ Excel แยกโดยอัตโนมัติ
7 แบ่งคอลัมน์ที่เหลือ คุณอาจต้องปรับเปลี่ยนการจัดรูปแบบเพิ่มเติม ทั้งนี้ขึ้นอยู่กับประเภทของข้อมูลที่คุณกำลังนำเข้า ตัวอย่างเช่น หากคุณกำลังนำเข้าที่อยู่ ชื่อเมือง รัฐ และรหัสไปรษณีย์สามารถอยู่ในเซลล์เดียวกันได้ คุณสามารถให้ Excel แยกโดยอัตโนมัติ - เลือกทั้งคอลัมน์ที่คุณต้องการแยกโดยคลิกที่ส่วนหัว
- ไปที่แท็บข้อมูลแล้วคลิกปุ่มข้อความตามคอลัมน์
- คลิก ถัดไป> และเลือกเครื่องหมายจุลภาคจากเมนูอักขระตัวคั่น ในกรณีตัวอย่างของเรา ชื่อเมืองจะถูกแยกจากตัวย่อของพื้นที่และรหัสไปรษณีย์
- คลิก เสร็จสิ้น เพื่อบันทึกการเปลี่ยนแปลงของคุณ
- เลือกคอลัมน์ที่คุณต้องการแยก และทำซ้ำขั้นตอนเดิมโดยใช้ "Space" แทนเครื่องหมายจุลภาคเป็นตัวคั่น วิธีนี้จะแยกตัวย่อของพื้นที่ออกจากรหัสไปรษณีย์