ผู้เขียน:
Ellen Moore
วันที่สร้าง:
20 มกราคม 2021
วันที่อัปเดต:
1 กรกฎาคม 2024

เนื้อหา
- ขั้นตอน
- ส่วนที่ 1 จาก 3: วิธีดูหน่วยความจำที่ใช้แล้ว
- ส่วนที่ 2 ของ 3: วิธีดูเพลงที่ดาวน์โหลด
- ส่วนที่ 3 จาก 3: วิธีดูแอปที่ดาวน์โหลด
- เคล็ดลับ
ในบทความนี้ เราจะแสดงวิธีการดูจำนวนหน่วยความจำที่ใช้ ตลอดจนเพลงที่ดาวน์โหลดและแอพพลิเคชั่นบน iPhone
ขั้นตอน
ส่วนที่ 1 จาก 3: วิธีดูหน่วยความจำที่ใช้แล้ว
 1 เปิดแอปการตั้งค่า คลิกที่ไอคอนรูปเฟืองบนหน้าจอหลัก
1 เปิดแอปการตั้งค่า คลิกที่ไอคอนรูปเฟืองบนหน้าจอหลัก  2 แตะทั่วไป ทางด้านบนของหน้าการตั้งค่า
2 แตะทั่วไป ทางด้านบนของหน้าการตั้งค่า  3 คลิกพื้นที่เก็บข้อมูลและการใช้งาน iCloud ตัวเลือกนี้จะอยู่ที่ด้านล่างของหน้าจอ
3 คลิกพื้นที่เก็บข้อมูลและการใช้งาน iCloud ตัวเลือกนี้จะอยู่ที่ด้านล่างของหน้าจอ 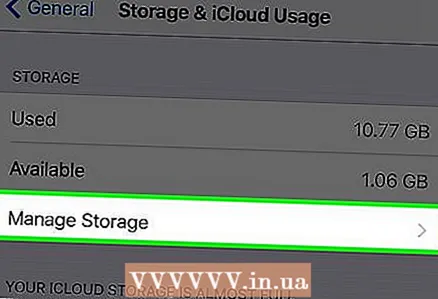 4 แตะจัดการที่เก็บข้อมูลในส่วนที่เก็บข้อมูล นี่เป็นตัวเลือกแรกในหน้า
4 แตะจัดการที่เก็บข้อมูลในส่วนที่เก็บข้อมูล นี่เป็นตัวเลือกแรกในหน้า - ที่ด้านล่างของหน้า มีข้อมูลเกี่ยวกับที่เก็บข้อมูล iCloud โปรดจำไว้ว่า ไฟล์ที่อยู่ใน iCloud จะไม่ถูกเก็บไว้ในหน่วยความจำของ iPhone
 5 เลื่อนลงไปที่หน้าข้อมูล คุณจะเห็นรายการแอปพลิเคชันที่ติดตั้งทั้งหมด และทางด้านขวาของแต่ละแอปพลิเคชัน คุณจะพบจำนวนที่ใช้ในหน่วยความจำของสมาร์ทโฟน (เช่น "1 GB" หรือ "500 MB")
5 เลื่อนลงไปที่หน้าข้อมูล คุณจะเห็นรายการแอปพลิเคชันที่ติดตั้งทั้งหมด และทางด้านขวาของแต่ละแอปพลิเคชัน คุณจะพบจำนวนที่ใช้ในหน่วยความจำของสมาร์ทโฟน (เช่น "1 GB" หรือ "500 MB") - IPhone ไม่มีโฟลเดอร์ดาวน์โหลด ดังนั้นขนาดของไฟล์ที่ดาวน์โหลด (เช่น เอกสาร) จึงรวมอยู่ในพื้นที่จัดเก็บที่แอปพลิเคชันใช้ (เช่น ไฟล์แนบในข้อความจะเพิ่มพื้นที่ที่แอปพลิเคชันข้อความใช้)
ส่วนที่ 2 ของ 3: วิธีดูเพลงที่ดาวน์โหลด
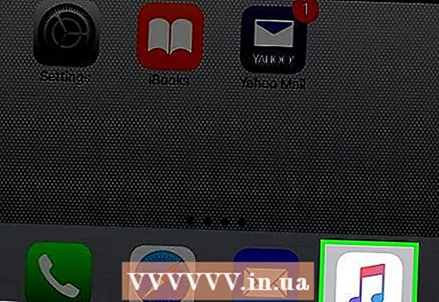 1 เปิดแอพเพลง คลิกที่ไอคอนในรูปแบบของโน้ตดนตรีหลากสีบนพื้นหลังสีขาว
1 เปิดแอพเพลง คลิกที่ไอคอนในรูปแบบของโน้ตดนตรีหลากสีบนพื้นหลังสีขาว  2 แตะเพลงที่ดาวน์โหลด คุณจะพบตัวเลือกนี้ภายใต้ส่วน "เพิ่มล่าสุด"
2 แตะเพลงที่ดาวน์โหลด คุณจะพบตัวเลือกนี้ภายใต้ส่วน "เพิ่มล่าสุด" - คุณอาจต้องคลิก "ห้องสมุด" ที่มุมล่างซ้ายก่อน
 3 แตะตัวเลือกที่คุณต้องการ เลือกหนึ่งในตัวเลือกต่อไปนี้:
3 แตะตัวเลือกที่คุณต้องการ เลือกหนึ่งในตัวเลือกต่อไปนี้: - เพลย์ลิสต์
- นักแสดง
- อัลบั้ม
- เพลง
 4 เลื่อนหน้าลงเพื่อดูเพลงที่คุณดาวน์โหลด บนหน้าคุณจะพบเพลงทั้งหมดที่เก็บไว้ในหน่วยความจำของสมาร์ทโฟน
4 เลื่อนหน้าลงเพื่อดูเพลงที่คุณดาวน์โหลด บนหน้าคุณจะพบเพลงทั้งหมดที่เก็บไว้ในหน่วยความจำของสมาร์ทโฟน
ส่วนที่ 3 จาก 3: วิธีดูแอปที่ดาวน์โหลด
 1 เปิด App Store คลิกที่ไอคอนในรูปของตัวอักษรสีขาว "A" บนพื้นหลังสีน้ำเงิน
1 เปิด App Store คลิกที่ไอคอนในรูปของตัวอักษรสีขาว "A" บนพื้นหลังสีน้ำเงิน  2 แตะอัปเดต คุณจะพบตัวเลือกนี้ที่มุมล่างขวา
2 แตะอัปเดต คุณจะพบตัวเลือกนี้ที่มุมล่างขวา  3 คลิกช้อปปิ้ง คุณจะพบตัวเลือกนี้ที่ด้านบนของหน้าจอ
3 คลิกช้อปปิ้ง คุณจะพบตัวเลือกนี้ที่ด้านบนของหน้าจอ  4 แตะการซื้อของฉัน
4 แตะการซื้อของฉัน 5 เรียกดูแอพที่ดาวน์โหลด หากคุณเห็นคำว่า "เปิด" ทางด้านขวาของแอปพลิเคชัน แสดงว่าแอปพลิเคชันนี้อยู่ในหน่วยความจำของสมาร์ทโฟน หากมีไอคอนรูปเมฆที่มีลูกศรอยู่ถัดจากแอปพลิเคชัน แสดงว่าคุณดาวน์โหลดแอปพลิเคชันนี้ แต่คุณได้ลบไปแล้ว
5 เรียกดูแอพที่ดาวน์โหลด หากคุณเห็นคำว่า "เปิด" ทางด้านขวาของแอปพลิเคชัน แสดงว่าแอปพลิเคชันนี้อยู่ในหน่วยความจำของสมาร์ทโฟน หากมีไอคอนรูปเมฆที่มีลูกศรอยู่ถัดจากแอปพลิเคชัน แสดงว่าคุณดาวน์โหลดแอปพลิเคชันนี้ แต่คุณได้ลบไปแล้ว - คุณยังสามารถแตะ Not On This iPhone ที่ด้านบนของหน้าเพื่อดูแอพที่คุณซื้อ (หรือติดตั้ง) แต่ได้ถอนการติดตั้งไปแล้ว
เคล็ดลับ
- ตามค่าเริ่มต้น iPhone ไม่มีโฟลเดอร์ดาวน์โหลด



