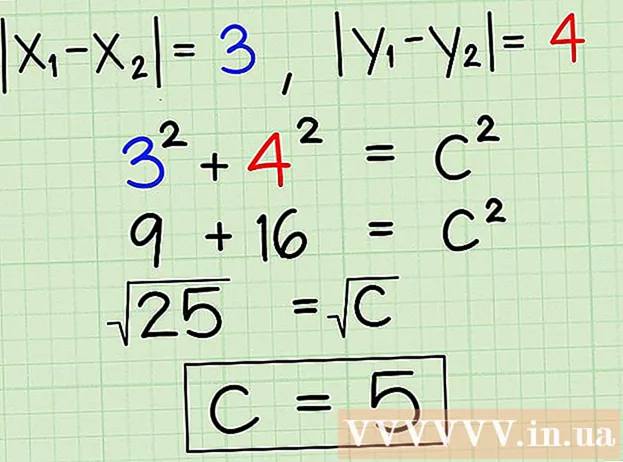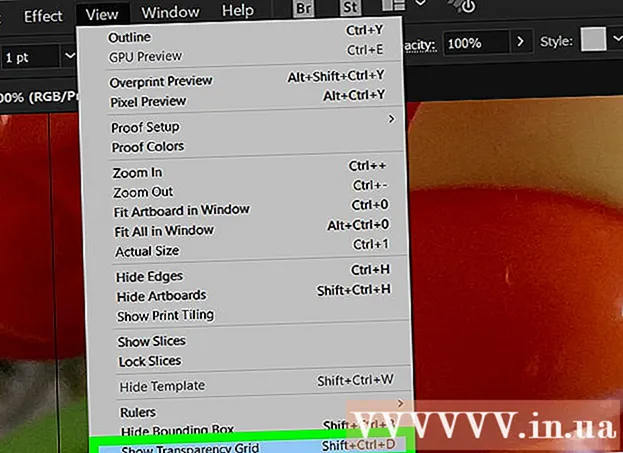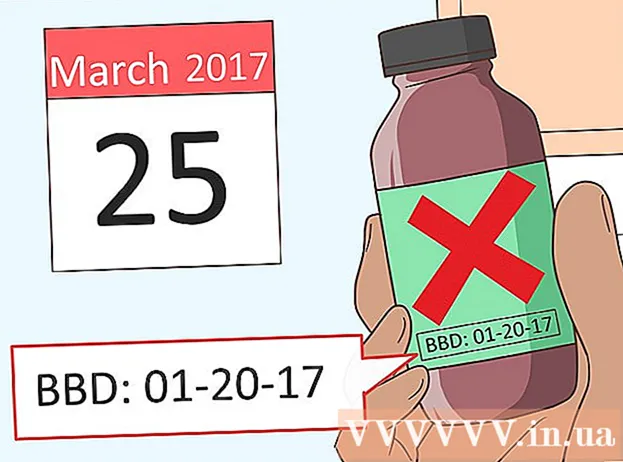ผู้เขียน:
Janice Evans
วันที่สร้าง:
26 กรกฎาคม 2021
วันที่อัปเดต:
16 กันยายน 2024

เนื้อหา
ในบทความนี้ เราจะบอกคุณถึงวิธีการค้นหาจำนวนหน่วยความจำเข้าถึงโดยสุ่ม (RAM) ที่คอมพิวเตอร์ของคุณใช้งานโดยโปรแกรมหรือกลุ่มของโปรแกรม ซึ่งสามารถทำได้บน Windows และ macOS
ขั้นตอน
วิธีที่ 1 จาก 2: บน Windows
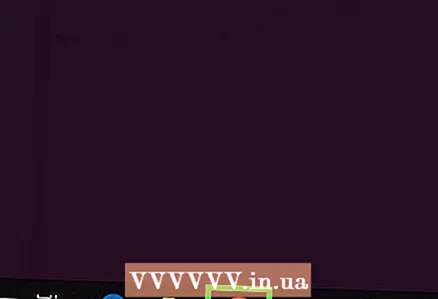 1 เรียกใช้โปรแกรมที่คุณต้องการ ต้องติดตั้งโปรแกรมทั้งหมดบนคอมพิวเตอร์ของคุณ เพื่อให้คุณสามารถตรวจสอบจำนวน RAM ของโปรแกรมได้
1 เรียกใช้โปรแกรมที่คุณต้องการ ต้องติดตั้งโปรแกรมทั้งหมดบนคอมพิวเตอร์ของคุณ เพื่อให้คุณสามารถตรวจสอบจำนวน RAM ของโปรแกรมได้ - ตัวอย่างเช่น หากต้องการทราบว่าเว็บเบราว์เซอร์ของคุณ, OBS Studio และวิดีโอเกมใช้ RAM เท่าใด ให้เรียกใช้โปรแกรมทั้งสามนี้
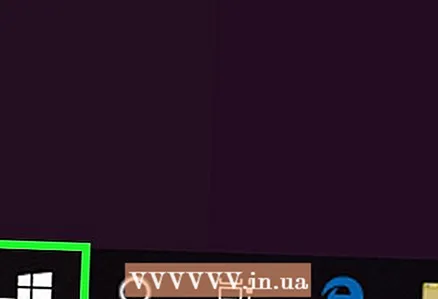 2 เปิดเมนูผู้ใช้ระดับสูง ในการดำเนินการนี้ ให้คลิกขวาที่ไอคอน "เริ่ม"
2 เปิดเมนูผู้ใช้ระดับสูง ในการดำเนินการนี้ ให้คลิกขวาที่ไอคอน "เริ่ม"  ... เมนูป๊อปอัปจะปรากฏขึ้น
... เมนูป๊อปอัปจะปรากฏขึ้น - นอกจากนี้คุณยังสามารถคลิก ⊞ วิน+NSเพื่อเปิดเมนูผู้ใช้ระดับสูง
- หากคุณมีโปรแกรมที่ไม่สามารถย่อให้เล็กสุดโดยไม่ออกได้ ให้คลิก Alt+Ctrl+NS และข้ามขั้นตอนถัดไป
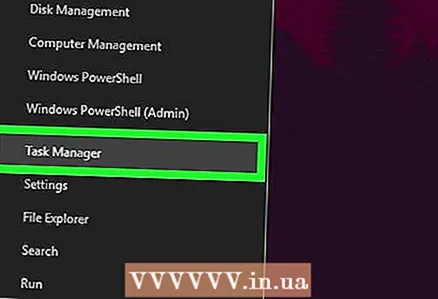 3 คลิกที่ ผู้จัดการงาน. กลางเมนูที่โผล่มา
3 คลิกที่ ผู้จัดการงาน. กลางเมนูที่โผล่มา 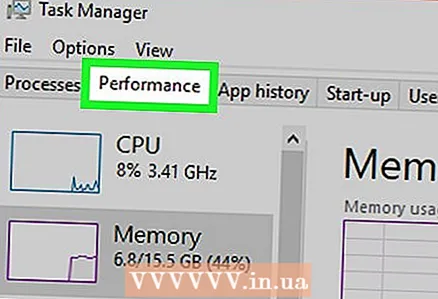 4 คลิกที่แท็บ ผลงาน. ทางด้านบนของหน้าต่าง Task Manager
4 คลิกที่แท็บ ผลงาน. ทางด้านบนของหน้าต่าง Task Manager 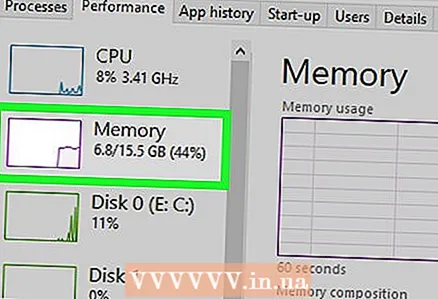 5 คลิกที่ หน่วยความจำ. คุณจะพบตัวเลือกนี้ที่ด้านซ้ายของหน้าต่างตัวจัดการงาน ข้อมูลนี้จะบอกคุณว่ามีการใช้ RAM อยู่เท่าใดในปัจจุบัน
5 คลิกที่ หน่วยความจำ. คุณจะพบตัวเลือกนี้ที่ด้านซ้ายของหน้าต่างตัวจัดการงาน ข้อมูลนี้จะบอกคุณว่ามีการใช้ RAM อยู่เท่าใดในปัจจุบัน 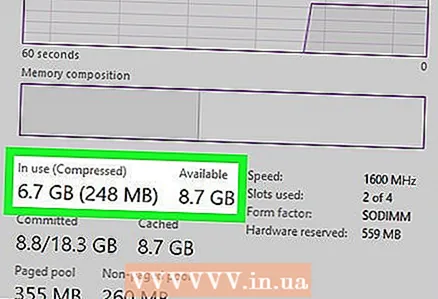 6 ค้นหาจำนวนหน่วยความจำที่ใช้และพร้อมใช้งาน เลื่อนลงไปที่ด้านล่างของหน้าต่างแล้วดูตัวเลขในส่วนที่ใช้และที่มีอยู่เพื่อดูว่ามีการใช้งานหน่วยความจำเท่าใดและมีพื้นที่ว่างเท่าใด
6 ค้นหาจำนวนหน่วยความจำที่ใช้และพร้อมใช้งาน เลื่อนลงไปที่ด้านล่างของหน้าต่างแล้วดูตัวเลขในส่วนที่ใช้และที่มีอยู่เพื่อดูว่ามีการใช้งานหน่วยความจำเท่าใดและมีพื้นที่ว่างเท่าใด - คุณยังสามารถดูรูปร่างของกราฟที่อยู่ตรงกลางของหน้าเพื่อดูว่ามีการใช้ RAM มากน้อยเพียงใด
วิธีที่ 2 จาก 2: บน macOS
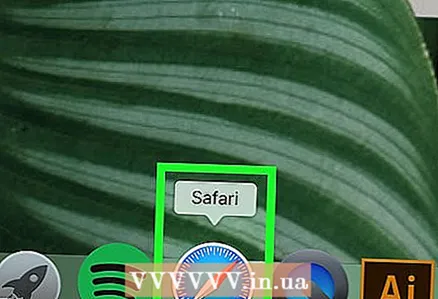 1 เรียกใช้โปรแกรมที่คุณต้องการ ต้องติดตั้งโปรแกรมทั้งหมดบนคอมพิวเตอร์เพื่อให้คุณสามารถตรวจสอบจำนวน RAM ที่ใช้ได้
1 เรียกใช้โปรแกรมที่คุณต้องการ ต้องติดตั้งโปรแกรมทั้งหมดบนคอมพิวเตอร์เพื่อให้คุณสามารถตรวจสอบจำนวน RAM ที่ใช้ได้ - ตัวอย่างเช่น หากต้องการทราบว่า RAM Safari, QuickTime และ GarageBand ใช้ RAM เท่าใด ให้เริ่มโปรแกรมทั้งสามนี้
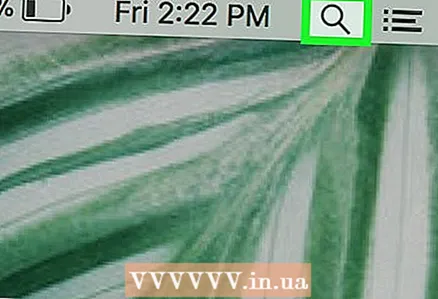 2 เปิดสปอตไลท์
2 เปิดสปอตไลท์  . คลิกที่ไอคอนรูปแว่นขยายที่มุมบนขวาของหน้าจอ แถบค้นหาปรากฏขึ้นตรงกลางหน้าจอ
. คลิกที่ไอคอนรูปแว่นขยายที่มุมบนขวาของหน้าจอ แถบค้นหาปรากฏขึ้นตรงกลางหน้าจอ 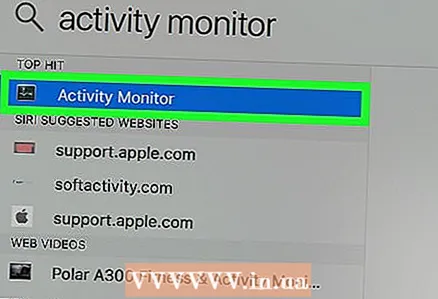 3 เริ่มตัวตรวจสอบระบบ เข้า การตรวจสอบระบบแล้วดับเบิลคลิก System Monitor จากเมนูที่ปรากฏใต้แถบค้นหา Spotlight
3 เริ่มตัวตรวจสอบระบบ เข้า การตรวจสอบระบบแล้วดับเบิลคลิก System Monitor จากเมนูที่ปรากฏใต้แถบค้นหา Spotlight 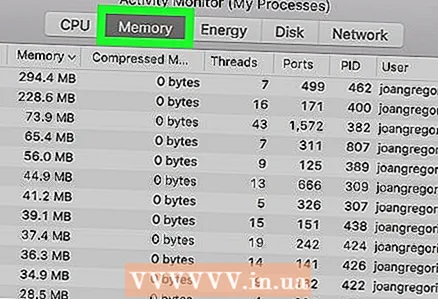 4 คลิกที่แท็บ หน่วยความจำ. ที่ด้านบนของหน้าต่าง รายการโปรแกรมที่กำลังใช้ RAM จำนวนหนึ่งอยู่จะเปิดขึ้น
4 คลิกที่แท็บ หน่วยความจำ. ที่ด้านบนของหน้าต่าง รายการโปรแกรมที่กำลังใช้ RAM จำนวนหนึ่งอยู่จะเปิดขึ้น 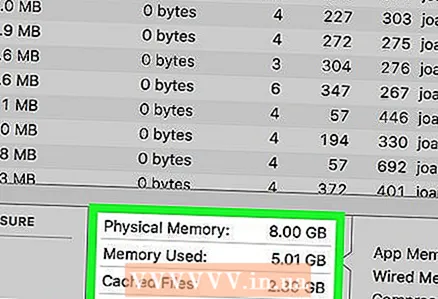 5 ค้นหาจำนวนหน่วยความจำที่ใช้และพร้อมใช้งาน ที่ด้านล่างของหน้าต่าง คุณจะเห็นส่วนหน่วยความจำกายภาพและส่วนหน่วยความจำที่ใช้ ในส่วนแรก คุณจะพบจำนวน RAM ทั้งหมด และในส่วนที่สอง จะเป็นจำนวนที่ใช้
5 ค้นหาจำนวนหน่วยความจำที่ใช้และพร้อมใช้งาน ที่ด้านล่างของหน้าต่าง คุณจะเห็นส่วนหน่วยความจำกายภาพและส่วนหน่วยความจำที่ใช้ ในส่วนแรก คุณจะพบจำนวน RAM ทั้งหมด และในส่วนที่สอง จะเป็นจำนวนที่ใช้ - ลบค่าที่แสดงในส่วนหน่วยความจำที่ใช้แล้วออกจากค่าในส่วนหน่วยความจำกายภาพเพื่อค้นหา RAM ว่าง
- คุณยังสามารถดูรูปร่างกราฟหน่วยความจำเพื่อดูว่ามีการใช้ RAM เท่าใด
เคล็ดลับ
- คุณสามารถทดสอบ RAM เพื่อหาข้อผิดพลาดและความล้มเหลวได้โดยใช้โปรแกรม MemTest
คำเตือน
- หากโมดูล RAM ทำงานผิดปกติ ให้เปลี่ยนโมดูลใหม่แทนที่จะถอดออกจากคอมพิวเตอร์ ควรมี RAM ส่วนเกินเพื่อให้ระบบทำงานได้อย่างถูกต้อง