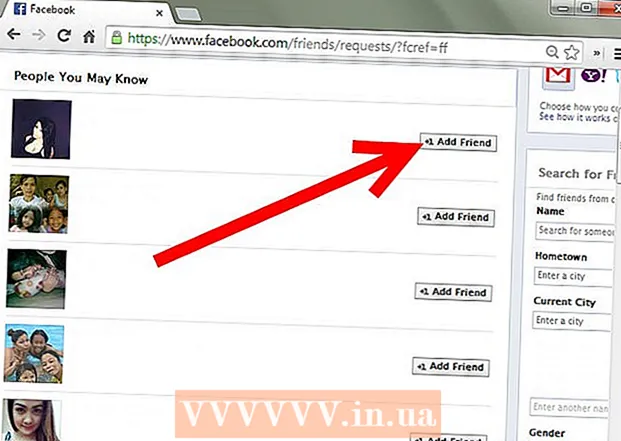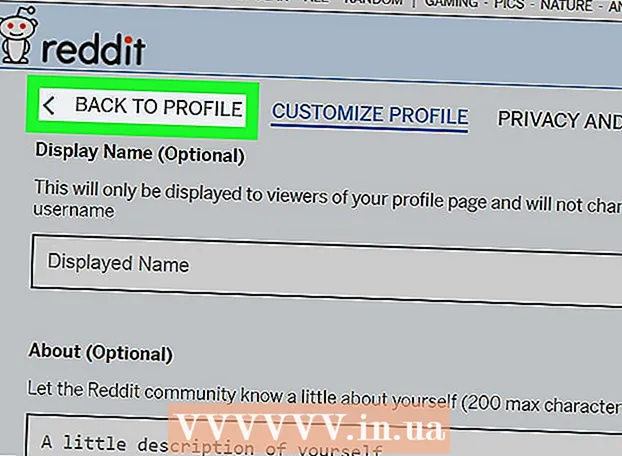ผู้เขียน:
Sara Rhodes
วันที่สร้าง:
16 กุมภาพันธ์ 2021
วันที่อัปเดต:
1 กรกฎาคม 2024

เนื้อหา
การตรวจสอบและติดตั้งการอัปเดตเป็นประจำเป็นสิ่งสำคัญเพื่อให้คอมพิวเตอร์ของคุณทำงานได้อย่างมีประสิทธิภาพ การติดตั้งการอัปเดตช่วยแก้ไขข้อผิดพลาดของระบบและซอฟต์แวร์ และปกป้องคอมพิวเตอร์ของคุณจากไวรัสและมัลแวร์ การอัปเดตซอฟต์แวร์สามารถทำได้ในหน้าต่าง "Software Update"
ขั้นตอน
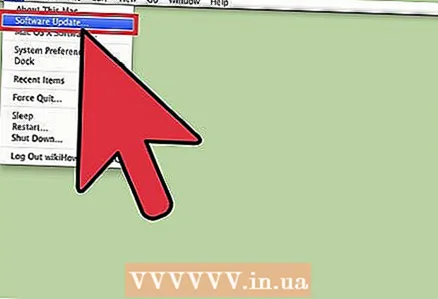 1 เปิดหน้าต่าง "การอัปเดตซอฟต์แวร์"
1 เปิดหน้าต่าง "การอัปเดตซอฟต์แวร์"- เปิดเมนูแอปเปิ้ล
- คลิก "อัปเดตซอฟต์แวร์"
 2 คุณสามารถกำหนดความถี่ของการอัปเดตซอฟต์แวร์หรือเปิดการอัปเดตอัตโนมัติได้
2 คุณสามารถกำหนดความถี่ของการอัปเดตซอฟต์แวร์หรือเปิดการอัปเดตอัตโนมัติได้- ทำเครื่องหมายที่ช่องถัดจาก "ตรวจหาการอัปเดต" จากนั้นเลือกความถี่ในการอัปเดต (รายวัน รายสัปดาห์ หรือรายเดือน) จากเมนูทางด้านขวา
- ทำเครื่องหมายที่ช่องถัดจาก "ดาวน์โหลดการอัปเดตอัตโนมัติ" เพื่อเปิดใช้งานการอัปเดตอัตโนมัติ (ระบบจะแจ้งให้คุณทราบเกี่ยวกับการอัปเดตและอาจขอให้คุณรีสตาร์ทคอมพิวเตอร์)
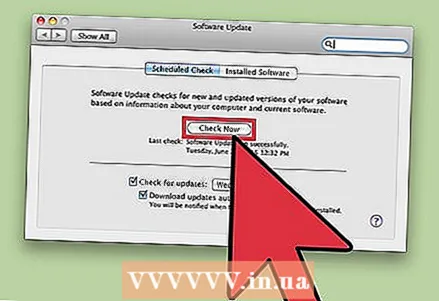 3 คุณสามารถตรวจสอบการอัปเดตซอฟต์แวร์ได้ตลอดเวลา
3 คุณสามารถตรวจสอบการอัปเดตซอฟต์แวร์ได้ตลอดเวลา- คลิก "ตรวจสอบเลย" คอมพิวเตอร์จะตรวจสอบการอัปเดตซอฟต์แวร์ที่มีและแจ้งให้คุณทราบ
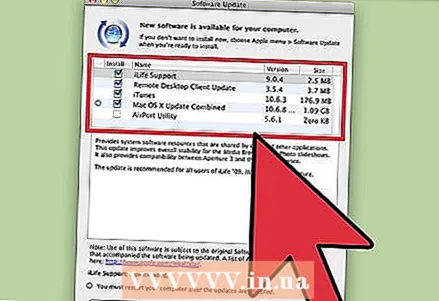 4 เลือกการอัปเดตที่มีอยู่ทั้งหมด (แนะนำ) หรือเฉพาะการอัปเดตเฉพาะ
4 เลือกการอัปเดตที่มีอยู่ทั้งหมด (แนะนำ) หรือเฉพาะการอัปเดตเฉพาะ- ทำเครื่องหมายที่ช่องถัดจากการอัปเดตแต่ละรายการที่คุณต้องการติดตั้ง หากคุณไม่แน่ใจว่าจะเลือกการอัปเดตใด โปรดอ่านคำอธิบายการอัปเดต
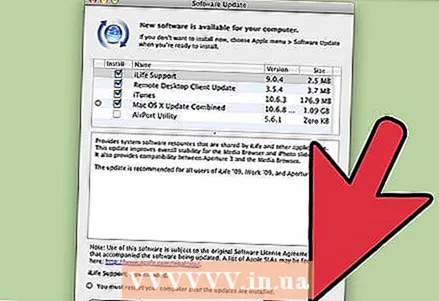 5 หลังจากเสร็จสิ้นการติดตั้งโปรแกรมปรับปรุง คุณอาจต้องรีสตาร์ทคอมพิวเตอร์
5 หลังจากเสร็จสิ้นการติดตั้งโปรแกรมปรับปรุง คุณอาจต้องรีสตาร์ทคอมพิวเตอร์- คลิก "ติดตั้ง" หลังจากเลือกการอัปเดตที่จำเป็น
- ป้อนชื่อบัญชีและรหัสผ่านของคุณเพื่อเริ่มกระบวนการติดตั้ง (หรือชื่อบัญชีผู้ดูแลระบบและรหัสผ่านหากคุณเข้าสู่ระบบด้วยบัญชีอื่น)
เคล็ดลับ
- หากคุณต้องการซ่อนการอัปเดตที่ไม่ต้องการ ให้ทำเครื่องหมายในช่องข้างๆ แล้วคลิก "ทำให้ไม่ใช้งาน" คลิก "ใช่" ในหน้าต่างที่ขอให้คุณยืนยันการซ่อนการอัปเดต