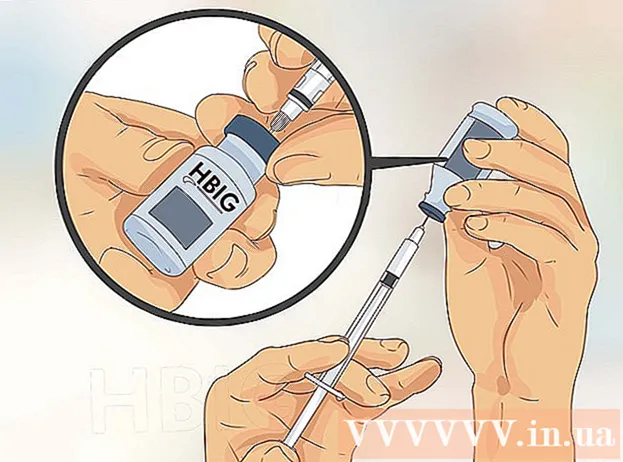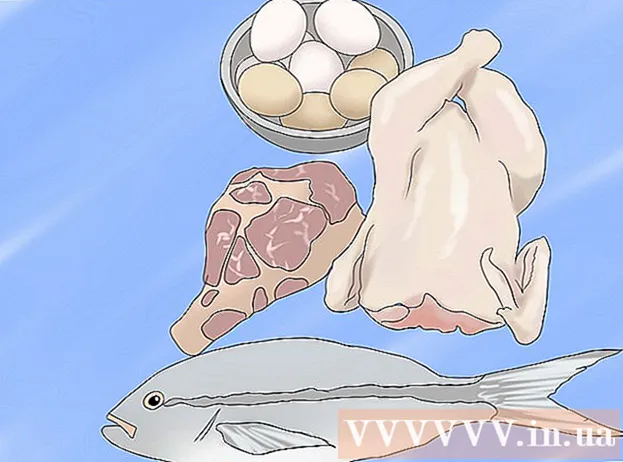ผู้เขียน:
Marcus Baldwin
วันที่สร้าง:
14 มิถุนายน 2021
วันที่อัปเดต:
1 กรกฎาคม 2024

เนื้อหา
- ขั้นตอน
- วิธีที่ 1 จาก 3: การติดตั้ง VMware Workstation
- วิธีที่ 2 จาก 3: การติดตั้งระบบปฏิบัติการ
- วิธีที่ 3 จาก 3: การทำงานกับ VMware
VMware Workstation เป็นโปรแกรมที่จำลองคอมพิวเตอร์อิสระ (เครื่องเสมือน) และให้คุณทำงานกับมันได้เหมือนกับคอมพิวเตอร์ทั่วไป กล่าวคือ ติดตั้งระบบปฏิบัติการและแอพพลิเคชั่นบนมัน เครื่องเสมือนเหมาะสำหรับการทดสอบระบบปฏิบัติการใหม่ เยี่ยมชมเว็บไซต์ที่น่าสงสัย สร้างสภาพแวดล้อมการใช้คอมพิวเตอร์โดยเฉพาะสำหรับเด็ก ศึกษาผลกระทบของไวรัสคอมพิวเตอร์ และอื่นๆ คุณยังสามารถเชื่อมต่อเครื่องพิมพ์และไดรฟ์ USB กับเครื่องเสมือน
ขั้นตอน
วิธีที่ 1 จาก 3: การติดตั้ง VMware Workstation
 1 ตรวจสอบให้แน่ใจว่าคอมพิวเตอร์ของคุณตรงตามข้อกำหนดของระบบ VMware Workstation ซึ่งค่อนข้างสูง หากคอมพิวเตอร์ของคุณไม่ตรงตามข้อกำหนดเหล่านี้ คุณจะไม่สามารถทำงานกับ VMware ได้อย่างมีประสิทธิภาพ
1 ตรวจสอบให้แน่ใจว่าคอมพิวเตอร์ของคุณตรงตามข้อกำหนดของระบบ VMware Workstation ซึ่งค่อนข้างสูง หากคอมพิวเตอร์ของคุณไม่ตรงตามข้อกำหนดเหล่านี้ คุณจะไม่สามารถทำงานกับ VMware ได้อย่างมีประสิทธิภาพ - หน่วยความจำปฏิบัติการของคุณต้องเพียงพอที่จะเรียกใช้ระบบปฏิบัติการเสมือนและโปรแกรมใดๆ ที่ติดตั้งบนระบบปฏิบัติการนั้น ขั้นต่ำ 1 GB แต่แนะนำ 3 GB ขึ้นไป
- คุณต้องมีอะแดปเตอร์วิดีโอ 16 บิตหรือ 32 บิต เป็นไปได้มากว่าเอฟเฟกต์ 3D จะไม่ทำงานได้ดีในระบบปฏิบัติการเสมือน ดังนั้นจึงไม่สามารถเล่นเกมในนั้นได้ตลอดเวลา
- คุณจะต้องมีพื้นที่ว่างบนฮาร์ดดิสก์อย่างน้อย 1.5 GB เพื่อติดตั้ง VMware Workstation และอย่างน้อย 1 GB เพื่อติดตั้งระบบปฏิบัติการเสมือน
 2 ดาวน์โหลดซอฟต์แวร์ VMware คุณสามารถดาวน์โหลดตัวติดตั้ง VMware ได้จากเว็บไซต์ทางการของ VMware เลือกเวอร์ชันล่าสุดและคลิกที่ลิงค์ดาวน์โหลด
2 ดาวน์โหลดซอฟต์แวร์ VMware คุณสามารถดาวน์โหลดตัวติดตั้ง VMware ได้จากเว็บไซต์ทางการของ VMware เลือกเวอร์ชันล่าสุดและคลิกที่ลิงค์ดาวน์โหลด - คุณจะได้รับแจ้งให้ตรวจสอบข้อตกลงใบอนุญาตก่อนจึงจะสามารถดาวน์โหลดไฟล์ได้
- คุณสามารถติดตั้ง VMware Workstation ได้เพียงเวอร์ชันเดียวเท่านั้น
 3 ติดตั้ง VMware เวิร์กสเตชัน เมื่อคุณดาวน์โหลดไฟล์แล้ว ให้คลิกขวาที่ไฟล์และเลือก "เรียกใช้ในฐานะผู้ดูแลระบบ"
3 ติดตั้ง VMware เวิร์กสเตชัน เมื่อคุณดาวน์โหลดไฟล์แล้ว ให้คลิกขวาที่ไฟล์และเลือก "เรียกใช้ในฐานะผู้ดูแลระบบ" - คุณจะได้รับแจ้งให้อ่านข้อตกลงใบอนุญาตอีกครั้ง
- ผู้ใช้ส่วนใหญ่สามารถใช้การติดตั้งแบบทั่วไปได้
- เมื่อสิ้นสุดการติดตั้ง คุณจะได้รับแจ้งให้ใส่รหัสใบอนุญาต
- หลังจากการติดตั้งเสร็จสิ้น ให้รีสตาร์ทคอมพิวเตอร์ของคุณ
วิธีที่ 2 จาก 3: การติดตั้งระบบปฏิบัติการ
 1 เริ่ม VMware การติดตั้งระบบปฏิบัติการบนเครื่องเสมือนนั้นส่วนใหญ่เหมือนกับการติดตั้งบนคอมพิวเตอร์ทั่วไป คุณจะต้องมีแผ่นดิสก์การติดตั้งหรืออิมเมจ ISO รวมถึงคีย์ใบอนุญาตที่จำเป็นสำหรับระบบปฏิบัติการที่คุณต้องการติดตั้ง
1 เริ่ม VMware การติดตั้งระบบปฏิบัติการบนเครื่องเสมือนนั้นส่วนใหญ่เหมือนกับการติดตั้งบนคอมพิวเตอร์ทั่วไป คุณจะต้องมีแผ่นดิสก์การติดตั้งหรืออิมเมจ ISO รวมถึงคีย์ใบอนุญาตที่จำเป็นสำหรับระบบปฏิบัติการที่คุณต้องการติดตั้ง  2 จากเมนูไฟล์ เลือก New Virtual Machine แล้วเลือก Typical VMware จะขอสื่อการติดตั้ง หากโปรแกรมรู้จักระบบปฏิบัติการ โปรแกรมจะดำเนินการ "ติดตั้งง่าย":
2 จากเมนูไฟล์ เลือก New Virtual Machine แล้วเลือก Typical VMware จะขอสื่อการติดตั้ง หากโปรแกรมรู้จักระบบปฏิบัติการ โปรแกรมจะดำเนินการ "ติดตั้งง่าย": - ฟิสิคัลดิสก์ - ใส่ดิสก์การติดตั้งด้วยระบบปฏิบัติการที่คุณต้องการติดตั้ง จากนั้นเลือกดิสก์ใน VMware
- ภาพ ISO - เรียกดูตำแหน่งของไฟล์ ISO บนคอมพิวเตอร์ของคุณ
- ติดตั้งระบบปฏิบัติการในภายหลัง สิ่งนี้จะสร้างเครื่องเสมือนที่ว่างเปล่า คุณสามารถติดตั้งระบบปฏิบัติการได้ในภายหลัง
 3 ป้อนพารามิเตอร์ระบบปฏิบัติการ สำหรับ Windows และระบบปฏิบัติการแบบชำระเงินอื่นๆ คุณจะต้องป้อนรหัสผลิตภัณฑ์ นอกจากนี้ คุณต้องป้อนชื่อผู้ใช้และรหัสผ่านของคุณ (หากจำเป็น)
3 ป้อนพารามิเตอร์ระบบปฏิบัติการ สำหรับ Windows และระบบปฏิบัติการแบบชำระเงินอื่นๆ คุณจะต้องป้อนรหัสผลิตภัณฑ์ นอกจากนี้ คุณต้องป้อนชื่อผู้ใช้และรหัสผ่านของคุณ (หากจำเป็น) - หากคุณไม่ได้ใช้ Easy Install คุณต้องดูรายชื่อระบบปฏิบัติการ
 4 ตั้งชื่อเครื่องเสมือน ชื่อนี้จะช่วยคุณค้นหาในคอมพิวเตอร์ของคุณและแยกแยะระหว่างเครื่องเสมือนหลายเครื่องที่ใช้ระบบปฏิบัติการต่างกัน
4 ตั้งชื่อเครื่องเสมือน ชื่อนี้จะช่วยคุณค้นหาในคอมพิวเตอร์ของคุณและแยกแยะระหว่างเครื่องเสมือนหลายเครื่องที่ใช้ระบบปฏิบัติการต่างกัน  5 กำหนดขนาดของฮาร์ดไดรฟ์ คุณสามารถจัดสรรพื้นที่ว่างบนฮาร์ดดิสก์จำนวนเท่าใดก็ได้ให้เป็นฮาร์ดดิสก์ของเครื่องเสมือน ตรวจสอบให้แน่ใจว่าพื้นที่ที่จัดสรรเพียงพอสำหรับการติดตั้งซอฟต์แวร์ที่จำเป็น
5 กำหนดขนาดของฮาร์ดไดรฟ์ คุณสามารถจัดสรรพื้นที่ว่างบนฮาร์ดดิสก์จำนวนเท่าใดก็ได้ให้เป็นฮาร์ดดิสก์ของเครื่องเสมือน ตรวจสอบให้แน่ใจว่าพื้นที่ที่จัดสรรเพียงพอสำหรับการติดตั้งซอฟต์แวร์ที่จำเป็น  6 กำหนดค่าฮาร์ดแวร์ของเครื่องเสมือนของคุณ เครื่องเสมือนสามารถจำลองฮาร์ดแวร์เฉพาะได้ เมื่อต้องการทำสิ่งนี้ ให้คลิกที่ปรับแต่งฮาร์ดแวร์ สิ่งนี้มีประโยชน์เมื่อพยายามเรียกใช้โปรแกรมเก่าที่รองรับเฉพาะฮาร์ดแวร์บางตัวเท่านั้น
6 กำหนดค่าฮาร์ดแวร์ของเครื่องเสมือนของคุณ เครื่องเสมือนสามารถจำลองฮาร์ดแวร์เฉพาะได้ เมื่อต้องการทำสิ่งนี้ ให้คลิกที่ปรับแต่งฮาร์ดแวร์ สิ่งนี้มีประโยชน์เมื่อพยายามเรียกใช้โปรแกรมเก่าที่รองรับเฉพาะฮาร์ดแวร์บางตัวเท่านั้น  7 เลือกกล่องกาเครื่องหมายเปิดเครื่องบนเครื่องเสมือนนี้หลังจากสร้าง หากคุณต้องการให้เครื่องเสมือนเริ่มทำงานหลังจากสร้างและกำหนดค่าแล้ว หากคุณไม่ได้เลือกช่องนี้ คุณสามารถเลือกเครื่องเสมือนจากรายการและคลิกเปิดเครื่อง
7 เลือกกล่องกาเครื่องหมายเปิดเครื่องบนเครื่องเสมือนนี้หลังจากสร้าง หากคุณต้องการให้เครื่องเสมือนเริ่มทำงานหลังจากสร้างและกำหนดค่าแล้ว หากคุณไม่ได้เลือกช่องนี้ คุณสามารถเลือกเครื่องเสมือนจากรายการและคลิกเปิดเครื่อง  8 รอให้การติดตั้งเสร็จสิ้น หลังจากที่คุณเริ่มเครื่องเสมือนเป็นครั้งแรก การติดตั้งระบบปฏิบัติการอัตโนมัติจะเริ่มต้นขึ้น
8 รอให้การติดตั้งเสร็จสิ้น หลังจากที่คุณเริ่มเครื่องเสมือนเป็นครั้งแรก การติดตั้งระบบปฏิบัติการอัตโนมัติจะเริ่มต้นขึ้น - หากคุณไม่ได้ป้อนรหัสผลิตภัณฑ์หรือชื่อผู้ใช้ของคุณเมื่อสร้างเครื่องเสมือน เป็นไปได้มากว่าคุณจะได้รับแจ้งให้ดำเนินการดังกล่าวระหว่างการติดตั้งระบบปฏิบัติการ
 9 ตรวจสอบการติดตั้ง VMware Tools หลังจากติดตั้งระบบปฏิบัติการ VMware Tools ควรติดตั้งโดยอัตโนมัติ ตรวจสอบให้แน่ใจว่าไอคอนโปรแกรมอยู่บนเดสก์ท็อปหรือในโฟลเดอร์ที่มีโปรแกรมที่ติดตั้งไว้
9 ตรวจสอบการติดตั้ง VMware Tools หลังจากติดตั้งระบบปฏิบัติการ VMware Tools ควรติดตั้งโดยอัตโนมัติ ตรวจสอบให้แน่ใจว่าไอคอนโปรแกรมอยู่บนเดสก์ท็อปหรือในโฟลเดอร์ที่มีโปรแกรมที่ติดตั้งไว้ - VMware Tools ออกแบบมาเพื่อกำหนดค่าเครื่องเสมือน
วิธีที่ 3 จาก 3: การทำงานกับ VMware
 1 เปิดตัวเครื่องเสมือน ในการเริ่มต้นเครื่องเสมือน ให้เปิดเมนู VM แล้วเลือกเครื่องเสมือนที่คุณต้องการเปิดเครื่อง คุณสามารถเลือกได้ระหว่างการเริ่มต้นระบบปฏิบัติการหรือการบูตเข้าสู่ BIOS
1 เปิดตัวเครื่องเสมือน ในการเริ่มต้นเครื่องเสมือน ให้เปิดเมนู VM แล้วเลือกเครื่องเสมือนที่คุณต้องการเปิดเครื่อง คุณสามารถเลือกได้ระหว่างการเริ่มต้นระบบปฏิบัติการหรือการบูตเข้าสู่ BIOS  2 กำลังปิดเครื่องเสมือน ในการปิดเครื่องเสมือน ให้เลือกและเปิดเมนู VM เลือกพลังงาน
2 กำลังปิดเครื่องเสมือน ในการปิดเครื่องเสมือน ให้เลือกและเปิดเมนู VM เลือกพลังงาน - ปิดเครื่อง - เครื่องเสมือนปิดเครื่องเสมือนว่าคอมพิวเตอร์ถูกตัดการเชื่อมต่อจากเครือข่าย
- Shut Down Guest - เครื่องเสมือนปิดตัวลงราวกับว่าคุณปิดเครื่องคอมพิวเตอร์โดยกดปุ่มที่เกี่ยวข้องในระบบปฏิบัติการ
- คุณยังสามารถปิดเครื่องเสมือนได้โดยใช้ปุ่มปิดเครื่องในระบบปฏิบัติการเสมือน
 3 การย้ายไฟล์ระหว่างเครื่องเสมือนและคอมพิวเตอร์ การย้ายไฟล์ระหว่างคอมพิวเตอร์และเครื่องเสมือนทำได้โดยการลากและวาง ไฟล์สามารถย้ายได้ทั้งสองทิศทางระหว่างคอมพิวเตอร์และเครื่องเสมือน และสามารถลากจากเครื่องเสมือนเครื่องหนึ่งไปยังอีกเครื่องหนึ่งได้
3 การย้ายไฟล์ระหว่างเครื่องเสมือนและคอมพิวเตอร์ การย้ายไฟล์ระหว่างคอมพิวเตอร์และเครื่องเสมือนทำได้โดยการลากและวาง ไฟล์สามารถย้ายได้ทั้งสองทิศทางระหว่างคอมพิวเตอร์และเครื่องเสมือน และสามารถลากจากเครื่องเสมือนเครื่องหนึ่งไปยังอีกเครื่องหนึ่งได้ - เมื่อลากและวาง ไฟล์ต้นฉบับจะยังคงอยู่ในตำแหน่งเดิม และสำเนาจะถูกสร้างขึ้นในตำแหน่งใหม่
- คุณยังสามารถย้ายไฟล์ผ่านการคัดลอกและวาง
- เครื่องเสมือนสามารถเชื่อมต่อกับโฟลเดอร์ที่ใช้ร่วมกันได้
 4 การติดตั้งเครื่องพิมพ์บนเครื่องเสมือนของคุณ คุณสามารถติดตั้งเครื่องพิมพ์ใดๆ บนเครื่องเสมือนของคุณโดยไม่ต้องติดตั้งไดรเวอร์เพิ่มเติม (หากติดตั้งไว้ในคอมพิวเตอร์ของคุณแล้ว)
4 การติดตั้งเครื่องพิมพ์บนเครื่องเสมือนของคุณ คุณสามารถติดตั้งเครื่องพิมพ์ใดๆ บนเครื่องเสมือนของคุณโดยไม่ต้องติดตั้งไดรเวอร์เพิ่มเติม (หากติดตั้งไว้ในคอมพิวเตอร์ของคุณแล้ว) - เลือกเครื่องเสมือนที่คุณต้องการติดตั้งเครื่องพิมพ์
- เปิดเมนู VM แล้วเลือกการตั้งค่า
- ไปที่แท็บฮาร์ดแวร์แล้วคลิกเพิ่ม การดำเนินการนี้จะเปิด Add New Hardware Wizard
- เลือกเครื่องพิมพ์ของคุณและคลิกเสร็จสิ้น เครื่องพิมพ์เสมือนของคุณจะเปิดขึ้นหลังจากรีสตาร์ทเครื่องเสมือน
 5 การเชื่อมต่อไดรฟ์ USB กับเครื่องเสมือน เครื่องเสมือนทำงานกับไดรฟ์ USB แบบเดียวกับที่คอมพิวเตอร์ของคุณทำ อย่างไรก็ตาม ที่เก็บข้อมูล USB จะไม่สามารถใช้ได้กับทั้งเครื่องเสมือนและคอมพิวเตอร์ในเวลาเดียวกัน
5 การเชื่อมต่อไดรฟ์ USB กับเครื่องเสมือน เครื่องเสมือนทำงานกับไดรฟ์ USB แบบเดียวกับที่คอมพิวเตอร์ของคุณทำ อย่างไรก็ตาม ที่เก็บข้อมูล USB จะไม่สามารถใช้ได้กับทั้งเครื่องเสมือนและคอมพิวเตอร์ในเวลาเดียวกัน - หากหน้าต่างเครื่องเสมือนทำงานอยู่ ไดรฟ์ USB จะเชื่อมต่อกับเครื่องเสมือนโดยอัตโนมัติ
- หากหน้าต่างเครื่องเสมือนไม่ทำงานหรือไม่ได้เปิดใช้งานเครื่องเสมือน ให้เลือกเครื่องเสมือนและเปิดเมนู VM เลือกอุปกรณ์แบบถอดได้และคลิกเชื่อมต่อ ไดรฟ์ USB จะเชื่อมต่อกับเครื่องเสมือนโดยอัตโนมัติ
 6 ถ่ายภาพเครื่องเสมือน สแนปชอตเป็นสถานะที่บันทึกไว้ของเครื่องเสมือน ณ เวลาที่กำหนด และจะช่วยให้คุณสามารถบูตเครื่องเสมือนในสถานะนั้นได้หลายครั้งเท่าที่คุณต้องการ
6 ถ่ายภาพเครื่องเสมือน สแนปชอตเป็นสถานะที่บันทึกไว้ของเครื่องเสมือน ณ เวลาที่กำหนด และจะช่วยให้คุณสามารถบูตเครื่องเสมือนในสถานะนั้นได้หลายครั้งเท่าที่คุณต้องการ - เลือกเครื่องเสมือน เปิดเมนู VM วางเมาส์เหนือ Snapshot แล้วเลือก Take Snapshot
- ตั้งชื่อสแนปชอต คุณยังสามารถอธิบายสแนปชอตได้ แม้ว่านี่จะเป็นทางเลือกก็ตาม
- คลิกตกลงเพื่อบันทึกสแน็ปช็อต
- โหลดสแน็ปช็อตโดยเปิดเมนู VM แล้วคลิกสแนปชอต เลือกสแน็ปช็อตที่คุณต้องการอัปโหลดจากรายการแล้วคลิกไปที่
 7 ตรวจสอบปุ่มลัด ปุ่มลัด Ctrl พร้อมปุ่มอื่นๆ ใช้ในการทำงานกับเครื่องเสมือน ตัวอย่างเช่น Ctrl + Alt + Enter จะเปิดเครื่องเสมือนในโหมดเต็มหน้าจอ Ctrl + Alt + Tab ใช้เพื่อย้ายไปมาระหว่างเครื่องเสมือนที่ทำงานอยู่หลายเครื่อง (เมื่อใช้เมาส์โดยเครื่องเดียว)
7 ตรวจสอบปุ่มลัด ปุ่มลัด Ctrl พร้อมปุ่มอื่นๆ ใช้ในการทำงานกับเครื่องเสมือน ตัวอย่างเช่น Ctrl + Alt + Enter จะเปิดเครื่องเสมือนในโหมดเต็มหน้าจอ Ctrl + Alt + Tab ใช้เพื่อย้ายไปมาระหว่างเครื่องเสมือนที่ทำงานอยู่หลายเครื่อง (เมื่อใช้เมาส์โดยเครื่องเดียว)